आपल्याकडे कीपॅड किंवा स्क्रीनवरील नेव्हिगेशन बारसह टर्मिनल असल्यास आणि आपण सक्षम होऊ इच्छित आहात हा भयानक Android बार लपवा सक्षम असणे Android पाई च्या जेश्चर-आधारित स्क्रीन-स्क्रीन नेव्हिगेशन सिस्टमचा वापर करा आणि त्याचा आनंद घ्याम्हणून, टेलीव्हिजन सिमिलचा वापर करून, मी तुम्हाला सांगतो की आपण योग्य ठिकाणी आल्यामुळे चॅनेल बदलू नका.
आणि हे आहे की या संपूर्ण Android व्यावहारिक व्हिडिओ ट्यूटोरियलमध्ये, मी तुम्हाला कसे आनंद घ्यावे हे चरण-चरण शिकवित आहे कोणत्याही प्रकारच्या टर्मिनलवर Android पाई जेश्चर, त्याच वेळी आम्ही त्यांच्या सर्व वैभवातून आमच्या डिव्हाइसच्या स्क्रीनचा आनंद घेण्यासाठी त्या भयानक Android नेव्हिगेशन बार लपवणार आहोत.
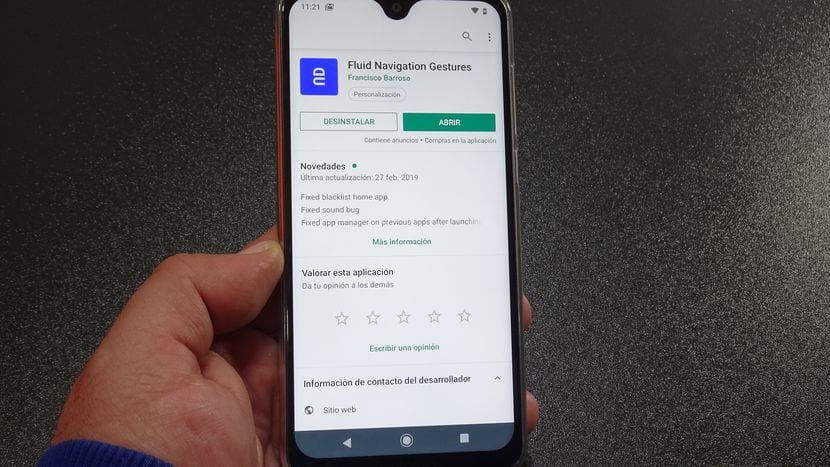
त्यांना सांगण्यास सुरूवात करण्यासाठी आम्ही Android साठी विनामूल्य अनुप्रयोगाने हे साध्य करू, जे नेहमीप्रमाणेच एक प्रो किंवा पेड आवृत्ती देखील आहे ज्यासह सक्षम होण्याव्यतिरिक्त कोणत्याही Android वर Android पाई जेश्चरचा आनंद घ्या आणि Android नेव्हिगेशन बार लपविण्यात सक्षम व्हापडद्यावरील ती भयानक बटणे काय लपवू शकतात जे उपयुक्त स्क्रीन जागा घेण्यापेक्षा आणखी काही करत नाहीत, यामुळे आपल्याला जेश्चरच्या कॉन्फिगरेशन आणि barsक्शन बारच्या सानुकूलनावर अधिक नियंत्रण ठेवू देते.
मी पुन्हा पुन्हा पुन्हा प्रश्न काढला आहे तो अर्ज आमच्यासाठी आज पूर्णपणे संबंधित आहे आणि आम्हाला त्याच्या विनामूल्य आवृत्तीमध्ये स्वारस्य आहे, हे अॅप आहे ज्यास आपण फ्लुइड नॅव्हिगेशन जेश्चरच्या नावाखाली थेट Google Play Store वरून डाउनलोड करू शकता. या ओळींच्या अगदी खाली मी ते डाउनलोड करण्यासाठी थेट दुवा सोडतो
Google Play Store वरून फ्ल्युड नॅव्हिगेशन जेश्चर विनामूल्य डाउनलोड करा
फ्लुइड नॅव्हीगेशन जेश्चर जे काही आहे ते आम्हाला त्याच्या विनामूल्य आवृत्तीमध्ये ऑफर करते
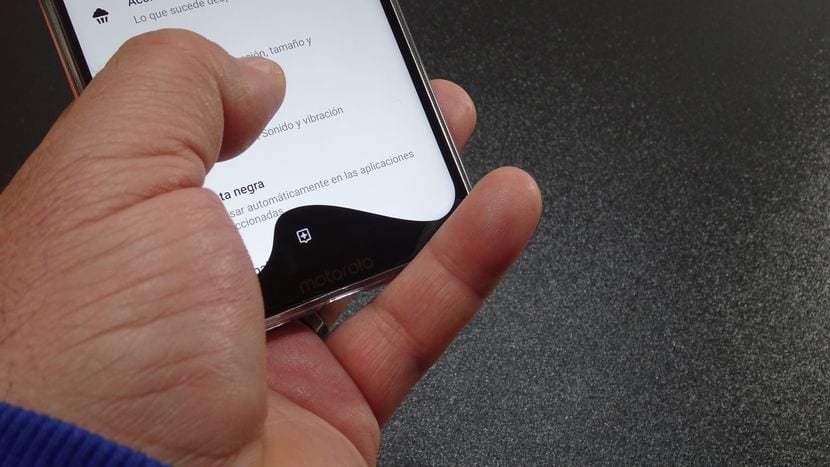
अॅपच्या विनामूल्य आवृत्तीवरून आम्हाला Android पाई स्क्रीनवरील नेव्हिगेशन जेश्चरची संपूर्ण कार्यक्षमता मिळू शकते, अँड्रॉइड 9 पेक्षा चांगले नेव्हिगेशन जेश्चर अनुप्रयोगाच्या अंतर्गत सेटिंग्ज पासून आम्ही कॉलमध्ये जेश्चरच्या सक्रियता क्षेत्राची संवेदनशीलता आणि स्थिती यासारख्या बर्याच मनोरंजक लहान गोष्टी कॉन्फिगर करण्यात सक्षम होऊ.
जर हे जोडले तर आम्ही प्रत्येक प्रवेश बिंदू किंवा लाँचरसाठी केल्या जाणार्या कृती कॉन्फिगर करू शकतोदोन्ही स्वाइप andक्शन आणि स्वाइप आणि होल्ड अॅक्शन, आम्ही हे निःसंशयपणे म्हणू शकतो की Android ऑपरेटिंग सिस्टमवरील भविष्यातील अद्यतनांसाठी Google ने चांगली नोंद घ्यावी.
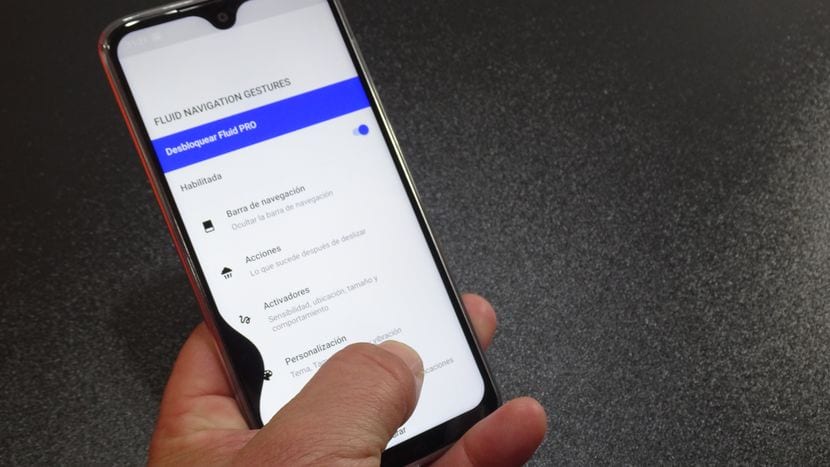
हा खळबळजनक आणि अविश्वसनीय अनुप्रयोग आपल्याला ऑफर देणारी सर्वात उल्लेखनीय गोष्ट म्हणजे नक्कीच होण्याची शक्यता आमच्या टर्मिनलची मूळ Android बार लपविण्यास सक्षम व्हा, नेव्हिगेशन बार किंवा ऑन-स्क्रीन कीपॅड ते मिळविण्यासाठी मुळ टर्मिनल असणे आवश्यक नाही.
या पोस्टच्या सुरूवातीस मी आपल्याला सोडलेल्या व्हिडिओमध्ये मी अनुप्रयोगाद्वारे स्क्रीनवरील जेश्चर आणि त्याच्या कॉन्फिगरेशनद्वारे नेव्हिगेशनच्या दृष्टीने ऑफर केलेल्या प्रत्येक गोष्टी व्यतिरिक्त, मी तपशीलवार वर्णन केले आहे, पीसी मार्गे अनुसरण करण्याची पद्धत, कारण अगदी सोप्या पद्धतीने, आमच्या Android ची मूळ नेव्हिगेशन बार लपवा आणि अशा प्रकारे Android पाई स्क्रीनवर केवळ नेव्हिगेशन जेश्चर वापरण्यात सक्षम व्हा.
अनुप्रयोगास आवश्यक परवानग्या देण्यासाठी अनुसरण करण्याचे चरण जेणेकरुन ते मूळ Android बार लपवू शकेल.(आम्ही व्हिडिओ पाहण्याची शिफारस करतो)

मग मी तुम्हाला सारांश म्हणून सोडतो, आमच्या Android टर्मिनलमध्ये आणि विंडोज 10 सह पीसीमध्ये दोन्हीचे अनुसरण करा, जेणेकरून आपण अॅपला आवश्यक परवानग्या देऊ शकता जेणेकरुन ते Android नेव्हिगेशन बार लपविण्याचे कार्य करू शकेल.
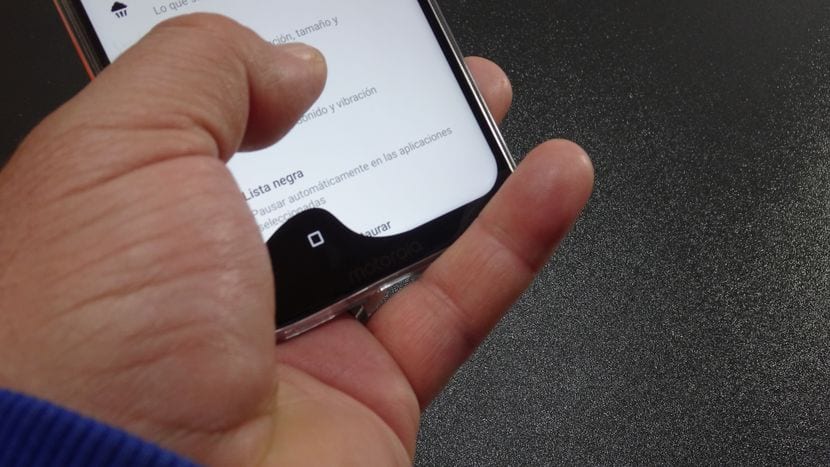
एडीबी डाउनलोड करा आणि अॅन्ड्रॉइड बार लपविण्यासाठी अॅपला परवानगी देण्यासाठी पुढील चरणांचे अनुसरण करा
- सर्व प्रथम होईल आपल्या Android च्या सेटिंग्ज मेनूमधील विकसक पर्याय सक्षम कराहे करण्यासाठी, आपण अद्याप आपल्या Android च्या सेटिंग्ज मेनूमध्ये हे पर्याय सोडलेले नाहीत तर आपल्याला सिस्टम पर्याय, सिस्टम माहिती किंवा त्यात प्रवेश करण्यासाठी तत्सम पर्यायात जावे लागेल, ज्या विभागात आपल्याला माहिती दिली आहे त्या विभागात पहा अगोदर निर्देश केलेल्या बाबीसंबंधी बोलताना संकलन क्रमांक जिथे आपण हे विकास पर्याय किंवा विकसक पर्याय सक्षम करण्यासाठी सलग सात वेळा क्लिक करणे आवश्यक आहे.
- आम्ही विकसक पर्याय प्रविष्ट करा आणि आम्ही यूएसबी डीबगिंग पर्याय सक्षम करतो.
- आता Windows PC वरून आपण या लिंकवर क्लिक करून Android ADB डाउनलोड करू. लक्षात ठेवा की या व्हिडिओ ट्यूटोरियलमध्ये मी विंडोज वापरकर्त्यांसाठी अनुसरण करण्याची प्रक्रिया स्पष्ट करतो.
- आता त्याचा स्पर्श होईल डाउनलोड केलेली फाईल अनझिप करा आणि सी ड्राइव्हमध्ये मिळविलेले प्लॅटफॉर्म-टूल्स फोल्डरची कॉपी करा आमच्या विंडोज वैयक्तिक संगणकावरून.
- आम्ही हे प्लॅटफॉर्म-टूल्स फोल्डर उघडतो, स्वतःस रिकाम्या जागी ठेवतो आणि आपल्या कीबोर्डवरील शिफ्ट की दाबून ठेवताना माउस किंवा पॅडच्या उजव्या बटणावर क्लिक करतो.
- दिसून येणार्या पॉप-अप विंडोमध्ये आम्ही पर्याय निवडतो येथे पॉवरशेल विंडो उघडा.
- आम्ही यूएसबी केबलद्वारे Android स्मार्टफोन कनेक्ट करतो ज्यामध्ये आमच्याकडे फ्लूइड नॅव्हिगेशन जेश्चर अॅप स्थापित केलेला आहे.
- कमांड लाइन विंडो दिसेल, जी पॉवरशेल आहे, जिथे आपल्याला पुढील कमांड टाईप करावी लागेल. (आपण त्यास कॉपी आणि पेस्ट करू शकता)
- adb शेल पीएम अनुदान com.fb.fluid android.permission.WRITE_SECURE_SETTINGS जर ती आज्ञा आपल्याला त्रुटी देत असेल तर वापरा: ./adb शेल दुपारी अनुदान com.fb.fluid android.permission.WRITE_SECURE_SETTINGS
- आम्ही आमच्या Android डिव्हाइसवर दिसणार्या स्क्रीनवरील सूचना पाहतो, पुन्हा न विचारण्याचा बॉक्स चिन्हांकित करा आणि मग स्वीकारा.
- आणि यासह आम्ही फक्त फ्ल्युड नॅव्हिगेशन जेश्चर अनुप्रयोग सक्षम करुन आणि संबंधित पर्याय निवडून आमच्या Android ची मूळ नेव्हिगेशन बार लपविण्यास सक्षम असावे आम्हाला नेव्हिगेशन बार लपवा जो पहिल्या पर्यायात सापडेल आम्ही फ्लूइड नॅव्हिगेशन जेश्चर सेटिंग्ज मेनूमध्ये पाहू शकतो.
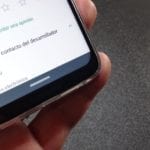

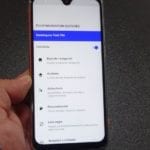


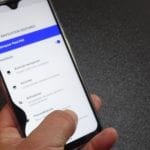



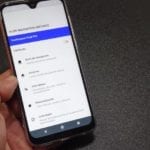
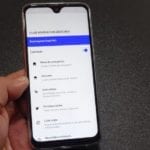
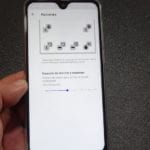
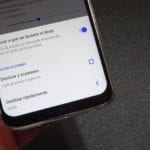
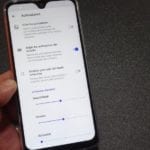
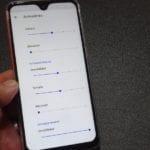

मस्त अॅप, खूप चांगले आणि मूळ नसल्याशिवाय
गेल्या काही काळापासून मी लाँचर म्हणून "टोटल लाँचर" वापरत आहे, जे अत्यंत सानुकूल आहे आणि थोडे मेंढा वापरतात, या व्यतिरिक्त, सकारात्मक गोष्ट अशी आहे की त्याच्या विनामूल्य आवृत्तीमध्ये त्यात बरेच पर्याय आहेत (जे इतर देय देऊन ऑफर करतात) आवृत्ती) या पर्यायांमध्ये (रूट होण्याची आवश्यकता न घेता) आपण चिन्हांचे फॉन्ट, न वाचलेल्या संदेशांची संख्यात्मक संख्या, स्थिती बार लपवू, नेव्हिगेशन बार लपवू इत्यादी बदलू शकतो. फक्त एक नकारात्मक गोष्ट अशी आहे की आधी कॉन्फिगरेशनसाठी पॉईंट शोधणे कठीण आहे, परंतु सुदैवाने यात ट्यूटोरियलचे पान आहे
2 कमांडपैकी कोणीही मला खेचत नाही