
हे अशा उपकरणांपैकी एक आहे जे सामग्री प्रसारित करताना आवश्यक बनले आहे दूरदर्शन वर. तुमच्या स्मार्टफोनवरून कोणतीही फाईल पाठवण्यात सक्षम असण्याची कल्पना करा आणि ती मोबाइल स्क्रीनपेक्षा मोठ्या आकारात पहा, सर्व काही नेहमी Google Chromecast सह.
या उपकरणामुळे आम्ही फोनचे रेकॉर्डिंग, डॉक्युमेंटरी, मालिका किंवा एखादा चित्रपट तुमच्या फोनच्या स्टोरेजमध्ये असल्यास ते पाहू शकतो. हे गॅझेट खूप लोकप्रिय आहे, हे बाजारात असलेल्या अनेक Android TV बॉक्स मॉडेल्सपेक्षा खूप चांगले आहे आणि त्यात उच्च सुसंगतता आहे.
आज आपण स्पष्टीकरण देणार आहोत वायफायशिवाय गुगल क्रोमकास्ट कसे वापरावे, मोबाइल कनेक्शन वापरणे आणि अनेक ब्रॉडबँड ऑपरेटरपैकी एकाच्या कनेक्शनवर अवलंबून नाही. तुम्ही हलवले असल्यास आणि इंटरनेट पॉइंटची आवश्यकता असल्यास, तुम्ही तुमचे डिव्हाइस जलद आणि सहज व्हिडिओ पाहण्यासाठी वापरू शकता.
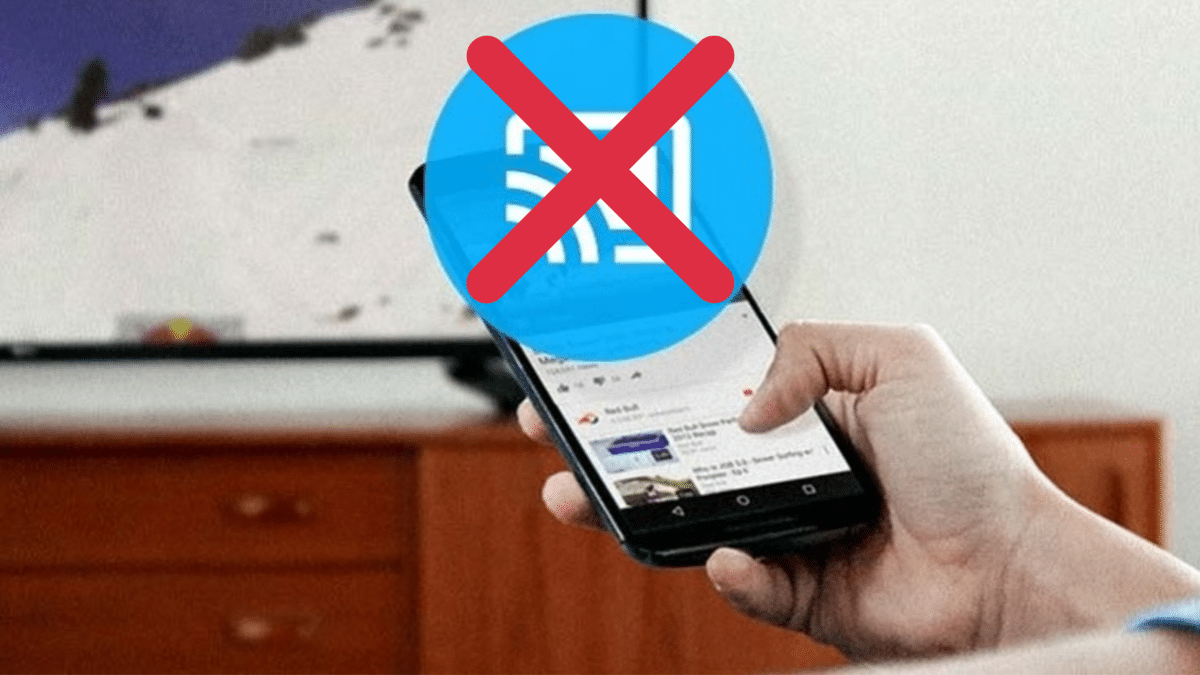
WiFi शिवाय Chromecast वापरणे शक्य आहे का?

तुम्ही पूर्वीचे वायफाय कनेक्शन वापरत आहात असा विश्वास ठेवून तुम्हाला डिव्हाइस फसवावे लागेल आणि मोबाईल कनेक्शन नाही, त्यामुळे तुम्हाला तोच डेटा ठेवावा लागेल. Google Chromecast कार्य करण्यास सक्षम होण्याचा आणि टेलिव्हिजनवर आमच्या डिव्हाइसवरून कोणताही व्हिडिओ पाहण्यात सक्षम होण्याचा हा एकमेव मार्ग आहे.
याक्षणी Google ला स्वतःचे गॅझेट मोबाईल कनेक्शनशी जोडण्याची इच्छा नाही, परंतु आपल्याकडे वायरलेस नसल्यास हे काहीतरी करावे लागेल. एका ठराविक क्षणी तो पडला तर, कोणतीही फाईल पाहण्यासाठी आम्ही आमच्या डिव्हाइसचा डेटा वापरू शकतो.
पहिली गोष्ट म्हणजे कनेक्शन डेटाची नोंद घेणे ज्याशी ते जोडले गेले आहे, तुम्हाला प्रत्येक गोष्ट शब्दशः आणि काहीही न गमावता कॉपी करावी लागेल. हे करण्यासाठी, वायफाय कनेक्शनचे नाव, पासवर्ड लिहा, जर त्याला इतर डेटाची आवश्यकता असेल तर ते तुम्हाला नंतर त्याबद्दल काहीतरी विचारतील तर ते लिहा.
Android वर WiFi शिवाय Chromecast वापरा

सर्वकाही कार्य करण्यासाठी पहिली पायरी म्हणजे सामायिक कनेक्शन तयार करणे, तुम्हाला WiFi शिवाय Chromecast वापरायचे असल्यास ते आवश्यक आहे कुठेही. फोनवर सामायिक केलेले कनेक्शन करणे सोपे आहे, जोपर्यंत तुम्ही दुसर्या डिव्हाइसशी कनेक्शन सामायिक करू शकता तोपर्यंत प्रत्येक निर्माता ही सेटिंग देतो.
हा एक वायफाय झोन आहे ज्याद्वारे एक किंवा अनेक उपकरणे पुरवली जातात, म्हणूनच सर्वकाही कार्य करू इच्छित असल्यास या विभागात थोडा वेळ घालवणे चांगले आहे. हे तयार केले असल्यास Chromecast तुमच्याशी कनेक्ट करण्यात सक्षम असेल आणि नंतर आम्ही आमचा डेटा चालू करतो जसे आम्ही सामान्यपणे करतो, त्यामुळे पुढील गोष्टी करा:
- पहिली गोष्ट म्हणजे "सेटिंग्ज" मध्ये प्रवेश करणे आणि नंतर "नेटवर्क आणि इंटरनेट किंवा मोबाइल नेटवर्क" वर जा.
- “माय वाय-फाय हॉटस्पॉट आणि इंटरनेट शेअरिंग” किंवा “पर्सनल वाय-फाय हॉटस्पॉट” वर क्लिक करा.
- स्विचसह सक्रिय करा आणि आता पॅरामीटर्स कॉन्फिगर करण्याची वेळ येईल संबंधित
- Chromecast कनेक्ट केलेले Wi-Fi कनेक्शनचे नाव आणि पासवर्डसह प्रवेश बिंदू तयार करा
- हा प्रवेश बिंदू सक्रिय करा जेणेकरून ते कार्य करेल
- Chromecast आपोआप कनेक्ट होईल तयार केलेल्या कनेक्शनवर, सर्व ते चालू केल्यानंतर
या प्रकारातील सर्वात चांगली गोष्ट म्हणजे मोबाइल डेटा मर्यादित करणे, तो कनेक्ट केल्यानंतर सर्वात चांगली गोष्ट म्हणजे ते तसे करते आणि तुम्हाला चेतावणी देते, कारण आवाज जास्त असू शकतो. एक स्ट्रीमिंग व्हिडिओ प्रति मिनिट अनेक मेगाबाइट्स खर्च करू शकतो, त्यामुळे तुम्ही ब्रॉडबँड कनेक्शनचा विचार करू शकता.
iOS वर WiFi शिवाय Chromecast वापरा

आयओएस वापरकर्ते आयफोन आणि आयपॅडसह हे करू शकतील, दोन्ही एकाच प्रकारे कॉन्फिगर केले जाऊ शकतात आणि Chromecast च्या संभाव्यतेचा फायदा घेऊ शकतात. iPhone/iPad ला एक नाव प्राप्त होते, यासाठी तुम्ही ते वायफाय कनेक्शनमध्ये बदलले पाहिजे आणि Google Chromecast पुन्हा चालवा.
नाव आणि पासवर्ड दोन्ही एकसारखे असणे आवश्यक आहे, कारण फोन किंवा टॅब्लेट कनेक्शनचे प्रोफाइल लक्षात ठेवतील, सर्वकाही योग्यरित्या लिहिणे महत्वाचे आहे. आपण ते कॉन्फिगर केले असल्यास, सर्वकाही उत्तम प्रकारे कार्य करेल, तुम्ही ते Google डिव्हाइस (Chromecast) सह पेअर करताच आणि बरेच काही न करता कनेक्ट करत आहे.
iPhone वर WiFi शिवाय Chromecast वापरण्यासाठी, पुढील गोष्टी करा:
- डिव्हाइसची "सेटिंग्ज" प्रविष्ट करा आणि नंतर "सामान्य" वर क्लिक करा.
- जनरल एंटर केल्यानंतर, “माहिती” वर क्लिक करा, पहिल्या ओळीत नाव आणि पासवर्ड टाका, Chromecast डिव्हाइस ज्या वायफाय कनेक्शनचा वापर करते तोच ठेवा.
- परत जा, पुन्हा "सेटिंग्ज" दाबा आणि "इंटरनेट शेअरिंग" वर क्लिक करा ते पहिल्या पर्यायांपैकी असेल
- तो बदलण्यासाठी “वायफाय पासवर्ड” वर टॅप करा आणि तुम्ही वापरत असलेल्या वायफाय कनेक्शनवर जो Chromecast कनेक्ट केला होता तोच ठेवा.
- “Share Internet” मध्ये असणारे स्विच सक्रिय करा
- तुम्हाला कोणते कनेक्शन वापरायचे आहे हे सिस्टम तुम्हाला विचारेल, “Activate WiFi” वर क्लिक करा आणि याच्या मदतीने तुम्ही ऍक्सेस पॉइंट तयार करू शकलात.
महत्त्वाची गोष्ट म्हणजे मोबाइल डेटा नियंत्रित करणे, तुम्हाला जो व्हिडिओ प्ले करायचा आहे तो एक तास किंवा त्याहून अधिक असल्यास, तुम्हाला तो दूरदर्शनवर पहायचा असल्यास तुम्ही सावधगिरी बाळगली पाहिजे. उच्च डेटा वापरामुळे तुम्हाला ऑफलाइन राहता येईल, कंपनीने दिलेल्या किमान गतीपर्यंत पोहोचता.
Chromecast सह टीव्ही चालू करा

एचडीएमआय टेलिव्हिजनशी कनेक्ट केलेले असणे आवश्यक आहे, लक्षात ठेवा की वायफाय कनेक्शनशिवाय कोणतेही सिग्नल पाठवण्यासाठी दोघांनी काम केले पाहिजे. हे शक्य आहे की तुम्हाला मालिकेचा भाग पाहायचा असेल, एखादा चित्रपट किंवा इतर सामग्री पाहायची असेल आणि त्या क्षणी तुमच्याकडे वायरलेस नसेल.
एखाद्या योग्य क्षणी ते वापरणे आम्हाला फायदेशीर ठरू शकते, जरी अमर्यादित मोबाइल डेटा दर असण्याचा पर्याय असला तरी, ऑपरेटरने वेळोवेळी किमान ती शक्यता सुरू केली आहे. अमर्यादित रहदारी असल्यास, तुम्ही ते कोणत्याही भीतीशिवाय वापरू शकता, जरी ते अंतिम किंमत वाढवेल.
अमर्यादित डेटा ऑफर करणारी एकमेव Movistar मोबाइल दरांमध्ये, सर्व 400 GB च्या कमाल खर्चाच्या अधीन असले तरी, वेग लक्षणीयरीत्या कमी होईल. इतर ऑपरेटरमध्ये, त्यांच्याकडे मर्यादित गीगाबाइट्सचे दर आहेत, परंतु कमी अंतिम किमतीच्या काही दराने वाढतात.










