
अलिकडच्या वर्षांत व्हिडिओ कॉलला महत्त्व प्राप्त होत आहे एखाद्या विशिष्ट बिंदूवर शारीरिकदृष्ट्या असण्याची गरज न ठेवता बैठका घेणे. हे घरगुती वापरकर्त्यांद्वारे आणि मोठ्या संख्येने कंपन्यांद्वारे वापरले जाते, सर्वांत उत्तम म्हणजे टेबलवरील मोठ्या संख्येने पर्याय.
या सर्वांमध्ये एक महत्त्वाचा अनुप्रयोग म्हणजे Google Meet, एक साधन ज्याद्वारे आम्ही जास्तीत जास्त 250 लोकांना कनेक्ट करू शकतो. गुगल अॅप विविध अपडेट्समध्ये उल्लेखनीय पद्धतीने सुधारत आहे लाँच केले आणि सर्व वापरकर्त्यांसाठी आनंददायक आहे ज्यांना त्वरीत कनेक्ट करण्याची आवश्यकता आहे.
Google Meet वर व्हिडिओ कॉल कसा रेकॉर्ड करायचा ते पाहू, मीटिंगबद्दल सर्वकाही लक्षात ठेवण्यास सक्षम असण्यासह अनेक गोष्टींसाठी वापरले जाऊ शकते असे कार्य. यांच्या रेकॉर्डिंगमध्ये नेहमी दुसर्या व्यक्तीची अधिकृतता असल्याची आवश्यकता आहे, जरी ती सामायिक केली जाते की नाही यावर हे अवलंबून असते.
तुम्ही कोणत्याही Meet खात्यासह रेकॉर्ड करू शकता का?
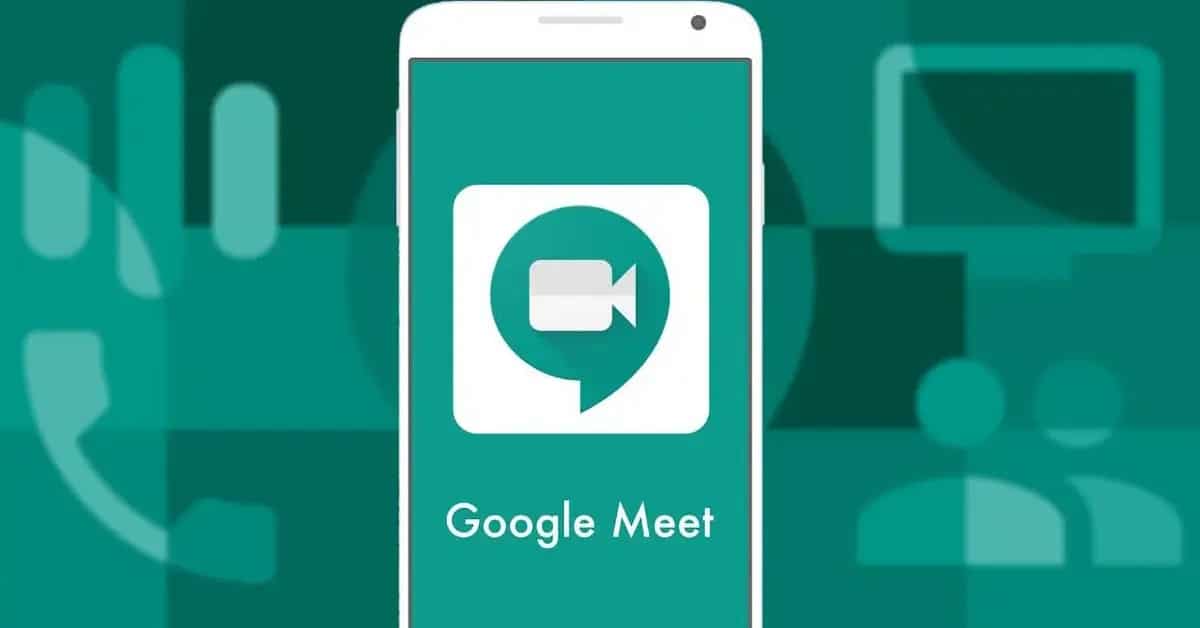
Google Meet वर रेकॉर्डिंग पैसे देणाऱ्या खात्यांपुरते मर्यादित आहेहे Google Workspace Business Standard, Enterprise आणि Business Plus चे प्रकरण आहे. तुम्ही Google Meet सह व्हिडिओ कॉल रेकॉर्ड करू शकता की नाही हे व्यवस्थापित करण्यासाठी Google Workspace अॅडमिनिस्ट्रेटर असेल, हे एक कार्य आहे जे मर्यादित असेल.
ज्या व्यावसायिकांना त्याची गरज आहे त्यांना सेवा देणारे व्हिडिओ कॉल रेकॉर्ड करण्यात सक्षम होण्यासाठी मर्यादा ही काही आवश्यकता पूर्ण करण्याची बाब आहे. तुम्ही मीटिंग आयोजित केली असेल, शिक्षक व्हा आणि लॉग इन केले असेल Google Workspace मध्ये, शेवटचे थेट आयोजकाच्या संस्थेशी संबंधित आहे.
रेकॉर्डिंग केवळ आणि केवळ संगणक आवृत्तीवरून केले जाऊ शकते, Android वापरकर्त्यास रेकॉर्डिंग सुरू झाल्याची सूचना प्राप्त होईल, तसेच ते पूर्ण झाले आहे. हे सामान्य आहे कारण साधन गट व्हिडिओ कॉलसाठी आहे.
Google Meet वर व्हिडिओ कॉल कसा रेकॉर्ड करायचा

रेकॉर्ड करण्यासाठी खाते असणे, सर्व काही कॅप्चर करण्यासाठी आणि व्हिडिओच्या निर्मात्यांच्या परवानगीने ते नेहमी वापरण्यास सक्षम होण्यासाठी काही मिनिटे खर्च करण्याची बाब आहे. Google Meet हे एक व्यावसायिक अॅप आहे जे व्यावसायिकांसह सर्व वातावरणात वापरले जाते.
रेकॉर्डिंग डेस्कटॉपवर पाठवल्या जातील, त्यामुळे तुम्ही थेट वेळ घालवल्यास ते खूप मेगाबाइट्सचे वजन करू शकते हे लक्षात ठेवणे चांगले. तुम्ही आउटपुट फॉरमॅट दुसर्याकडे पास करू शकता ज्याचे वजन खूपच कमी आहे आणि ते शेअर करू शकता WhatsApp, टेलीग्राम आणि इतर अॅप्ससह ऍप्लिकेशन्सद्वारे संपर्कांसह.
Google Meet मध्ये व्हिडिओ कॉल रेकॉर्ड करण्यासाठी, पुढील गोष्टी करा:
- व्हिडिओ कॉल सुरू करा किंवा त्यात सामील व्हा
- तुम्हाला खालच्या उजव्या भागात "क्रियाकलाप" पर्याय दिसेल, त्यावर क्लिक करा आणि नंतर "रेकॉर्डिंग" वर क्लिक करा.
- ते तुम्हाला एक नवीन विंडो दाखवेल, रेकॉर्डिंग "स्टार्ट" दाबा
- तुम्हाला रेकॉर्डिंग सुरू होण्याची प्रतीक्षा करावी लागेल, वापरकर्त्यांना सूचित केले जाईल की व्हिडिओ कॉल रेकॉर्ड करणे सुरू झाले आहे आणि हा एक संदेश आहे जो कॉलवरील प्रत्येकाला दिसेल.
- तुम्ही पूर्ण केल्यावर, "क्रियाकलाप" वर परत जा, "रेकॉर्डिंग" वर जा आणि आता "थांबा" बद्दल
- ते एक नवीन विंडो दर्शवेल, "रेकॉर्डिंग थांबवा" वर क्लिक करा आणि तेच, सर्वकाही अपेक्षेप्रमाणे चांगले होईल.
Google Meet चे रेकॉर्डिंग त्या क्षणी गुणवत्तेत आहे, त्यामुळे तुमच्या पसंतीच्या साइटवर व्हिडिओ कॉल सेव्ह करणे उत्तम. रेकॉर्डिंग प्रशासकाद्वारे सेव्ह केल्या जाऊ शकतात, म्हणून ते हटवण्यापासून जतन केले जातील अशा ठिकाणी नेणे चांगले.
रेकॉर्डिंग सुरू करताना लक्षात ठेवण्याच्या गोष्टी

जेव्हा तुम्ही व्हिडिओ कॉल रेकॉर्ड करणे सुरू करता, तेव्हा तुम्ही अनेक गोष्टी विचारात घेतल्या पाहिजेत, उदाहरणार्थ, काही लोकांना प्रभावित करू शकतील अशा गोष्टी न बोलणे यासह. रेकॉर्डिंग तुमच्याविरुद्ध वापरले जाऊ शकते, जरी नेहमी नाही जर तुम्ही त्याचे पुनरुत्पादन करण्यास परवानगी दिली नाही तर असे होईल.
लक्षात ठेवण्यासारख्या गोष्टी आहेत:
- तुमच्या संस्थेशी संबंधित नसलेले वापरकर्ते आणि जेव्हा रेकॉर्डिंग सुरू किंवा थांबणार आहे तेव्हा ऍप्लिकेशनमधील प्रवेशास एक सूचना प्राप्त होईल
- "मीटिंग रेकॉर्ड करा" हा पर्याय दिसत नसल्यास, तुम्ही विनामूल्य Google खात्यात आहात (तुमच्याकडे सशुल्क खाते असणे आवश्यक आहे) किंवा प्रशासकाने रेकॉर्डिंगची परवानगी दिली नसल्यामुळे.
- व्हिडिओ कॉल रेकॉर्ड करताना किमान एका सहभागीने मथळे चालू केल्यास, हे रेकॉर्डिंगमध्ये दिसणार नाहीत, फक्त ते सक्रिय केलेल्या वापरकर्त्याला ते नेहमीप्रमाणे दिसेल
- रेकॉर्डिंगमध्ये सक्रिय स्पीकर तसेच सध्या दाखवला जात असलेली सामग्री समाविष्ट असेल. रेकॉर्डिंग त्या सहभागींना दर्शवेल, म्हणून जर एखादी व्यक्ती बोलत नसेल किंवा व्हिडिओ दाखवत नसेल, तर तो Google Meet च्या रेकॉर्डिंग दरम्यान दाखवला गेल्यास त्याच्या "अलियास" शिवाय दिसणार नाही, जो तुम्हाला अंतर्गत आणि दुसऱ्या अॅप्लिकेशनशिवाय रेकॉर्ड करण्याची परवानगी देतो.
ज्या साइटवर Meet व्हिडिओ कॉल सेव्ह केले जातात

रेकॉर्डिंग आयोजकाच्या फोल्डरवर, विशेषतः Google ड्राइव्हवर पाठवले जाईल, "माझे युनिट" वर जावे लागेल, संबंधित लिंकसह पाठविल्यानंतर ईमेल प्राप्त होईल. इव्हेंटचा निर्माता तो असेल जो शेवटी हा दुवा प्राप्त करेल, जोपर्यंत त्याने त्याचा ईमेल दिला असेल.
मजकूर संभाषणे देखील .SBV फॉरमॅटमध्ये रेकॉर्ड केली जातील, जोपर्यंत मजकूर चॅट वापरला जाईल, तोपर्यंत सर्वकाही Google ड्राइव्हवर पाठवले जाईल. केवळ आयोजकच त्यात प्रवेश करू शकतात, परंतु ज्यांच्याकडे निर्मात्याच्या ड्राइव्ह टूलमध्ये परवानग्या आहेत ते देखील त्यात प्रवेश करू शकतात.
अशा प्रकारे तुम्ही व्हिडिओ कॉल डाउनलोड करता

मुख्य म्हणजे Google Meet सह व्हिडिओ कॉल रेकॉर्ड करणे, लक्षात ठेवा की तुमच्याकडे प्रशासकाची परवानगी असणे आणि सशुल्क खाते असणे आवश्यक आहे. अन्यथा तुम्ही ते रेकॉर्ड करू शकणार नाही किंवा त्यात प्रवेश करू शकणार नाही, म्हणून तुम्हाला प्रशासक असणे आवश्यक आहे किंवा तसे करण्यासाठी काही विशिष्ट परवानग्या असणे आवश्यक आहे.
तुमच्या संगणकावर व्हिडिओ कॉल डाउनलोड करण्यासाठी, पुढील गोष्टी करा:
- फाइलवर क्लिक करा आणि तीन बिंदूंवर क्लिक करा आणि "डाउनलोड" वर क्लिक करा.
- ती प्ले करण्यासाठी फाइलवर दोनदा क्लिक करा आणि तुमच्या कॉम्प्युटरवर असलेला प्लेअर वापरा
