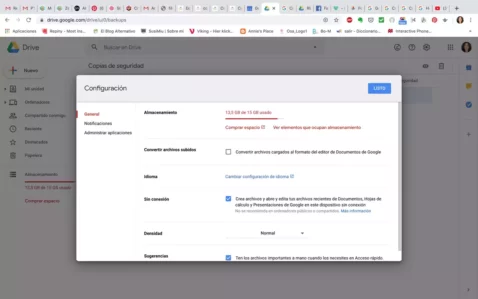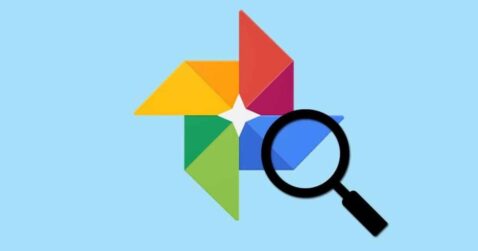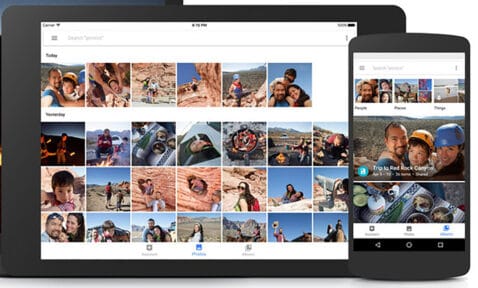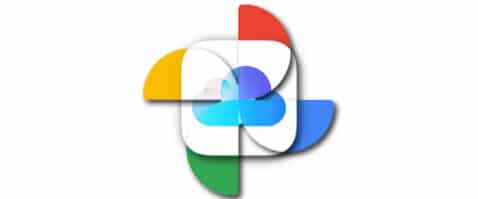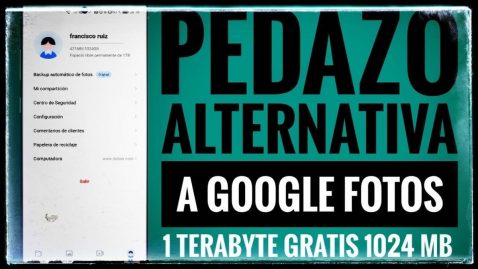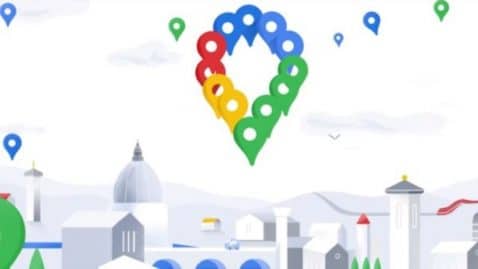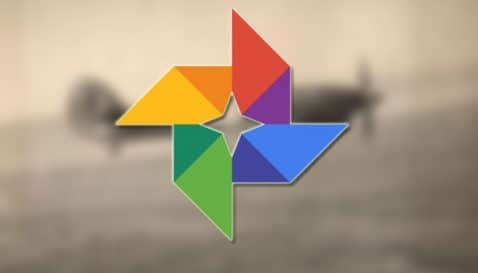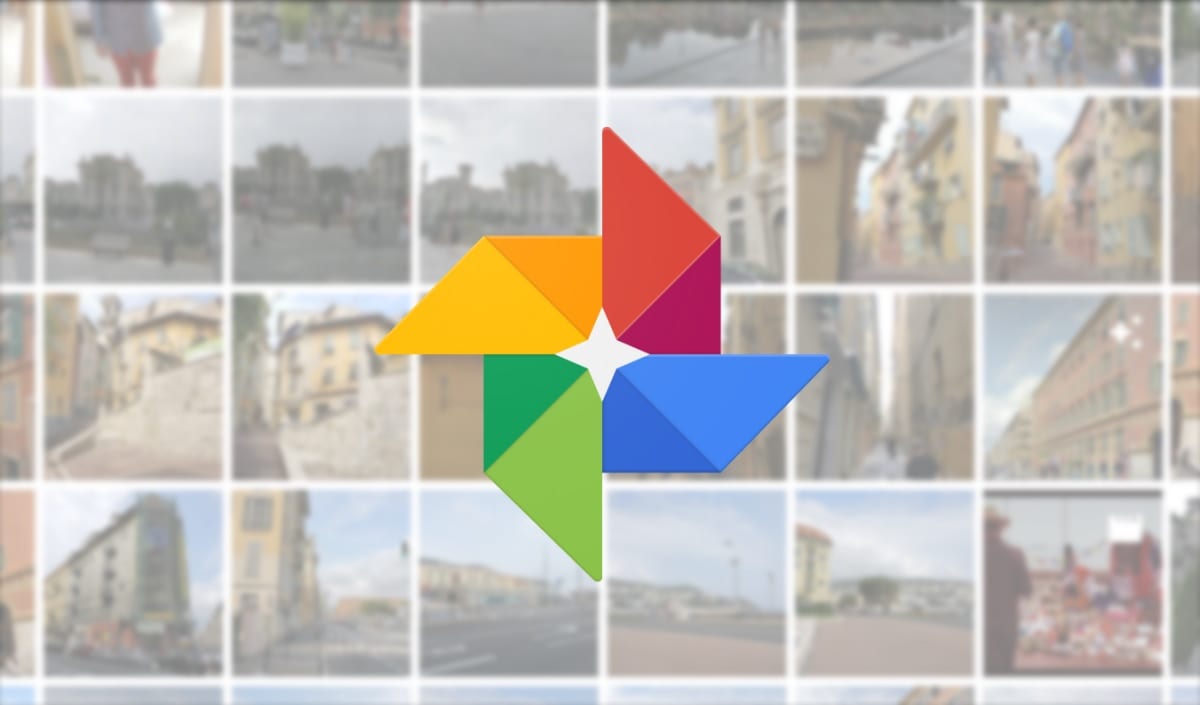
गुगल फोटो एक अॅप्लिकेशन आहे ज्याची उपस्थिती Android वर लक्षणीय वाढली आहे. तसेच बर्याच सुधारणांसह हे अद्यतनित केले गेले आहे, जसे डार्क मोडचा परिचय. सामान्य गोष्ट म्हणजे अनुप्रयोग आमच्याकडे असलेले सर्व फोटो सेव्ह करा फोनवर. यात स्क्रीनशॉट्स देखील समाविष्ट आहेत, जे आम्हाला नेहमी नको असते. परंतु आपण इच्छित असल्यास हे बदलू शकतो.
चला ते करूया Google Photos आमचे स्क्रीनशॉट जतन करणार नाही कोणत्याही क्षणी हा एक पर्याय आहे जो अनुप्रयोग स्वतःच त्याच्या सेटिंग्जमध्ये असतो. जेव्हा आम्हाला पाहिजे तेव्हा आम्ही हे सुधारित करण्यास सक्षम होऊ, ते प्राप्त करणे अगदी सोपे आहे.
प्रथम चरण जेणेकरुन ते जतन होणार नाहीत
आम्हाला प्रथम आमच्या फोनवर Google फोटो अनुप्रयोग उघडावा लागेल. पुढे weप्लिकेशनमधील साइड मेनू स्लाइड करायचा आहे, त्यामध्ये असलेल्या तीन वरच्या रेषांवर क्लिक करून आपण हे करू शकतो. मेनूमध्ये येणार्या पर्यायांपैकी आम्हाला डिव्हाइस फोल्डर्सवर क्लिक करावे लागेल.
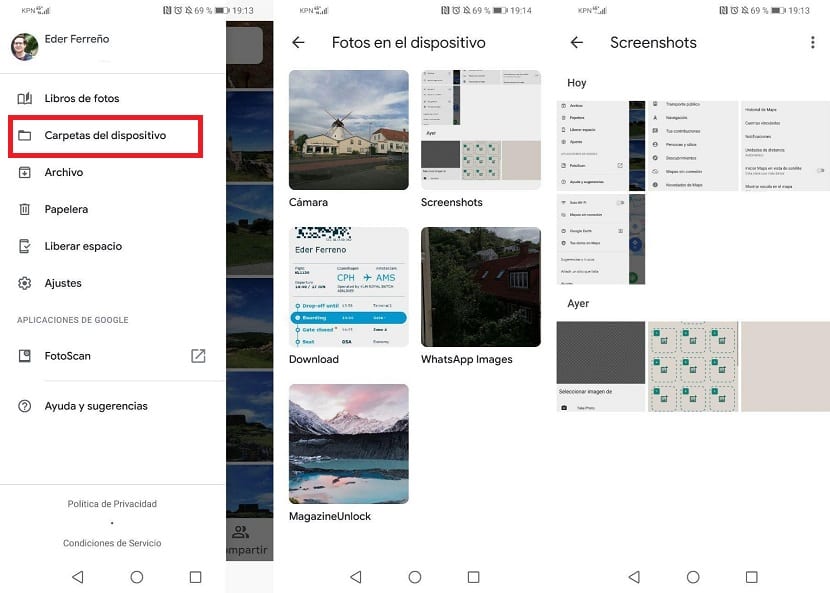
हा विभाग आमच्या डिव्हाइसवर असलेली सर्व फोटो फोल्डर्स दर्शवेल, अगदी लपविलेलेदेखील. त्यानंतर आपल्याला कॅप्चर फोल्डरमध्ये प्रविष्ट करावे लागेल. आम्ही नंतर सांगितले फोल्डरच्या वरच्या बाजूस पाहतो, जिथे आपल्याला तेथे एक ऑप्शन म्हणतात बॅकअप तयार करा आणि संकालन करा.
आपल्याला ते करायचे असल्यास हा पर्याय निष्क्रिय करायचा आहे. हे आम्हाला परवानगी देते Google Photos स्क्रीनशॉट जतन करणार नाही जे आम्ही बनवले आहे. आम्हाला फक्त तो कॅमेर्यामधून फोटो सेव्ह करायचा असेल तर आपण हा पर्याय फक्त कॅमेरा फोल्डरमध्येच सोडला पाहिजे आणि उर्वरित भागात तो निष्क्रिय करणे आवश्यक आहे.
या चरणांसह प्रक्रिया पूर्ण होते. Google Photos यापुढे हे स्क्रीनशॉट जतन करणार नाही जे आम्ही संग्रहित केले आहे. जर एखाद्या क्षणी आपण आपला विचार बदलत आहोत तर आपण हेच करावे लागेल, तर फोल्डरमध्ये हा पर्याय सक्रिय करा. आपण पाहू शकता तसे मिळविणे खूप सोपे आहे.
बॅकअपसाठी योग्य असलेले फोल्डर निवडा

इतर माउंटन व्ह्यू अॅप्सप्रमाणे Google फोटो विकसित झाले आहेत, तुम्हाला Google द्वारे तयार केलेल्या साधनाचा बॅकअप घेण्याची आवश्यकता असल्यास हा पर्याय असेल. विशिष्ट फोल्डर तयार करणे आवश्यक आहे, जर तुम्ही पाऊल उचलण्याचे ठरवले आणि अशा केससाठी वापरता येईल असे एखादे निवडले तर ते नेहमी रिकामे करण्याचा प्रयत्न करा.
योग्य कोणीही असू शकते, जोपर्यंत ते सिस्टम किंवा तुम्ही तुमच्या डाउनलोडसाठी वापरत असलेल्या दुसर्यापैकी नाही, ते वैध असू शकते, विशेषत: जर तुम्ही अशी साइट शोधत असाल जिथे फक्त Photos द्वारे तयार केलेल्या प्रतिमा जातात. दिवसाच्या शेवटी तुम्हाला एक बनवावे लागेल किंवा तुम्ही पहात असलेल्यापैकी एक संपादित करा अशा परिस्थितीत तुमच्यासाठी काय मूल्य आहे.
तुम्हाला Google Photos बॅकअपसाठी योग्य असलेले फोल्डर बदलायचे असल्यास, पुढील गोष्टी करा:
- तुमच्या डिव्हाइसवर Google Photos अॅप उघडा
- वरच्या डाव्या कोपर्यात असलेल्या तीन पट्ट्यांवर क्लिक करा, त्यानंतर अनेक पर्याय उघडतील
- "डिव्हाइस फोल्डर्स" सेटिंगवर जा, फक्त "कॅमेरा" निवडला पाहिजे, थोडे पुढे जा आणि "बॅक अप आणि सिंक" कॉल काढा
- यानंतर, Google Photos अॅप बंद करा आणि तेच, निवडलेल्या फोल्डरमध्ये जाण्यासाठी तुम्हाला जास्त काही करण्याची गरज नाही.
यानंतर, कॅमेरा निवडल्यानंतर, छायाचित्रांची निवड फोल्डरमध्ये जाईल तुमच्याद्वारे तयार केलेले, जोपर्यंत तुम्ही गंतव्यस्थान निवडता, जे तुम्हाला गंतव्य पर्यायामध्ये करायचे आहे. जेव्हा तुम्हाला फोटो आणि कोणत्याही कॉपीचे स्थान बदलण्याची आवश्यकता असेल तेव्हा आम्ही ही पायरी खालील मुद्द्यांमध्ये पाहू.
स्क्रीनशॉट सेव्ह होण्यापासून रोखण्यासाठी PinSync वापरा

ते करण्याचा एक मार्ग PinSync वापरून "Google Photos" अनुप्रयोगाचे फोटो कॅप्चर सेव्ह केलेले नाहीत, एक उपयुक्तता ज्याची किंमत कमी आहे, ज्याची किंमत चांगली आहे. 0,99 युरो पेक्षा थोड्या जास्तसाठी तुमच्याकडे अनलॉक केलेला प्रोग्राम आहे ज्यासह हा विभाग कॉन्फिगर करायचा आहे आणि ज्याद्वारे कॅप्चर अॅपपर्यंत पोहोचणार नाहीत.
PinSync ला तुम्हाला तुमच्या स्टोरेजला परवानगी द्यावी लागेल, जर तुम्हाला तुमच्या कोणत्याही स्क्रीनशॉटला त्या नावाच्या फोल्डरपर्यंत पोहोचण्याची सक्ती करायची नसेल तर तुम्ही तसे करणे अत्यावश्यक आहे. आपण हे पाऊल उचलल्यास, सर्वात चांगली गोष्ट म्हणजे आपण हे अॅप सक्रिय करू शकता आणि पार्श्वभूमीत सोडा, जेणेकरून ते पुन्हा कार्य करेल.
आपोआप ते प्रत्येक प्रतिमा फिल्टर करेल जेणेकरून ते कॅप्चरच्या फोल्डरमध्ये जातील, आपण हा प्रोग्राम स्थापित केल्यास, PinSync एक आपल्याला काही नियम लागू करावे लागतील आणि ते करण्यासाठी आणखी थोडेसे लागू करावे लागेल आणि आपल्याला हाताने काहीही स्पर्श करण्याची आवश्यकता नाही. दुसरीकडे, तुमच्याकडे त्या युरोपेक्षा कमी जीवनासाठी संपूर्ण परवाना असणे आवश्यक आहे.
फोटो स्क्रीनशॉटचे गंतव्यस्थान बदला
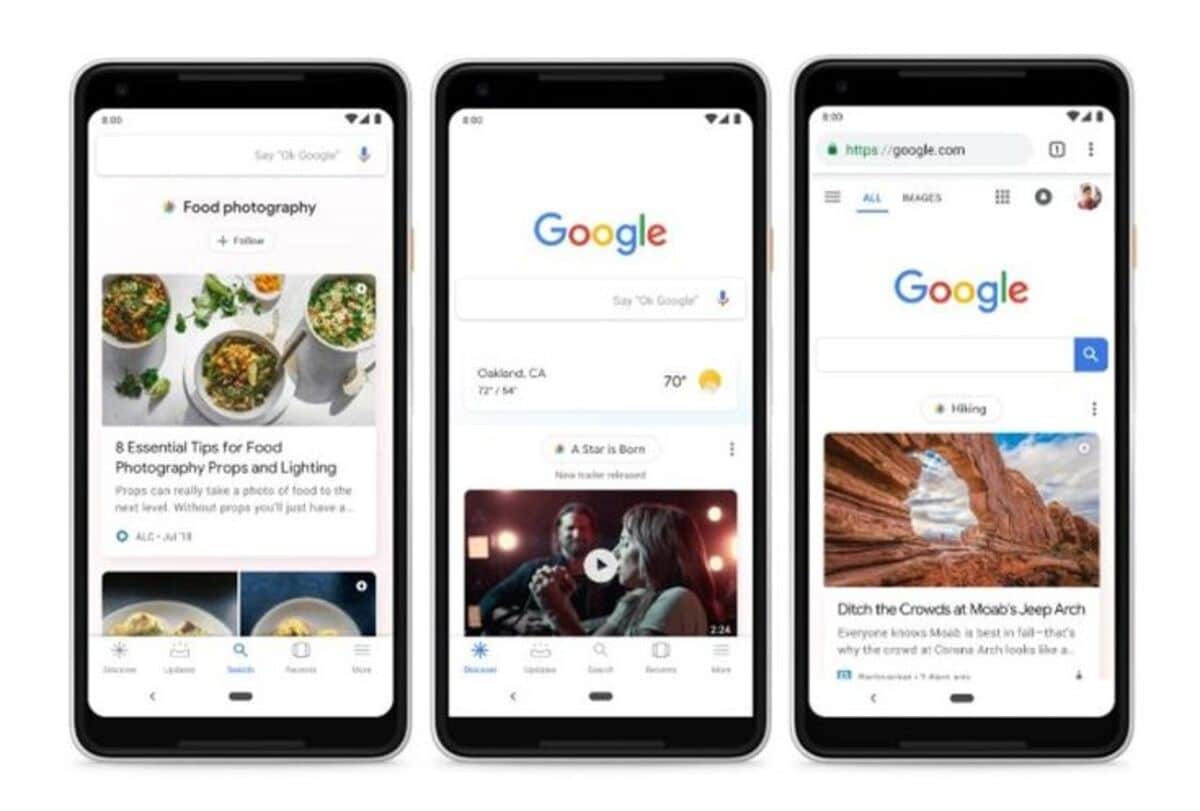
सूत्रांपैकी एक म्हणजे ते "स्क्रीनशॉट्स" फोल्डरमध्ये जतन केले जाणार नाही ते म्हणजे नवीन गंतव्यस्थान शोधणे, जे शेवटी त्याची सेवा करेल जेणेकरून ते नवीन गंतव्यस्थानाकडे जातील. एक वेगळे फोल्डर आम्हाला कॅप्चर ठेवण्यासाठी मोठ्या प्रमाणात मदत करेल जे शेवटी आमच्या स्क्रीनमधून जाणाऱ्या गोष्टी जतन करण्यासारखे आहे.
फोनच्या वेगवेगळ्या ब्रँडमध्ये, कॅप्चर विशेषतः "कॅप्चर" नावाच्या फोल्डरमध्ये जाते, जर तुम्हाला हे बदलण्याची आणि दुसर्या आवडत्यामध्ये सेव्ह करण्याची आवश्यकता असेल तर तुम्ही ते करू शकता. नवीन फोल्डर निवडल्यानंतर, तुम्हाला आवडत असलेल्या नावाने नाव द्या, उदाहरणार्थ फोटो घेण्याचा प्रयत्न करा.
ही पायरी करण्यासाठी आणि फोल्डर बदलण्यासाठी, पुढील गोष्टी करा:
- Google Photos अॅप लाँच करा
- तीन ओळींवर क्लिक करा आणि "सेटिंग्ज" विभागात जा
- "गंतव्य" मध्ये, तुम्ही बदलू इच्छित असलेल्या फोल्डरवर क्लिक करा, जर ते पूर्वनिर्धारित असेल, ते करा आणि ठिकाणे बदलून "जतन करा" वर क्लिक करा
- सेव्ह केल्यानंतर, तुमच्या फोनचा स्क्रीनशॉट घ्या आणि गंतव्यस्थान बदलले आहे का ते तपासा, त्यानंतर ते सर्व या विशिष्ट फोल्डरमध्ये जातील.