एक यूआय 2.0 येथे राहण्यासाठी आहे आणि दीर्घिकासाठी उत्कृष्ट सानुकूल त्वचा म्हणून तोडगा बनला आहे. आपण जाऊ सर्वोत्तम कार्यक्षमता मिळविण्यासाठी 5 खास युक्त्या शिकविणे या सानुकूल लेयरवर.
ते खरे असले तरी सांगायचे काही स्वतःहून उभे राहतात आणि अजून बरेच आहेत. सत्य हे आहे की हे आमच्या फोनवरील अनुभव नवीन करणे आणि सुधारणे थांबवित नाही, या आवृत्तीसह सॅमसंगने केलेले आश्चर्यकारक कार्य, म्हणून दीर्घिका टीप 10 आणि इतर दीर्घिका टीपच्या एक UI 2.0 मधील नवीन Android 10 आवृत्तीच्या त्या विशेष गोष्टी पुढे जाऊया.
प्रत्येक सूचना पॅनेल सेटिंग्जमध्ये द्रुत प्रवेश
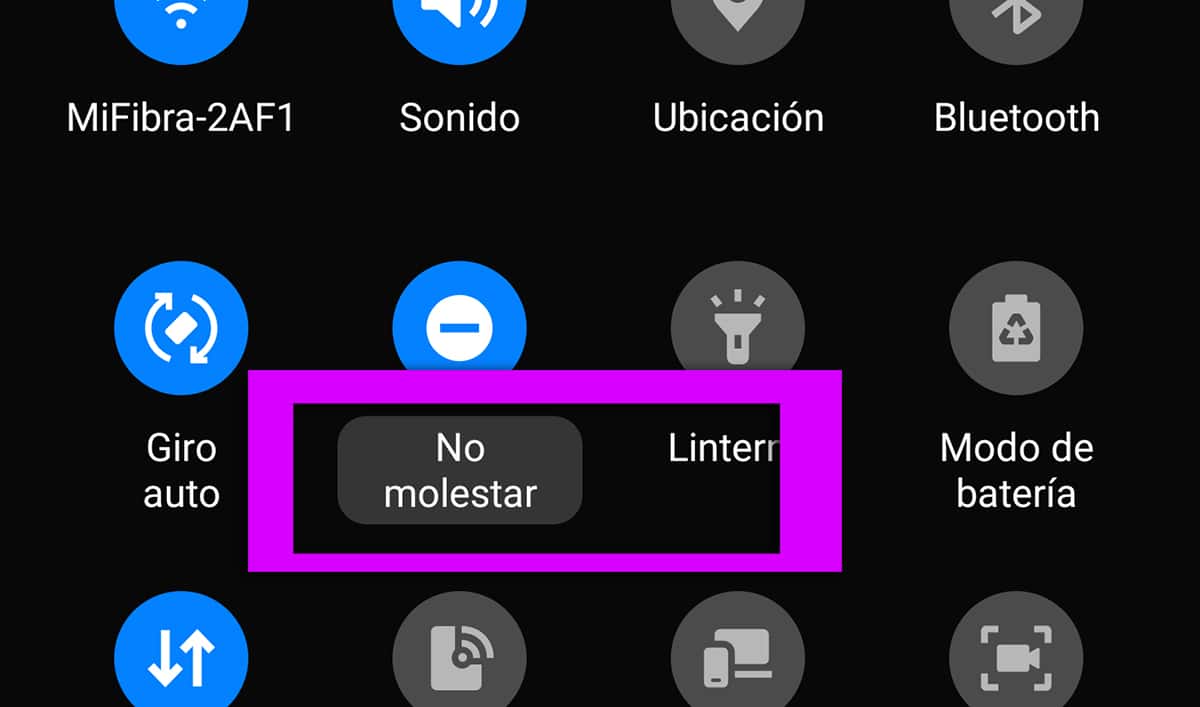
जर आम्ही खाली जाणारा हावभाव दर्शवितो तर आम्ही सूचना प्रदर्शित करतो आणि आम्ही आणखी एक करत असल्यास आमच्याकडे ब्लूटूथ, जीपीएस, नाईट मोड आणि बरेच काही द्रुत panelक्सेस पॅनेल असेल. आता, आपण प्रत्येक सेटिंग्जच्या नावावर क्लिक केल्यास, आणि समान परिणाम साध्य करण्यासाठी त्या लांब दाबाची आवश्यकता न ठेवता, आपल्याकडे थेट प्रवेश असेल.
ते आहे होय आधी ब्लूटूथ चिन्हावर दीर्घकाळ दाबा आम्ही थेट त्याच्या सेटिंग्जवर गेलो, आता त्याच्या नावावर क्लिक करून आपण तेच कराल. एक क्षुल्लक युक्ती, परंतु त्यास तातडीचे महत्त्व आहे.
एक UI 2.0 जेश्चर
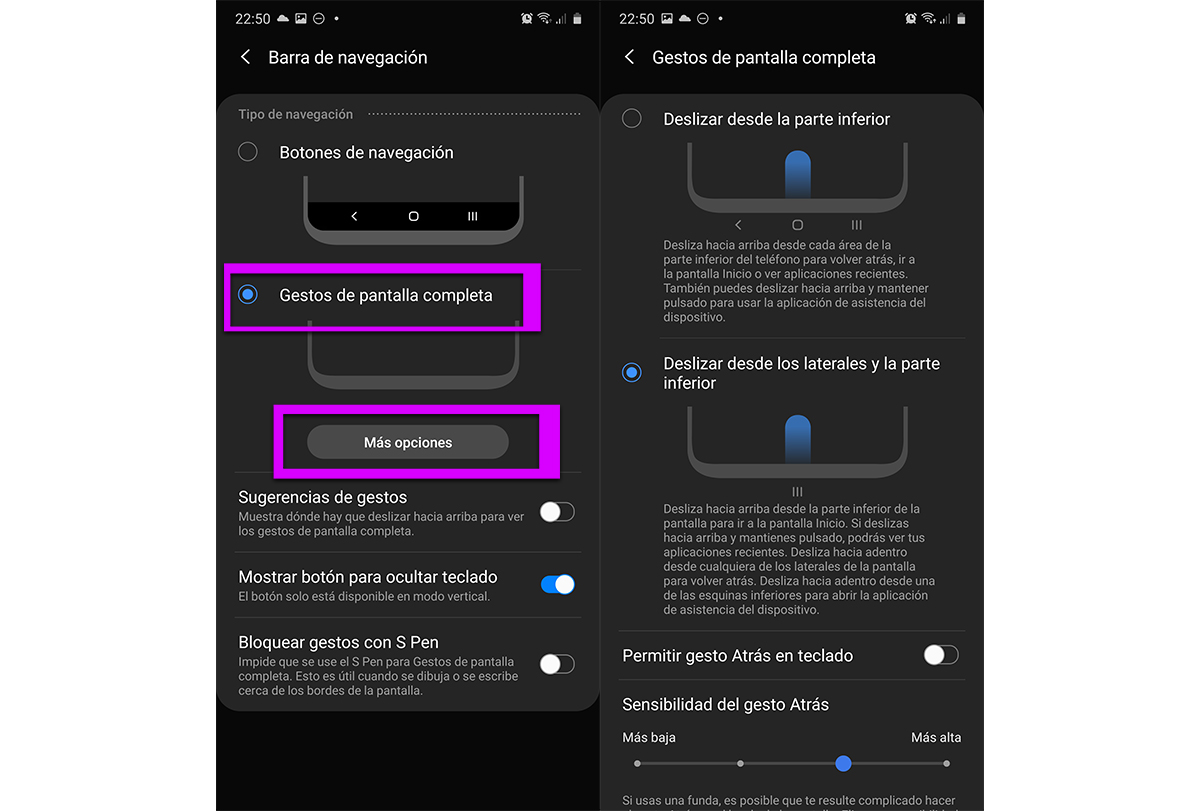
आम्ही त्यांची पुनरावृत्ती करुन थकणार नाही, परंतु आपल्याला नवीन हातवारे करावेत. आपण त्यांना याप्रमाणे सक्रिय करू शकता:
- सेटिंग्ज> प्रदर्शन> नॅव्हिगेशन बार आणि आम्ही पूर्ण स्क्रीन जेश्चर सक्रिय करतो.
- आता आम्ही अधिक पर्याय देऊ.
- आणि आम्ही यावर क्लिक करा "बाजू वरून खाली स्लाइड करा"
आणखी एक युक्ती म्हणजे "कीबोर्डवरील परत जेश्चरला परवानगी द्या" सक्रिय करणे. आणि अशाप्रकारे कीबोर्डच्या वरचे हावभाव करण्यासाठी आम्ही स्वतःला वाचवू. आमच्याकडे आणखी एक पर्याय देखील आहे जो दीर्घिका टीप 10+ साठी खालील आणखी एक युक्ती असेल.
अॅप्स दरम्यान स्विच करण्यासाठी जेश्चर
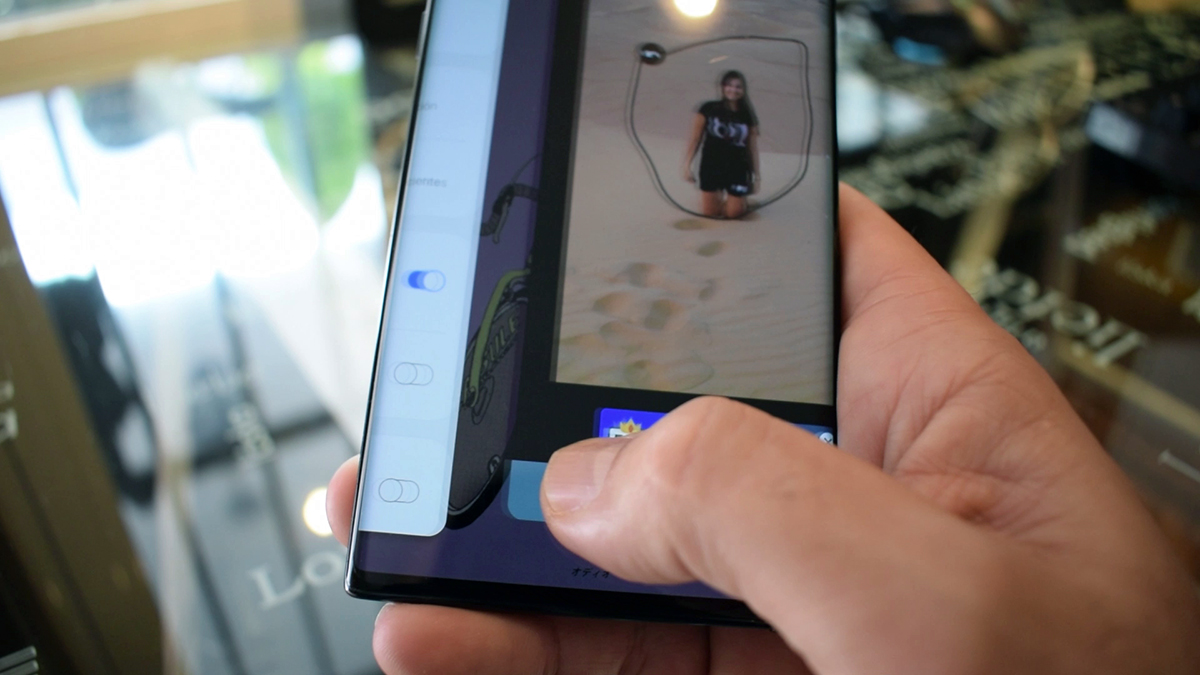
वन यूआय २.० च्या सर्व जेश्चरपैकी आम्ही तळाशी आणि त्यासह केले गेलेले एक बाकी आहे एका लहान वक्र्याने आम्ही मागील अॅपवर जाऊ शकतो. जर आम्ही पुन्हा हाच हावभाव केला तर आम्ही मागीलच्याकडे जाऊ.
पण आहे जर आपण हे काही सेकंद न करता उलट बाजूने केले तरआपण मागील वर जाऊ शकतो. याची अंगवळणी पडते, परंतु जेव्हा आपण करतो तेव्हा डेस्कटॉप आणि अॅप ब्राउझिंगचा अनुभव बर्याच सुधारतो.
Chrome मध्ये जेश्चर डाउन
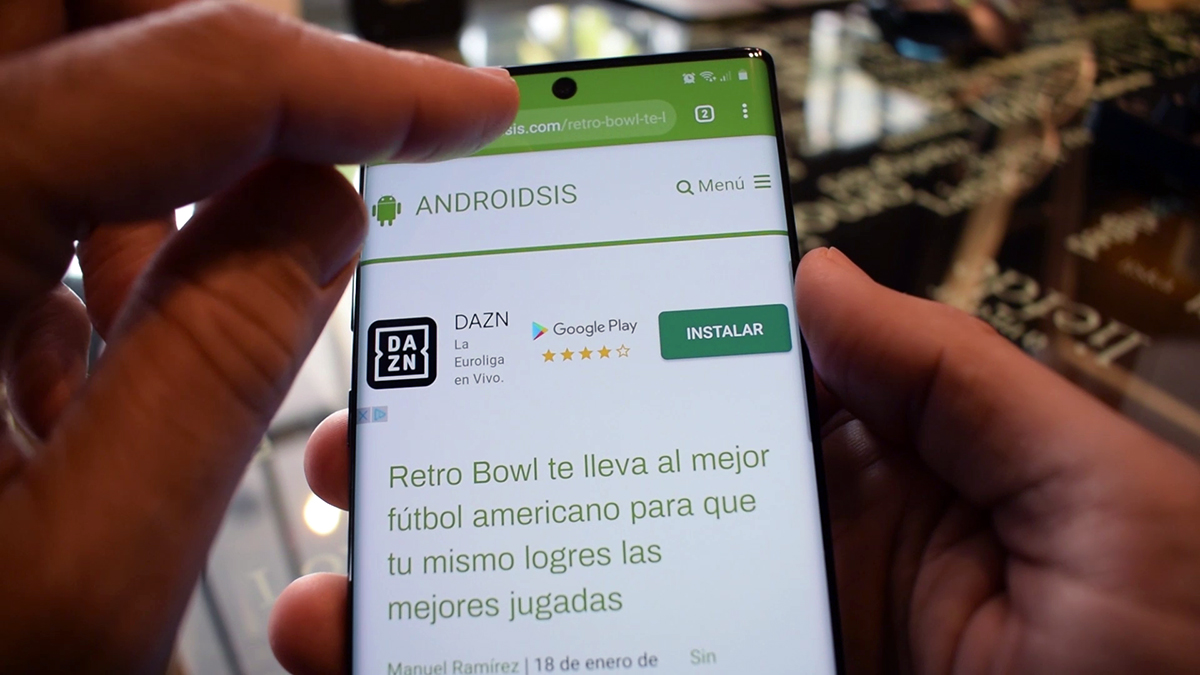
5 युक्त्यांचा अपवाद आहे, कारण तो आहे Google चे स्वतःचे Chrome अॅप. आणि आम्ही इकडे तिकडे इशारा करुन चालत आहोत, तसेच, डोळ्यांसह व्यवस्थापित करण्याची आणखी एक मोठी युक्ती.
- यूआरएल फील्डच्या जागेपासून थेट हावभाव करा खाली आणि आपल्याला सर्व उघड्या टॅब दिसतील.
ही एक साधी युक्ती आहे परंतु ती अनुभवातून बरेच सुधारते; खासकरुन जर तुम्ही त्यापैकी एक असाल तर ज्यांनी उघड्या टॅबच्या संख्येसह नंबर बटण वापरला.
कीबोर्ड लपवा बटण सक्रिय करा
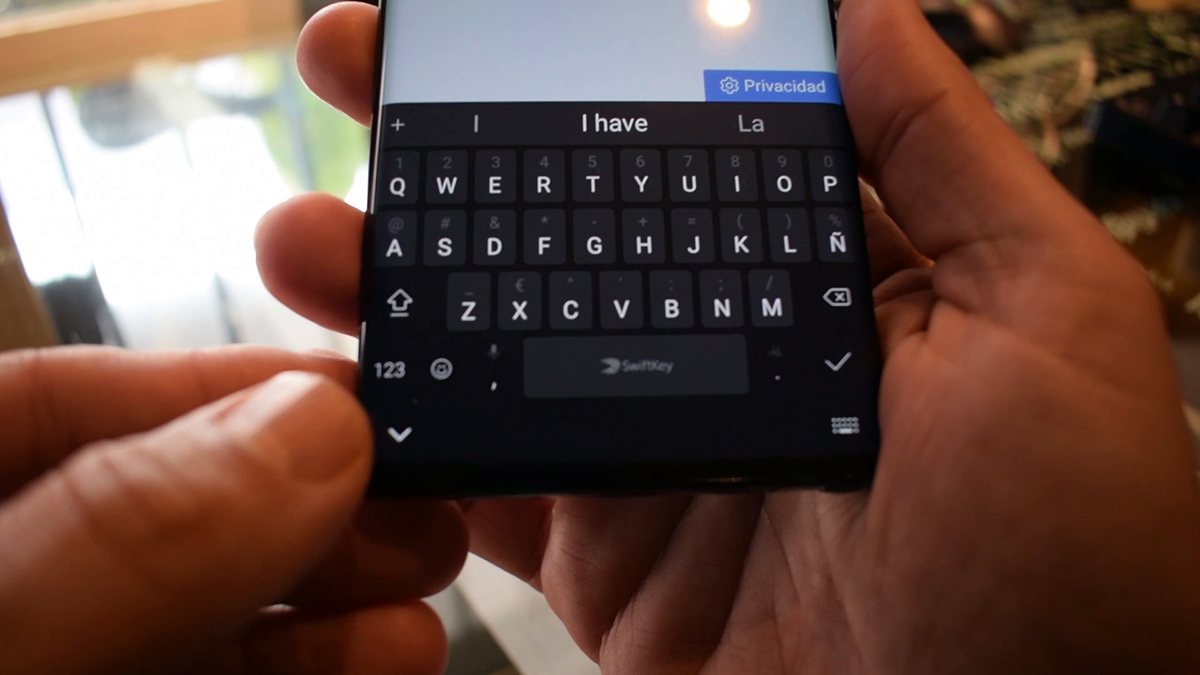
ते मूर्ख वाटेल पण Android 10 च्या जेश्चरसह कीबोर्ड लपविण्यासाठी बटण आहे ते जवळजवळ अपरिहार्य आहे. विशेषत: अनुभव येईपर्यंत आम्ही वाकून घेतो.
- चल जाऊया सेटिंग्ज> प्रदर्शन> नेव्हिगेशन बार> पूर्ण स्क्रीन जेश्चर
- पर्याय सक्रिय करा कीबोर्ड लपविण्यासाठी बटण दर्शवा.
अशाप्रकारे आपण ते द्रुतपणे लपवू शकतो आणि जेव्हा आपल्याला त्याची आवश्यकता भासली होती तेव्हा आपण हे करीत नसतो. Android 5 सह अधिक चांगले व्यवस्थापित करण्यासाठी 10 खास युक्त्या दीर्घिका टीप 10 आणि इतर दीर्घिका वर.
