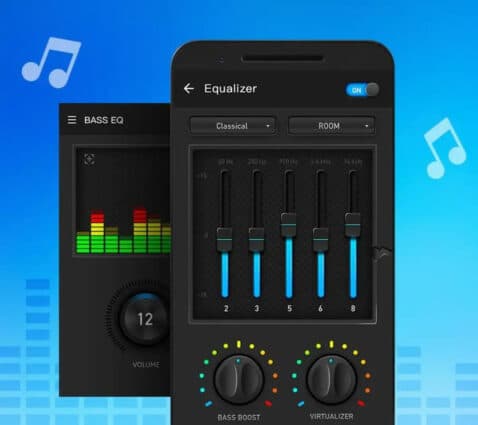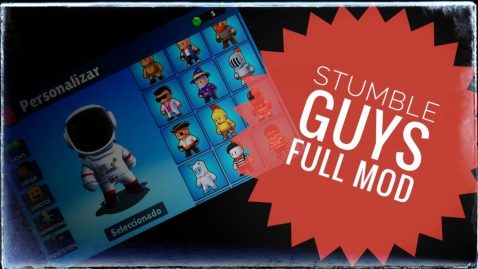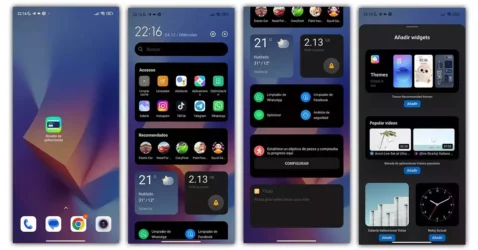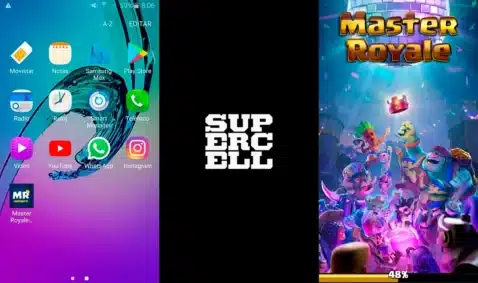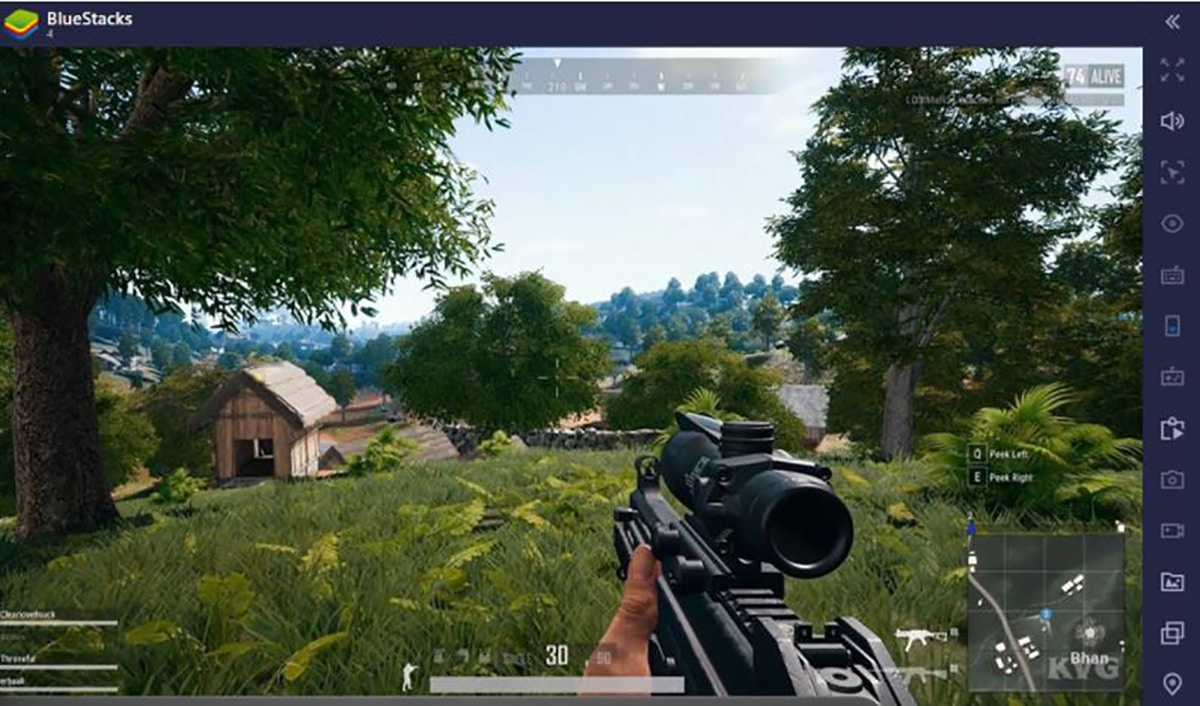
Laimei, mes turime galimybę atidarykite ir įdiekite APK failus į savo kompiuterį kad galėtume mėgautis mėgstamomis programomis ir žaidimais. Tokiu būdu mes galime pereiti nuo mažo ekrano prie didesnio, pvz., Mūsų kompiuterio ar to paties nešiojamojo kompiuterio, kuris taip pat nėra blogas.
Todėl mes ketiname mokykite kai kurių mūsų turimų metodų daugelį savo kompiuterio akimirkų ir taip mėgautis tais žaidimais didesniame ekrane. O ir tai nebus taip sudėtinga, kaip galėtų būti. Mes naudojame kelis metodus, todėl būkite atsargūs.
Bluestacks
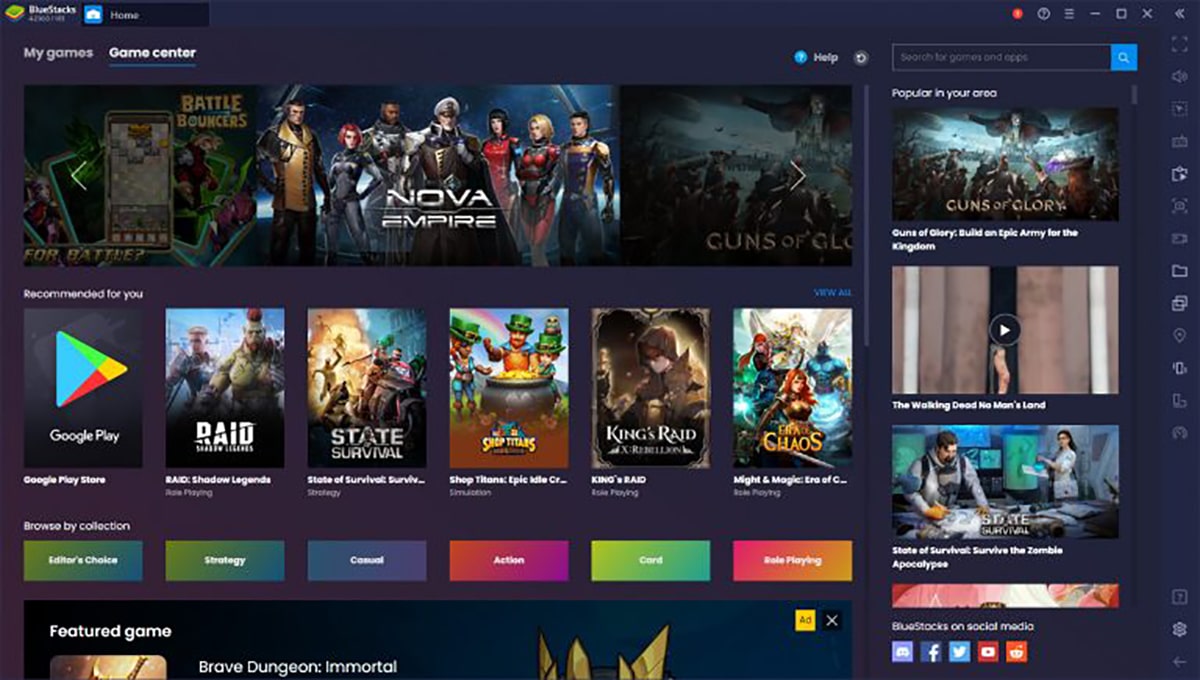
Ar geriausias variantas, kurį turime įdiegti arba atidaryti apk failus kompiuteryje šiuo metu dėl savo paprastumo ir lengvumo kuris turi ją įdiegti. Tai savaime yra platforma, leidžianti mums atidaryti ir įdiegti APK failus, kad iš jo mes visada turėtume prieigą prie tų programų ir vaizdo žaidimų.
Tikrai tai, ką daro „Bluestacks“ generuoti „Android“ diegimą užkulisiuose kad būtų galima paleisti šias programas ir vaizdo žaidimus. Tarsi mes paleistume „Android Studio“, „Google“ programų kūrimo platformą, tačiau gražiu ir paprastu būdu, nepatekdami į aplankus, ir dar daugiau.

Geriausias dalykas yra tai, kad tai „Android“ diegimas veikia fone, Tai taip pat priduria faktą, kad jame įdiegta „Play Store“ parduotuvė, kad galėtume ją ištraukti ir taip pasiekti visas įsigytas programas ir žaidimus. Žinoma, mes galime įdiegti APK iš šio emuliatoriaus, kaip mes jums parodysime toliau.
Iš tikrųjų viršuje turėsime du skirtukus, kurie nukreips mus į programų ir žaidimų centrą, o antrasis - kokie būtų žaidimai, kuriuos įdiegėme savo kompiuteriuose. Tai reiškia, kad mes visada turime pasiekti „Bluestacks“, kad galėtume juos paleisti ir taip galėtume žaisti „Mario Kart Tour“.
Geriausias įrankis APK failams įdiegti kompiuteryje

Ar tai gal didžiausias „Bluestacks“ privalumas, nes tai neleis mums susipainioti su APK, kad galėtume net ieškoti to atsisiųsto APK ir išvengti kitų sudėtingų būdų tai daryti, pvz., „Android Studio“.
Be to, reikia paminėti, kad programos paleidimas asmeniniame kompiuteryje reiškia susiduriame su programine įranga, kuri nebuvo taip optimizuota šiems ekranams didesnių matmenų, tokių kaip valdikliai ar valdikliai, pavyzdžiui, pelė.
Pagaliau ir nors Atrodo, kad „Bluestack“ suteikia mums idealią patirtį, tai, kad programos atnaujinamos, gali sukelti klaidų šioje „Android“ modeliavimo aplinkoje, todėl atkreipkite į tai dėmesį, nes tai gali nuvesti jus į kartėlio gatvę.
Tu gali pasirinkti atsisiųsti nemokamai lygiai taip pat, kaip išgyventi jų prenumeratos modelį.
Kaip įdiegti APK su „Bluestacks“
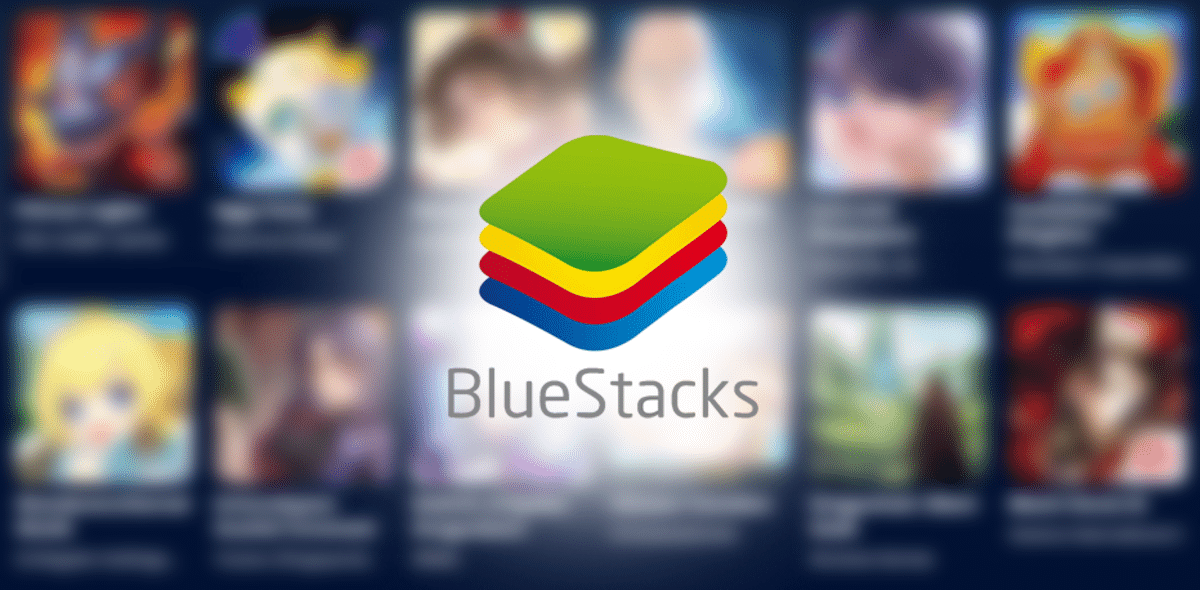
Mes norėjome palikti šią dalį pačiam skyriui, ir tai yra „Bluestacks“ taip pat leidžia įdiegti mūsų atsisiųstus APK anksčiau iš tokių svetainių kaip apkmirror (viena iš labiausiai patikimų ir rekomenduojama, kai norite pasiekti konkretų APK).
Šis įrankis jūsų kompiuteryje sukuria virtualią aplinką, panašią į „Android“ įrenginį, leidžiančią mobiliesiems programėlėms ir žaidimams veikti taip, lyg jie būtų paleisti tikrame telefone ar planšetiniame kompiuteryje. Tai tikrai intuityviausias ir paprasčiausias procesas sąraše.
Žingsnis po žingsnio naudokite APK iš Bluestacks
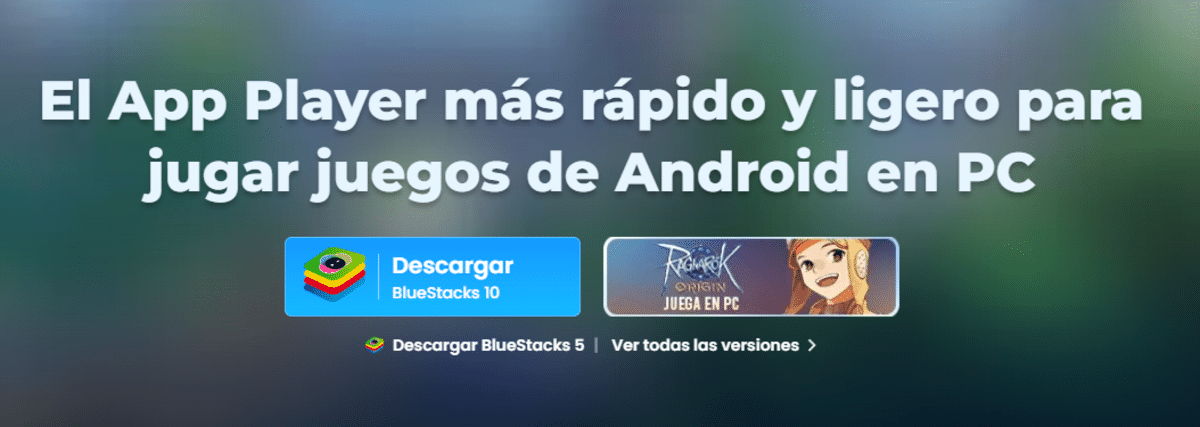
„BlueStacks“ yra populiarus ir universalus įrankis, kuris tarnauja kaip vartai vartotojams, norintiems patirti mobiliųjų programų ir žaidimų pasaulį savo kompiuteryje. Tai reiškia, kad procesas yra gana paprastas:
- Mes paleidome „Bluestacks“ iš mūsų kompiuterio
- Mums eikite į skirtuką „Mano programos“
- Nuo kampo prie lango Mes ieškome parinkties «Įdiekite APK»
- Mes ieškome failo, kuris yra mūsų kompiuteryje, ir jį įdiegiame.
Prisijungimas prie „Windows“ naudojant „Microsoft“ ir „Samsung“ telefoną
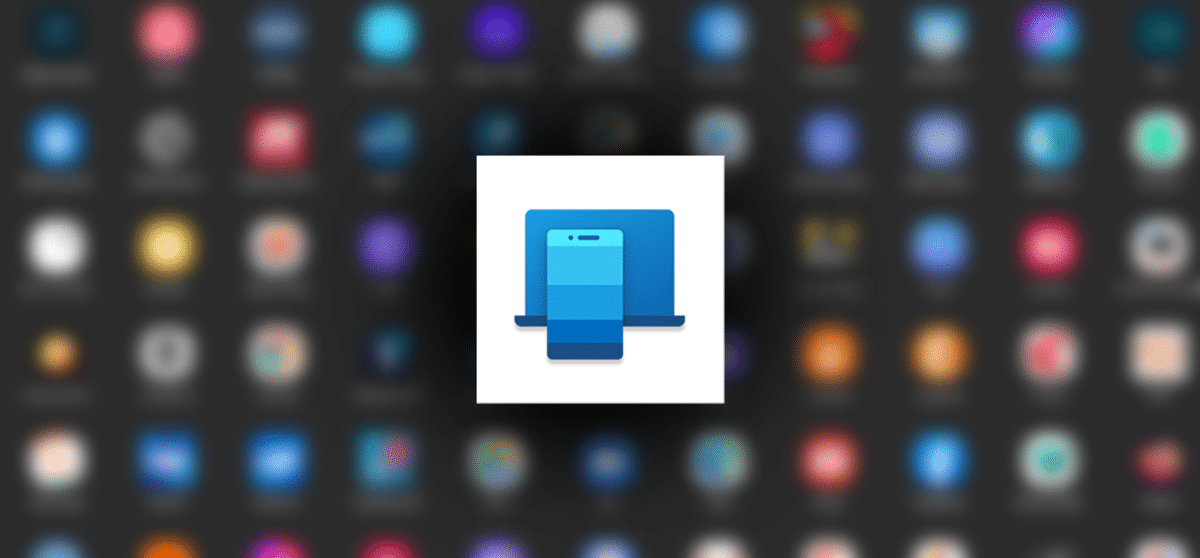
„Samsung“ su „Prisijungti prie„ Windows “ir neįkainojama„ Microsoft “pagalba, pavyko paleisti programas, kurias įdiegėme į mobilųjį telefoną savo asmeniniame ar nešiojamajame kompiuteryje. Tai reiškia, kad bet kurį APK, kurį rankiniu būdu įdiegiame „Samsung“ mobiliajame telefone, galima paleisti iš kompiuterio darbalaukio.
Mes jau turime įvairiuose leidiniuose komentavo visus prisijungimo prie „Windows“ privalumus ir programa „Microsoft Your Phone“. Be to, privalumų yra daug, nes galime priimti telefono skambučius ar net greitai perkelti failus, kai mūsų įrenginiai yra susieti arba netgi turime iškarpinę programoms kopijuoti ir įklijuoti iš vienos vietos į kitą.
Mes iš tikrųjų turime mūsų vaizdo kanale Androidsis pamoka ko tai moko kaip iš kompiuterio atidaryti mobiliajame telefone esančias programas. Kas geriausia, naujausiame programos „Windows Phone“ atnaujinime galite net atidaryti kelias programas vienu metu ir netgi prisegti prie „Windows“ užduočių juostos.
Kaip žingsnis po žingsnio prijungti „Samsung“ įrenginį prie kompiuterio naudojant „Prisijungimas prie„ Windows “
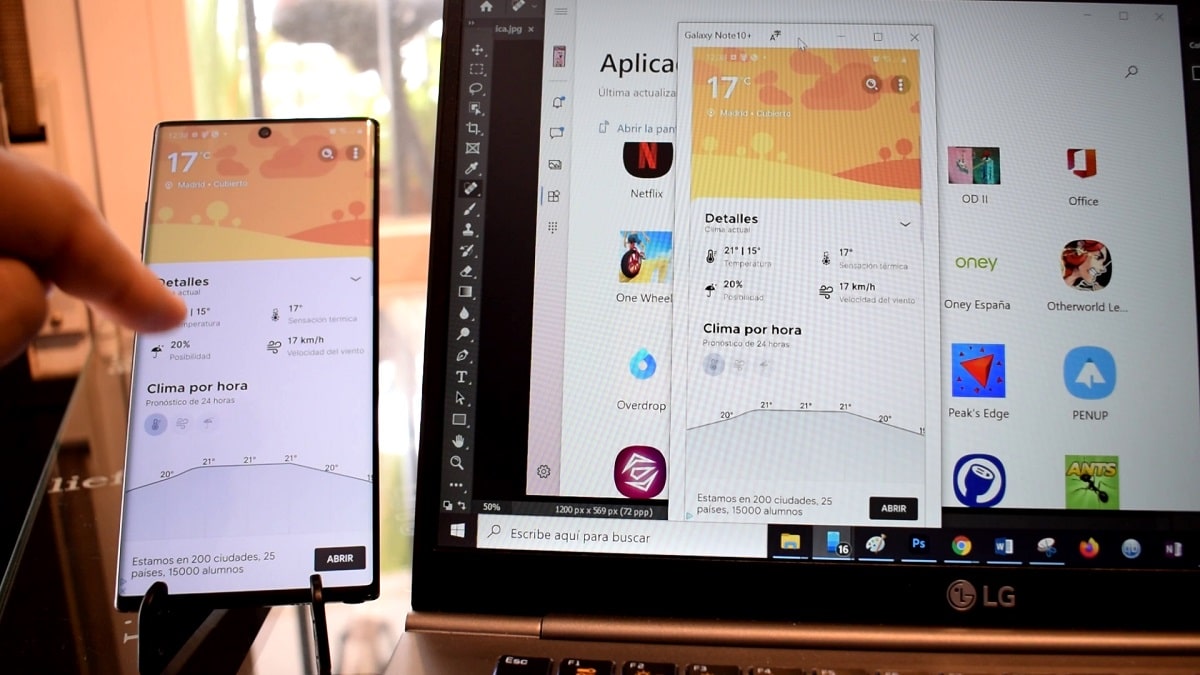
Mes tikrai susiduriame su vienu geriausių variantų, nors tikrai ne anksčiau, nei mes galime atidaryti APK iš „Windows“, bet turime eiti į savo mobilųjį telefoną, atsisiųsti APK ir įdiegti, kad vėliau paleistumėte iš kompiuterio ar nešiojamojo kompiuterio.
Jeigu ieškotume paprastumo ir mes turime „Samsung“ mobilųjį telefoną, taip pat „Windows“ kompiuterį, galime įdiegti ir atidaryti tuos APK. Tai pasakęs, mes tikrai padarysime pilnavertį veidrodį, arba koks būtų mobiliojo ekrano srautas, nors tokiu formatu, kuris atrodo, kad mes tvarkome naudodami programą savo kompiuteryje ar nešiojamame kompiuteryje.
Pažiūrėkime, kaip tai padaryti.
- „Samsung“ įrenginyje Atidarykite programą „Nustatymai“..
- Raskite ir pasirinkite parinktį „Išplėstinės funkcijos“. Kartą ten Bakstelėkite „Prisijungimas prie Windows“.
- Suaktyvinkite parinktį „Prisijungimas prie Windows“ ir Atidarykite programą „Jūsų telefonas“ iš „Windows“..
- Vykdykite ekrane pateikiamas instrukcijas, kol būsite paraginti a saugos kodą, kurį reikia įdėti į abu įrenginius.
- Įsitikinkite, kad kodai sutampa, ir kai būsite pasiruošę, spustelėkite "Prisijungti".
Įdiekite APK failus kompiuteryje naudodami „Android Studio“.
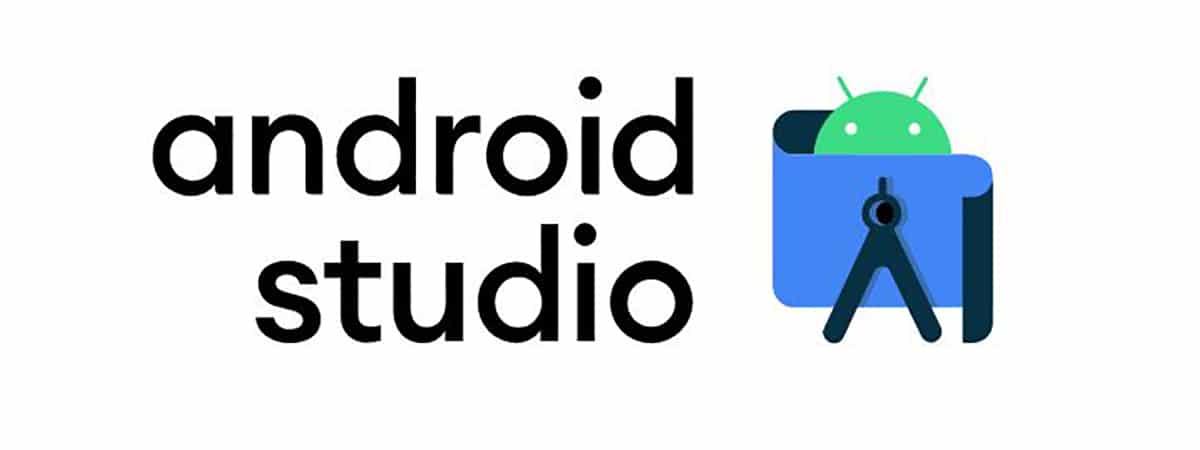
Mes eisime prie visų sudėtingiausio metodo ir Būtent tai naudos kūrėjas, norintis sukurti ar modifikuoti programą kurį sukūrėte naudodami „Android Studio“. „Android Studio“ įdomus dalykas yra tai, kad jis imituoja arba imituoja virtualius įrenginius su bet kuria „Android“ versija. Būtent mes netgi galime paleisti seną versiją, kad galėtume paleisti tą palaikomos programos APK, taigi savaime tai yra išsamesnė patirtis.
Žingsnis po žingsnio įdiekite APK failus kompiuteryje naudodami „Android Studio“.
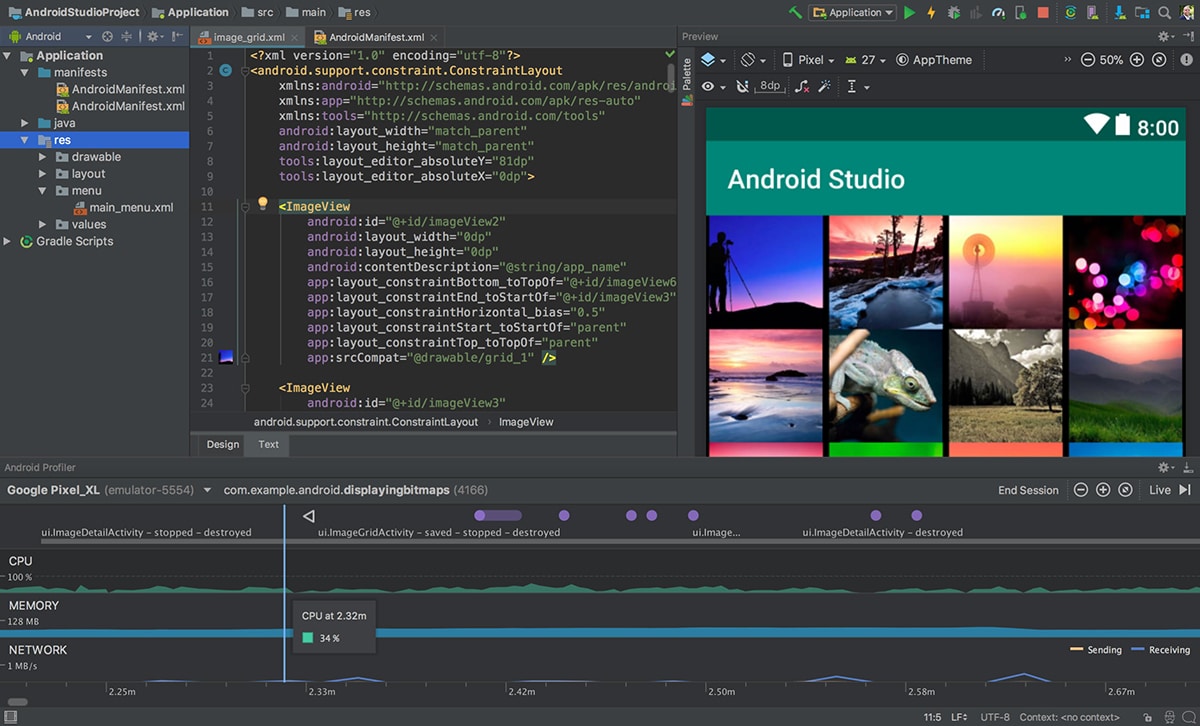
Tai būtų patys pagrindiniai žingsniai:
- Iš kompiuterio mes ketiname įdiegti „Android Studio“ į Google svetainė.
- Įdiegiame Android Studio kompiuteryje.
- Paleidžiame virtualų įrenginį, kad galėtume mėgdžioti.
- El Atsisiųstą APK perkeliame į aplanką Įrankiai „Android Studio“ SDK kataloge.
- Mes eitume į aplanką, kuriame yra APK ir mes pradedame šią komandą administratoriaus teisėmis su Windows komanda: «„adb diegimo failo pavadinimas.apk“.
- Kur filename.apk būtų APK pavadinimas kuriuos norime įtraukti į virtualių įrenginių sąrašą.
El Didžiausias šios operacijos trūkumas yra tas, kad jai trūksta kai kurių svarbių punktų kaip „Google Play“ paslaugos, taigi, jei tai nėra labai paprasta programa, nes norime paleisti labai populiarios programos APK, mums bus sunku imituoti patirtį.
„Android Studio“ tikrai sukurta tiems, kurie nori išbandyti savo programas prieš paskelbdami galutines versijas „Play“ parduotuvėje, tačiau, žinoma, galime išbandyti APK.
Paleiskite APK failus kompiuteryje su „Chrome“
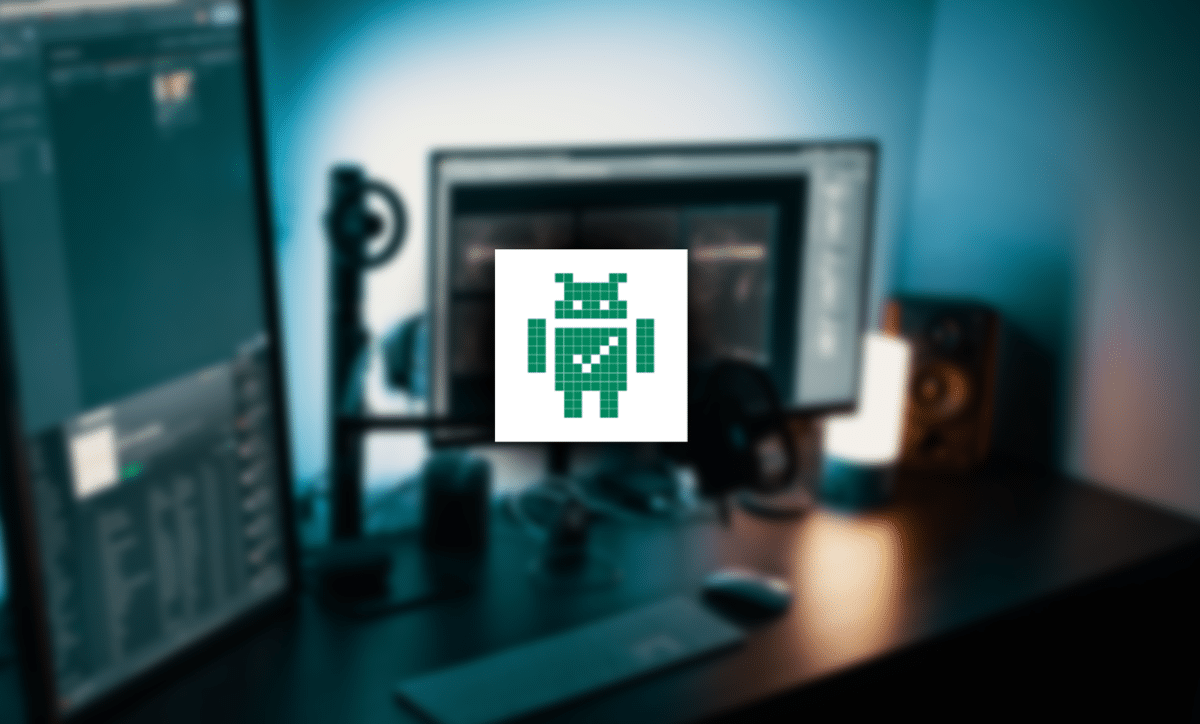
Ir dabar jūs nustebsite Jei yra koks nors būdas netraukti a „Android“ emuliatorius kaip minėti norint paleisti APK failus. Taip, ir yra per „Chrome“ naršyklę su plėtiniu, kuris leis mums atlikti šį veiksmą.
Šis įrankis yra sukurta programinės įrangos kūrėjų, skirtų „Android“ operacinei sistemai. Taigi tai leidžia mums per „Chrome“ mėgdžioti APK net kitose operacinėse sistemose, tokiose kaip „MacOS“, jei turime tą pačią naršyklę.
Kaip žingsnis po žingsnio įdiegti APK naršyklėje „Chrome“ naudojant „APKCombo Downloader“.
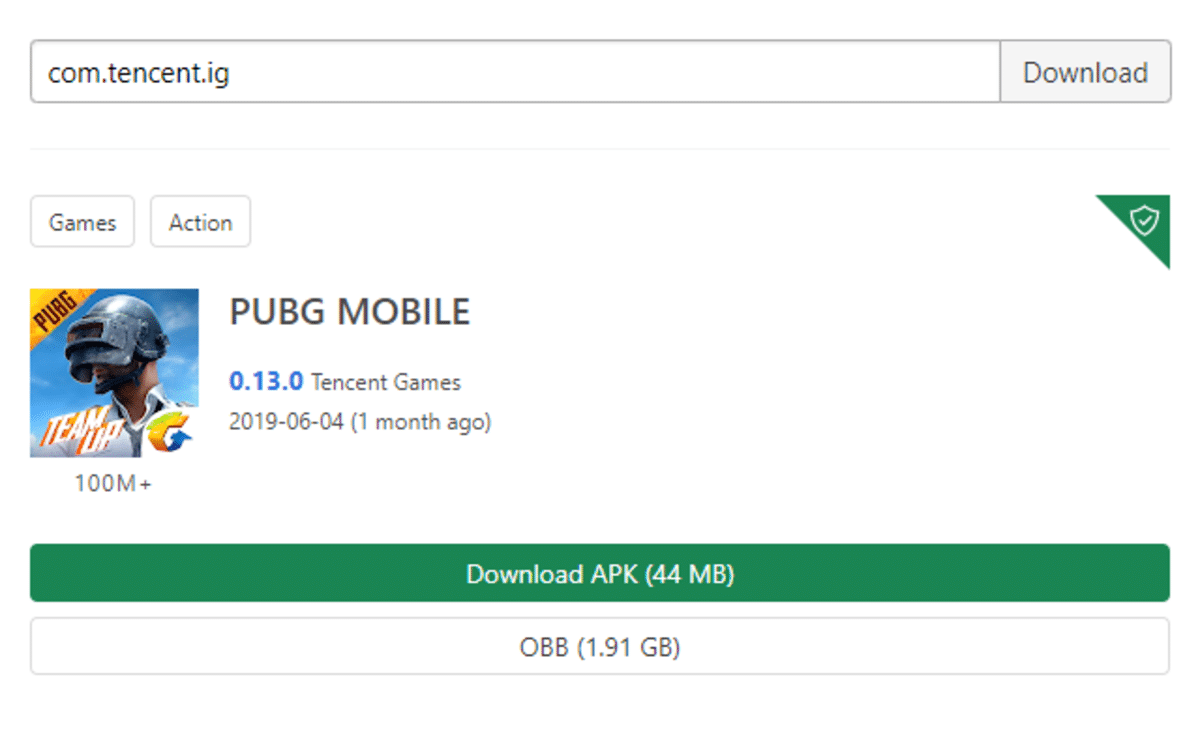
į galės paleisti APK failus „Chrome“ turime patikrinti šiuos veiksmus:
- Įdiekite naršyklę „Chrome“ ir eikite į „APKCombo Downloader“..
- Prie „Chrome“ pridėjome „APKCombo Downloader“.
- Atsisiųskite APK ko norime savo kompiuteryje ar nešiojamajame kompiuteryje iš „Google Play“. Pamatysite, kad a nauja piktograma viršuje dešinėje „Chrome“ naršyklėje spustelėkite ten, kad atsisiųstumėte.
- Mes pasirenkame planšetės ar mobiliojo telefono modelis kuriame norime paleisti programą.
- Anksčiau spustelėjome bandymo mygtuką, kad patikrintume, ar programa veikia gerai.
- Spustelėkite "Paleisti programą » ir pasiruošę.
Dabar galime paleiskite APK savo kompiuteryje ir taip mėgaukitės arba išbandykite tą programą mūsų kompiuteryje. Dabar turime tik pasirinkti, kuris iš parodytų metodų gali jus labiausiai dominti. Mes atvirai rekomenduojame „Bluestacks“, nes mes tiesiog turime atsisiųsti, įdiegti ir prisijungti prie savo „Google“ paskyros, kad galėtume įdiegti APK iš integruotos „Play Store“ arba APK naudojant minėtą metodą.
![[PORT] Atsisiųskite savąjį „HTC“ grotuvą kitiems „Android“ terminalams, „HTC Music“ apk](https://www.androidsis.com/wp-content/uploads/2014/03/port-descarga-el-reproductor-nativo-de-htc-para-otros-terminales-android-htc-music-apk-1-478x350.jpg)
![[APK] „Flashify“ suteikia galimybę „flash“ paketinius failus atnaujinti iš naujo atkūrimo režimu](https://www.androidsis.com/wp-content/uploads/2015/04/apk-flashify-2-478x230.jpg)