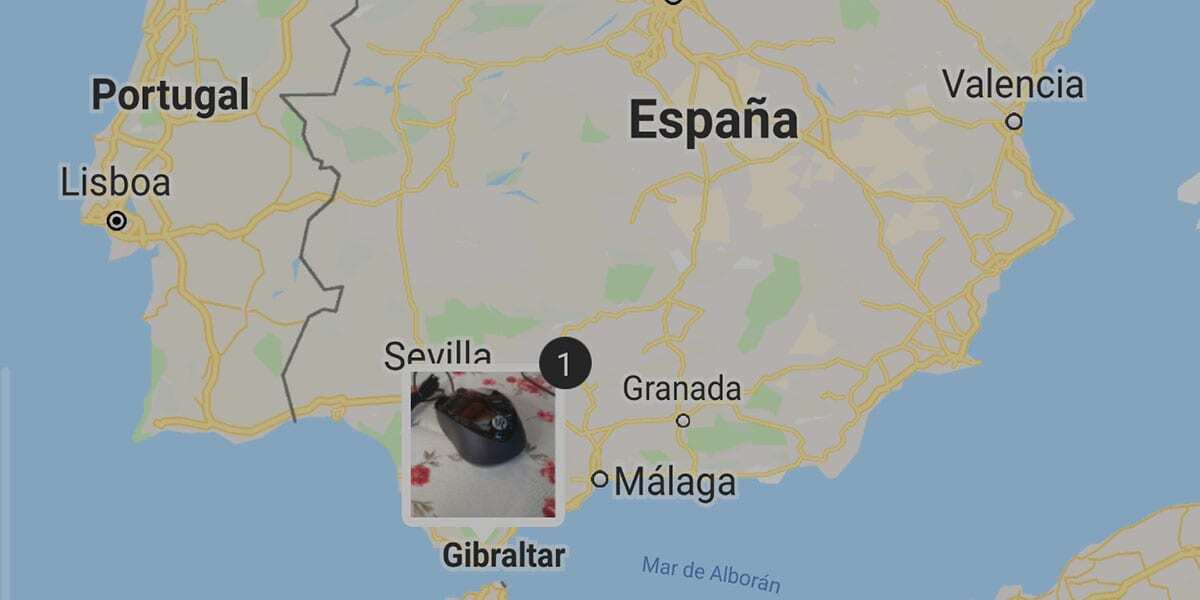
La 삼성 갤러리 앱으로 모든 사진을 볼 수 있습니다 모바일에 있는 지도 기능 덕분에 모바일에서 수행하는 작업을 한 눈에 볼 수 있으며 사용 방법을 가르쳐 드리겠습니다. 우리가 원하는 것이 여행을 많이 하는 동안 시간이 지남에 따라 모든 일이 완료되는 것을 확인하는 것이라면 이는 우리에게 도움이 될 것입니다.
이 기능은 많은 사람들이 원하고 도착하기를 기다리고 있습니다. Google 포토에 언젠가. 특히 Google 앱을 사용하여 사진을 관리하는 사용자 수가 많기 때문입니다. 삼성 갤러리는 Google 포토 머신 러닝이 없더라도 완벽한 대안입니다.
Samsung Gallery의지도 기능을 활성화하는 방법
삼성 갤러리지도 기능 및 iOS에서와 같이 다른 앱에도 있습니다., 촬영한 모든 사진을 지도에 표시하여 한눈에 찾을 수 있도록 하는 것입니다. 예를 들어 마드리드와 같이 스페인의 한 지점에서 하나의 작업을 수행한 경우 해당 지점으로 이동하여 지도에서 직접 열기만 하면 됩니다.
이는 Google 포토를 포함한 다른 앱에도 점진적으로 적용되고 있으며 iPhone을 사용하는 경우 이를 최대한 활용할 수도 있습니다. 한 가지 강조할 점은 포지셔닝이 있다는 것입니다., 귀하가 특정한 경우에 위치를 선택하는 한.
- 먼저 활성화해야합니다 위치별로 사진을 찍다.
- 삼성 카메라 앱으로 이동하여 활성화합니다. "위치 태그"기능 각 사진에 위치 태그를 할당합니다.

- 이렇게하면 사진을 찍을 때마다 위치가 활성화됩니다.
- 우리는 예시 사진 이제 삼성 갤러리 앱으로 이동합니다.
- 갤러리에서 세 개의 수직 점이있는 아이콘을 클릭하여 설정에 액세스합니다.
- 설정에서 우리는 기능을 활성화해야합니다 «위치 정보 표시».
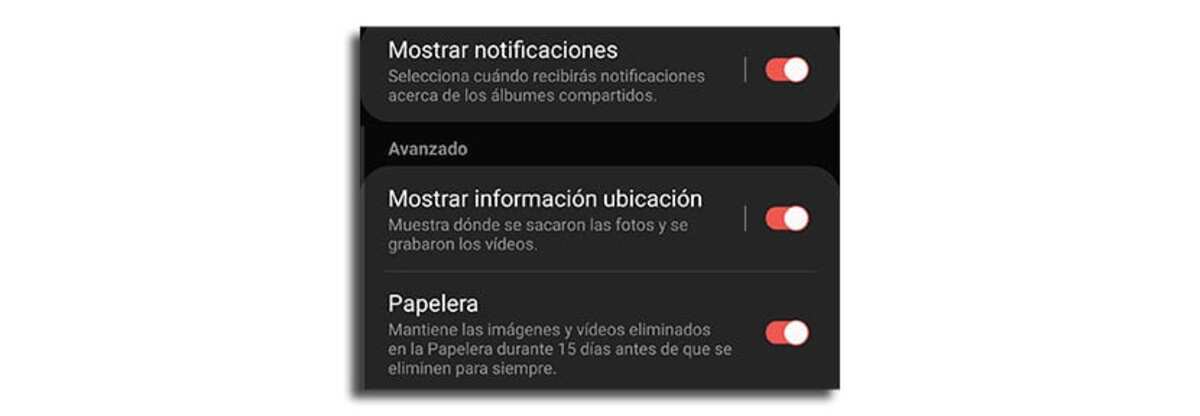
- 이런 식으로지도 기능을 활성화하여 액세스 할 수 있습니다.
- 이것에 대한 앨범 탭으로 가자 모든 폴더를 표시하려면 하단에 있습니다.
- 제스처를 내리면 동영상, 즐겨 찾기, 위치 및 제안 폴더가 나타납니다.
- 우리는 위치를 선택합니다.
- 우리는 위치별로 사진 또는 사진을 가질 것입니다. 우리는 하나를 선택합니다.
- 아래 사진과 함께지도가 나타납니다.. 지도를 클릭하십시오.
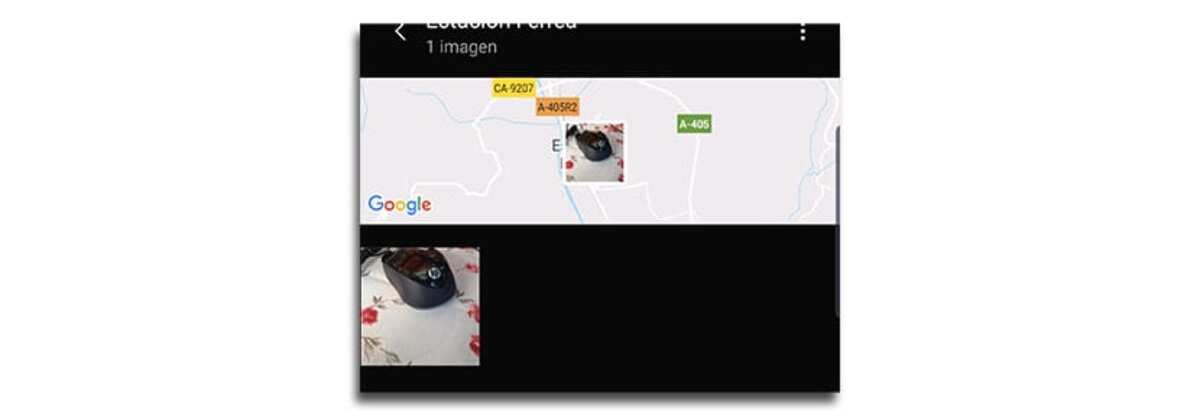
- 모든 사진을 볼 수 있도록지도를 축소하고 배치하여 위치별로 볼 수 있습니다.
그래서 할 수 있습니다 해당 국가의 전체지도에서 모든 사진보기 삼성 갤러리 앱에서 사진이 많은 경우 정말 중요합니다. 다른 하나의 UI 해킹 소리.
사진 지도를 사용하여 사진 지도 만들기
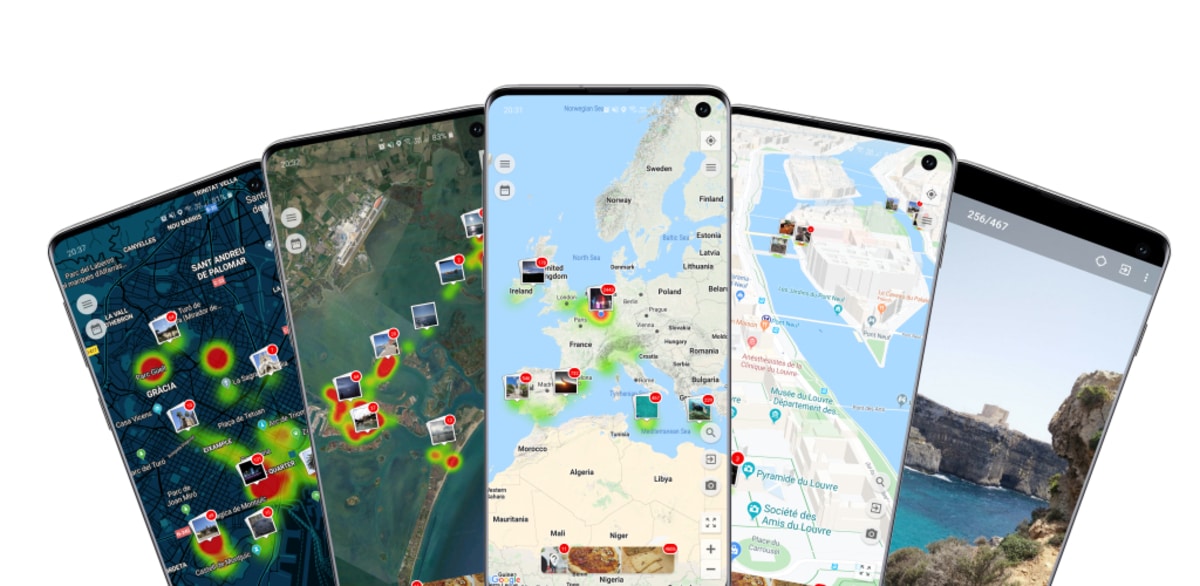
Play 스토어에는 지도에서 이미지를 찾을 수 있는 애플리케이션이 있습니다. 이것은 사진 지도(Photo Map)라고 불리며 완전히 무료인 앱입니다.. 이미지에서 정보를 가져와서 위치를 지정하고 아일랜드의 특정 장소에 이미지를 가져간다고 상상하면 위치를 파악하고 이름으로 이름을 바꿉니다.
이 작업의 임무는 모든 사진을 대화형 지도에 배치하는 것입니다. 이 모든 사진은 필요할 때 언제든지 확대할 수 있는 미니어처로 각 사진을 볼 수 있습니다. 이것은 삼성이 기본적으로 출시한 것으로 가장할 것입니다. 어떤 경우에도 사진 갤러리에서 사용할 수 있으며 모두 몇 가지 특정 단계만으로 상호 작용합니다.
작동하는 한 복잡하지 않으며 항상 사진을 찍으라고 요청할 것입니다. 활성 위치를 가지고 있어 해당 지점에 대한 대부분의 정보를 얻을 수 있습니다. 도시는 표시된 것 중 하나이며, 안전을 유지하기 위해 특정 거리가 제공되지 않는다는 점을 명심해야 합니다.
Google 포토를 사용하여 지도에 이미지를 추가하세요.
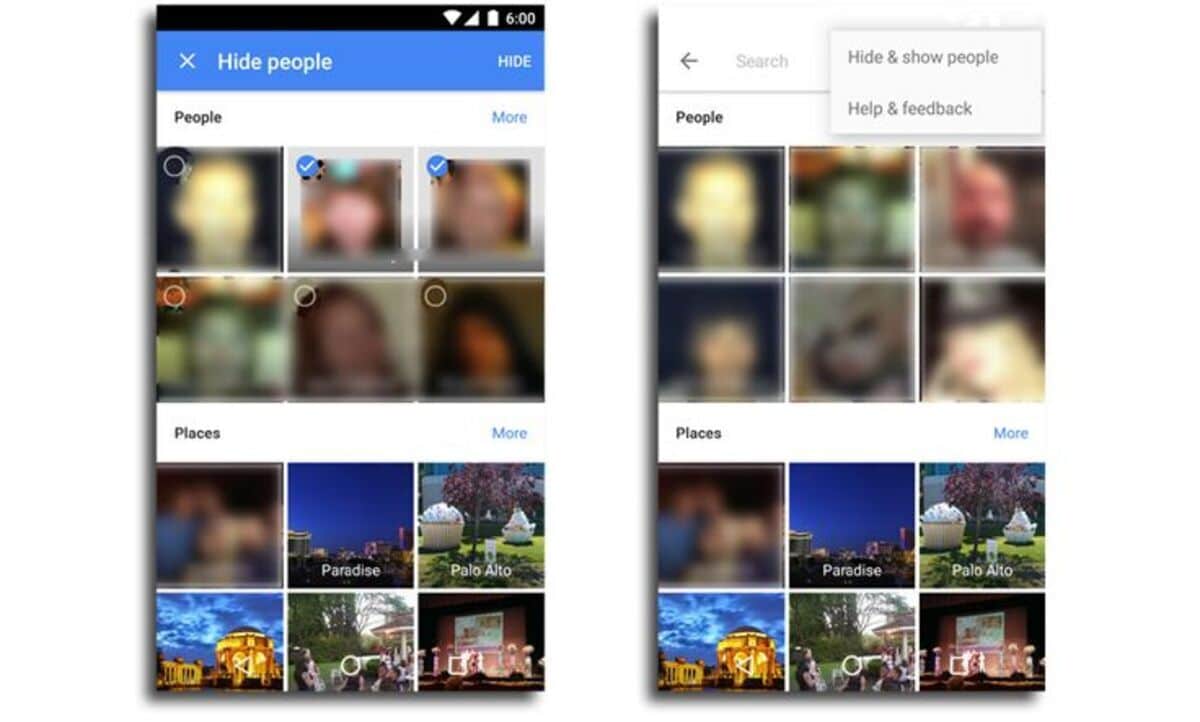
Google 포토의 다양한 기능 중 하나는 이미지를 지도에 표시하는 것입니다. 메타데이터 덕분에 항상 자신의 위치를 찾아 휴대전화를 통과합니다. 모든 이미지는 유럽의 큰 지도와 함께 순서대로 배치되며, 밖으로 나가면 다른 지역을 표시할 수 있는 옵션이 있습니다.
그것은 아마도 여러분이 몰랐을 것입니다. 그것은 한동안, 특히 몇 년 전에는 사용 가능했고, 2020년에는 이미 활성화할 수 있었습니다. 간단해 보이지는 않지만, 필요한 단계가 그리 많지는 않습니다. 이는 귀하의 필요와 이 기능을 직접 확인하고 싶은지 여부에 따라 달라집니다., 특히 다른 휴대폰에서는 작동하지 않습니다.
Google 포토 지도에서 이미지를 활성화하려면, 다음 단계를 수행하십시오.
- Google 포토를 열어 특정 지도 만들기를 시작해 보세요., 나중에 활성화할 수도 있지만 항상 '위치' 옵션을 활성화해 두는 것을 잊지 마세요.
- 일단 안으로 하단에 표시되는 "검색"을 클릭할 수 있습니다., '사진' 및 '라이브러리' 옆
- "사이트" 탭으로 이동하여 "모두 보기"를 클릭하면 다음 단계는 "지도 탐색"입니다.
- 메타데이터 덕분에 각 사진이 로드됩니다., 이는 각 장치를 특정 장소에 배치하기 위해 제공되는 정보이며, 결국 중요한 것은
PhotoMap 갤러리, 옵션
사진 지도와 유사하게 PhotoMap 갤러리는 갤러리를 통해 이미지를 표시합니다. 그리고 유럽 지도에 모든 것을 표시함으로써 구대륙 외부에서 다른 지도를 로드할 수도 있습니다. 이는 이 경우에 작동하는 응용 프로그램 중 하나이며 평소와 같이 갤러리를 표시하므로 미학을 약간 변경합니다.
활성화하려면 애플리케이션을 열고 애플리케이션에서 "활성화"를 클릭하면 특정 위치별로 사진이 정렬되기 시작합니다. 유틸리티는 이미지가 있는 지점에서 매우 정확하게 나타납니다., 항상 도시와 접근 방식을 보여줍니다.

