
최근 몇 년 동안 노트북의 크기가 상당히 줄어들었지만 스마트 TV 화면의 크기는 거의 제한없이 스마트 폰과 동일한 경로를 따라 거의 제한없이 성장했습니다. 6 ~ 7 인치.
현재 시장에 나와있는 노트북은 대부분의 경우 13 인치에서 16 인치의 화면 크기를 제공하지만 게임, 영화 또는 좋아하는 시리즈를 빠르게 즐기고 싶을 때 화면이 작다가장 간단한 해결책은 PcComponentes에서 구입할 수 있는 스마트 TV와 같은 TV를 사용하는 것입니다.
그러나 우리가있는 방에는 안테나 연결, 따라서 논리적 인 것은이 솔루션이 우리의 요구에 적합하지 않다고 생각하는 것입니다. 그러나 다행히도 모든 컴퓨터 관련 문제에 대해 99 %의 상황에 대한 해결책이 있으며이 경우도 예외가 아니기 때문에 그렇지 않습니다.
여기에서 우리가 할 수있는 방법을 설명합니다 노트북을 스마트 TV에 연결 좋아하는 영화 나 시리즈를 보거나 TV 프로그램을 보거나 단순히 더 큰 화면 공간으로 작업하여 필요한 모든 응용 프로그램을 열 때 더 큰 화면에 표시되는 콘텐츠를 볼 수 있습니다.
노트북을 스마트 TV에 연결
HDMI 케이블 사용

노트북을 스마트 TV에 연결하는 가장 빠른 방법은 케이블 HDMI. 스마트 TV가 거의 모든 HDMI 케이블을 사용하는 FullHD 해상도 (1920 × 1080) 인 경우 비디오 및 오디오 신호를 모두 스마트 TV로 전송할 수 있습니다.
그러나 스마트 TV의 해상도가 4K이고 노트북이 HDMI 포트를 통해 해당 해상도를 제공 할 수있는 경우 HDMI 2.1 케이블이 필요합니다 HDMI 2.0 케이블도 우리에게 제공되지만 HDMI 1.4과 비교하여 우리가 제공하는 이점을 최대한 활용하려면.
HDMI 1.4 대 2.0 대 HDMI 2.1
HDMI 2.0은 4fps 및 60 : 21 초광각 지원으로 9K 연결을 허용하지만 HDMI 2.1은 4fps에서 8K, 120K를 제공합니다.. HDMI 2.0 연결의 대역폭은 HDMI 14.4 연결의 48Gbps에 대해 2.1Gbps입니다.
HDMI 2.1 연결은 t와 호환됩니다.모든 형식 모두 오디오 (DTS : X, eARC Dolby Atmos…) 및 HDR 비디오. 또한 가변 재생률, 자동 낮은 대기 시간 모드와 같은 게임 기능에 대한 지원이 포함됩니다.
우리는 또한 장치를 찾을 수 있습니다 HDMI 1.4, 4fps에서만 24K 연결을 지원하는 것이 사실이지만 연결.
USB 2.0 / 3.0 포트에서
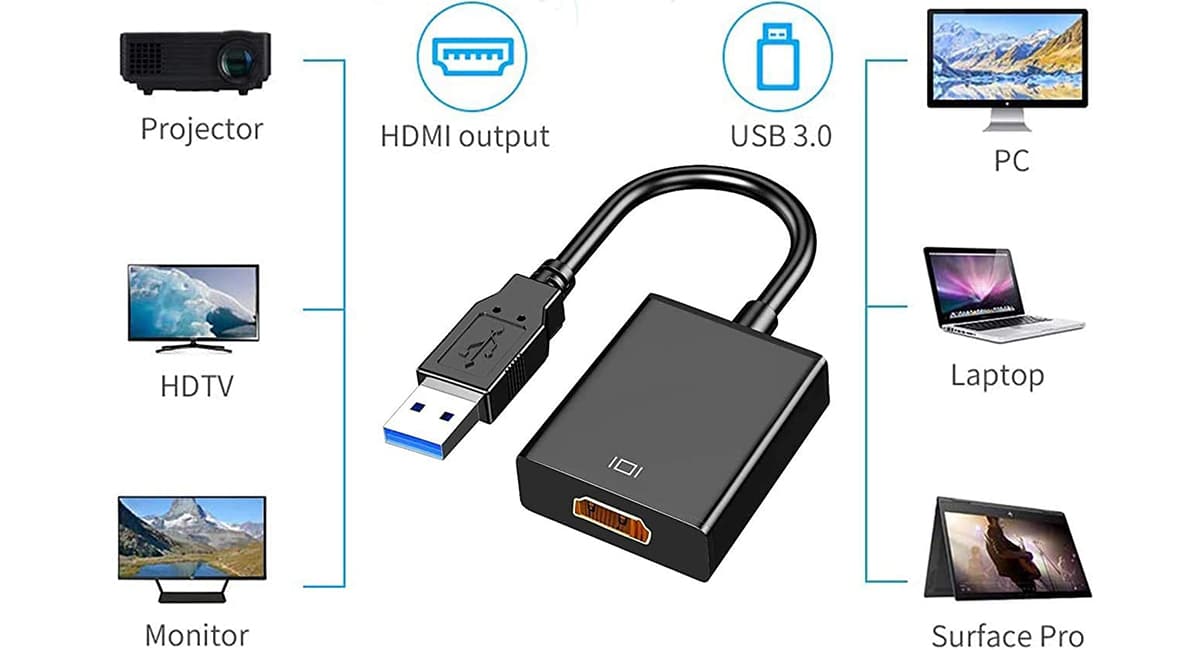
노트북에 HDMI 연결이 없지만 하나 이상의 USB 2.0 포트 이상이있는 경우 USB to HDMI 어댑터 1920 × 1080 및 60fps의 해상도로 컴퓨터에서 TV로 신호를 보냅니다.
USB-C 연결

DisplayPort와 같은 USB-C 연결, 그들은 가장 진보 된 비디오 및 오디오 기능 측면에서. 이러한 유형의 연결을 통해 랩톱과 스마트 폰에서 오디오 및 비디오 신호를 모두 가져와 스마트 TV에 직접 연결할 수 있습니다.
DisplayPort 연결 사용

스마트 TV에 연결할 수있는 또 다른 방법은 포트를 통해 DisplayPort. 이러한 유형의 연결은 HDMI 2.1 기술보다 더 많은 기능을 허용함으로써 업계 표준이되어야합니다. 최대 16k 지원, 모든 HDR 및 오디오 형식 지원, 여러 동시 모니터 제공 ...
문제는 시장에서 이러한 유형의 연결을 제공하는 모니터를 찾을 수 있지만 반면에 이러한 유형의 연결을 지원하는 스마트 TV를 찾는 것은 여전히 다소 복잡하다는 것입니다. 따라서 새로운 스마트 TV를 구매할 계획이라면 미래에 대해 생각하고 고려해야합니다. DisplayPort 연결 제공, 최신 버전은 2.0입니다. 이러한 유형의 연결은 우수한 품질과 최소 대기 시간을 제공하기 때문에 컴퓨터 그래픽 카드에 사용됩니다.
DVI 연결

노트북을 스마트 TV에 연결하는 또 다른 방법은 DVI 포트를 사용하는 것입니다. 그러나이 옵션은 항상 마지막으로 남겨 두어야합니다. 비디오 신호 만 전송 (아날로그 및 디지털 형식) 오디오 신호가 아니므로 장비에서 TV로 사운드를 보낼 수 없습니다.
Windows 10을 통해

하는 한 TV가 Wi-Fi 네트워크에 연결되어 있습니다. Windows 10으로 관리되는 컴퓨터에서 타사 장치 또는 기타 응용 프로그램을 사용하지 않고도 직접 신호를 보낼 수 있습니다. 작업 표시 줄로 이동하여 알림 메뉴를 표시하고 프로젝트를 선택하기 만하면됩니다.
스마트 TV가 호환되는 경우 화면에 우리 텔레비전의 이름, 랩톱의 콘텐츠를 TV로 직접 전송하려면 선택해야합니다.
Chromecast를

케이블이 마음에 들지 않으면 TV의 HDMI 포트에 연결하고 사용할 수있는 Google 기기 인 Chromecast를 사용할 수 있습니다. 팀 신호를 보내 Wi-Fi 연결을 통해. 또한 Android 스마트 폰의 신호를 문제없이 TV로 전송할 수도 있습니다.
Miracast
Miracast를 통해 장비 화면을 스마트 TV로 전송 블루투스와 매우 유사한 방식으로이 기술과 호환됩니다. 두 팀 모두이 기술과 호환되어야합니다. 그렇지 않으면 사용할 수 없습니다. Miracast를 사용하면 ACC 및 AC1080 사운드와 함께 최대 3p의 비디오를 전송할 수 있습니다.
AirPlay를
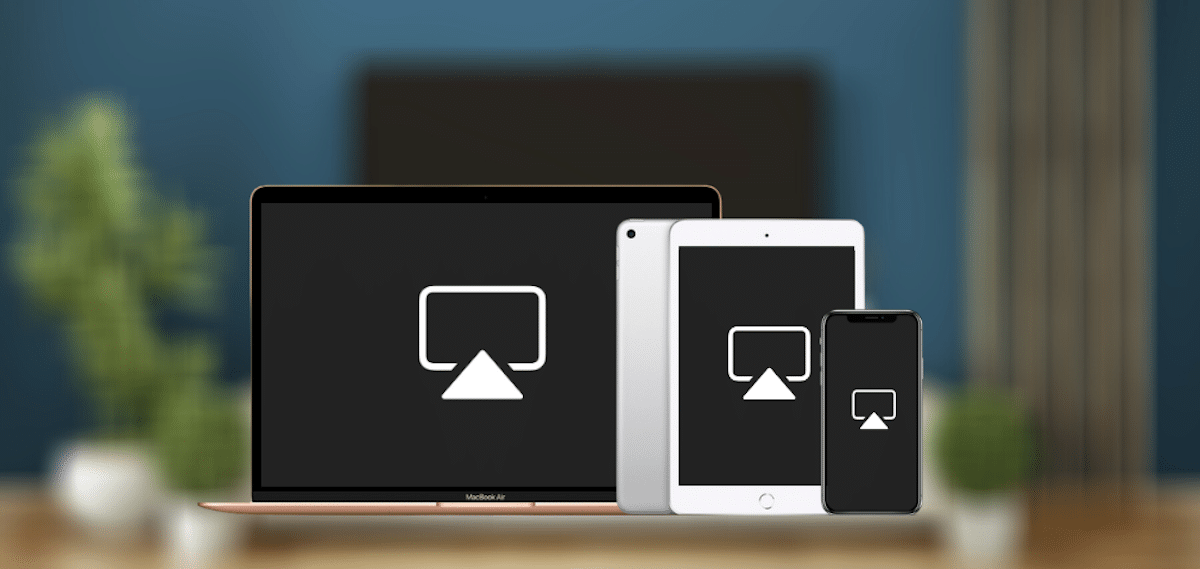
2018 년부터 스마트 TV가 시장에 출시되면 AirPlay 기술 (삼성, LG 및 Sony 모델에서 사용 가능)을 사용할 수 있습니다. 이 기술을 사용하면 텔레비전에서 컴퓨터 화면 미러링 이 무선 기술을 사용하고 어떤 유형의 케이블도 사용하지 않습니다.
신호를 전송하려면 무료 응용 프로그램을 사용할 수 있습니다. 5KPlayer, 응용 프로그램에서 최상의 솔루션을 찾을 수 있지만 AirServer, 가격이 40 유로이고 Microsoft Store에서 사용할 수있는 응용 프로그램입니다.
노트북에서 TV 시청
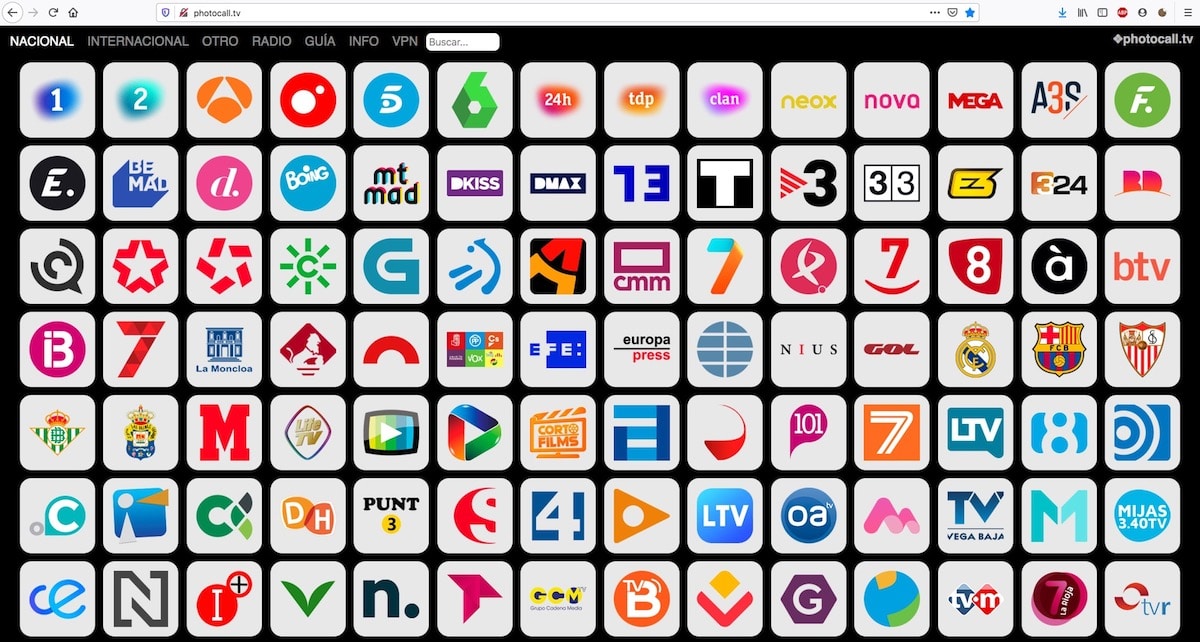
Play 스토어에는 스마트 폰에서 TV를 시청할 수있는 수많은 애플리케이션이 있지만 실제로는 이러한 애플리케이션이 그들은 아무것도 필요하지 않습니다. 스페인에서 공개적으로 방송되는 공개 또는 비공개 채널을보고 싶다면 Google«보기 채널 이름 라이브".
항상 표시되는 첫 번째 결과 채널의 웹 사이트에 해당 문제의 웹은 브라우저에서 방송을 실시간으로 볼 수 있고 나중에 스마트 TV로 전송하여 TV에 안테나 소켓이없는 한 더 큰 화면으로 콘텐츠를 즐길 수 있습니다.
노트북에서 시청할 TV 채널을 인터넷에서 검색하고 싶지 않다면 포토콜.tv, 스페인뿐만 아니라 전 세계 대부분의 채널 방송에 직접 액세스 할 수있는 웹 사이트입니다.
