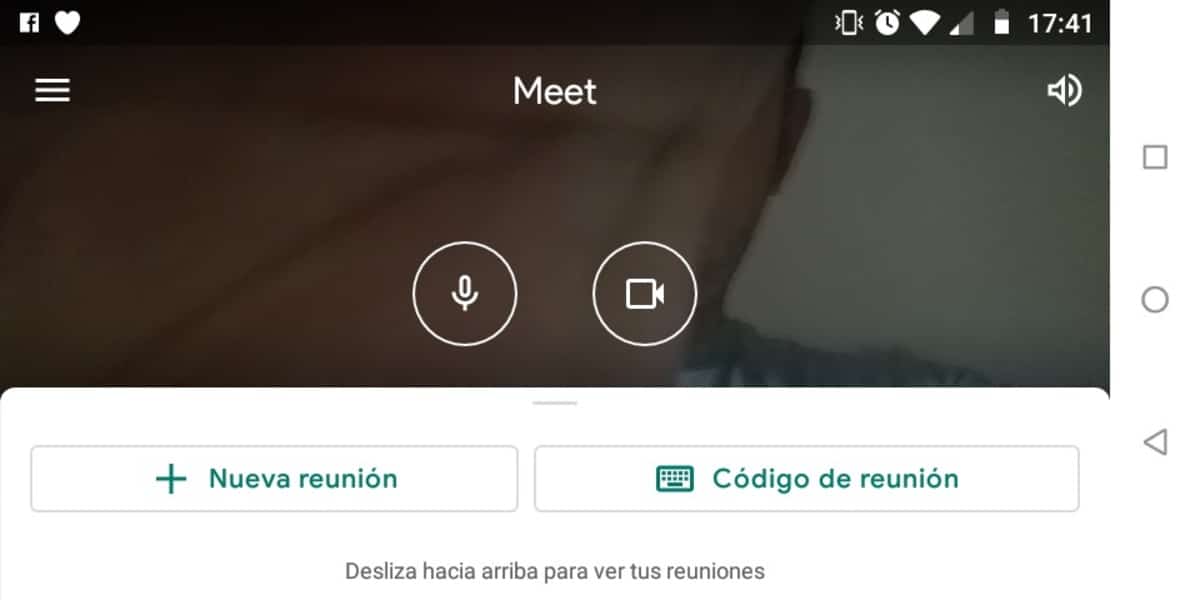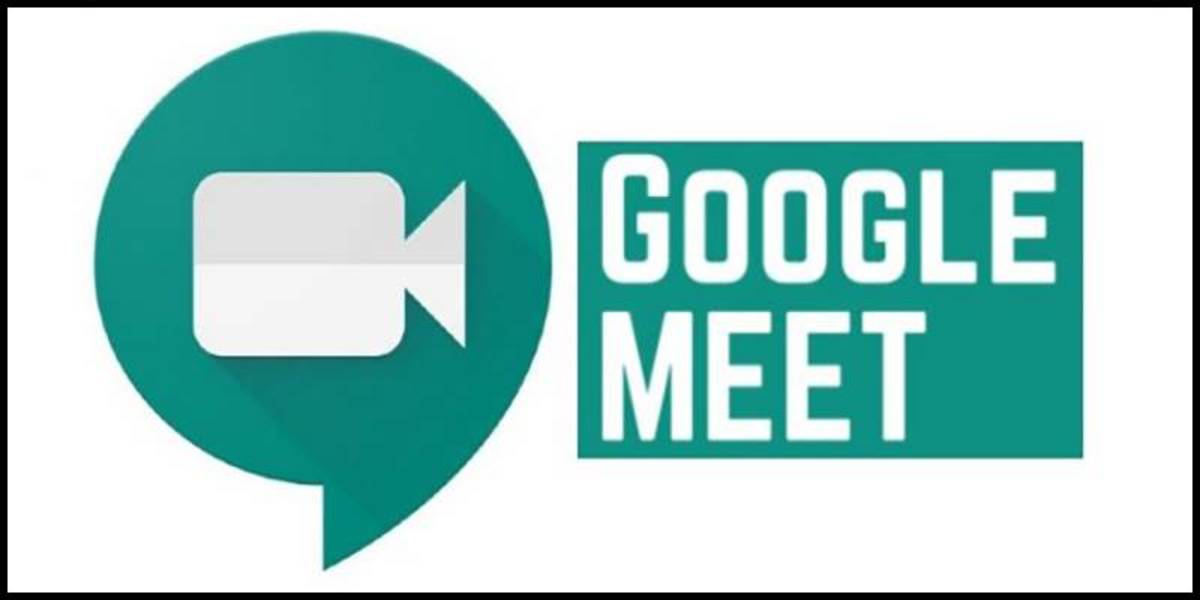
ಗೂಗಲ್ ಮೀಟ್ ಇದು ವೀಡಿಯೊ ಕರೆ ಸೇವೆಯಾಗಿದ್ದು ಅದು ಕಳೆದ ಮೂರು ತಿಂಗಳಲ್ಲಿ ಉತ್ತಮ ಬೆಳವಣಿಗೆಯನ್ನು ಅನುಭವಿಸುತ್ತಿದೆ. ಗೂಗಲ್ ಇದನ್ನು ಉಚಿತವಾಗಿ ನೀಡಲು ನಿರ್ಧರಿಸಿದೆ ಬಳಕೆದಾರರಿಂದ ಹೆಚ್ಚಿನ ಬೇಡಿಕೆಯನ್ನು ನೋಡಿ, ಇಂದಿಗೂ ಸಹ ವೀಡಿಯೊ ಕರೆ ಮಾಡುವ ಅಪ್ಲಿಕೇಶನ್ಗಳನ್ನು ಬಳಸುತ್ತಿದ್ದಾರೆ, ಅವುಗಳಲ್ಲಿ ಒಂದು ಮಾರುಕಟ್ಟೆಯ ಹೆಚ್ಚಿನ ಭಾಗವನ್ನು ಸ್ವಾಧೀನಪಡಿಸಿಕೊಳ್ಳುವಲ್ಲಿ ಯಶಸ್ವಿಯಾಗಿದೆ.
ಮೀಟ್ ಅನ್ನು Gmail ನ ವೆಬ್ ಆವೃತ್ತಿಗೆ ಸಂಯೋಜಿಸಲಾಗಿದೆ, ಆದರೆ ನೀವು ಆಂಡ್ರಾಯ್ಡ್ ಸಾಧನವನ್ನು ಹೊಂದಿದ್ದರೆ ನೀವು ಇದೀಗ ಪ್ಲೇ ಸ್ಟೋರ್ನಲ್ಲಿ ಅಪ್ಲಿಕೇಶನ್ ಡೌನ್ಲೋಡ್ ಮಾಡಬಹುದು. ಗೂಗಲ್ ಮೀಟ್ ಯಾವುದೇ ಬ್ರೌಸರ್ನಲ್ಲಿ ಕಾರ್ಯನಿರ್ವಹಿಸುತ್ತದೆ, ಆದ್ದರಿಂದ ಇದು ಲಭ್ಯವಿರುವ ಯಾವುದೇ ಬ್ರೌಸರ್ನಲ್ಲಿ, ಒಪೇರಾ, ಮೊಜಿಲ್ಲಾ ಫೈರ್ಫಾಕ್ಸ್ ಅಥವಾ ಸಫಾರಿಗಳಲ್ಲಿ ಸಹ ಹೊಂದಿಕೊಳ್ಳುತ್ತದೆ.
ನಿಮ್ಮ ಕಂಪ್ಯೂಟರ್ನಲ್ಲಿ Gmail ನಿಂದ Google Meet ಗೆ ಹೇಗೆ ಲಾಗ್ ಇನ್ ಮಾಡುವುದು
ನಿಮ್ಮ ಕಂಪ್ಯೂಟರ್ನಲ್ಲಿ ಬ್ರೌಸರ್ ತೆರೆಯುವುದು ಮೊದಲ ಹಂತವಾಗಿದೆ ಮತ್ತು ನಿಮ್ಮ Gmail ಅನ್ನು ತೆರೆಯಿರಿ, ಎಡಭಾಗದಲ್ಲಿ "ಭೇಟಿ" ಆಯ್ಕೆಯನ್ನು ನೋಡಿ. ನೀವು ಪ್ರವೇಶಿಸಿದ ನಂತರ, ಸಭೆಯನ್ನು ಪ್ರಾರಂಭಿಸಿ ಕ್ಲಿಕ್ ಮಾಡಿ, ನೀವು ಅದನ್ನು ಮೊದಲ ಬಾರಿಗೆ ಬಳಸಿದರೆ, ಅದು ಮೈಕ್ರೊಫೋನ್ ಮತ್ತು ಕ್ಯಾಮೆರಾವನ್ನು ಬಳಸಲು ಅನುಮತಿಗಳನ್ನು ಕೇಳುತ್ತದೆ.
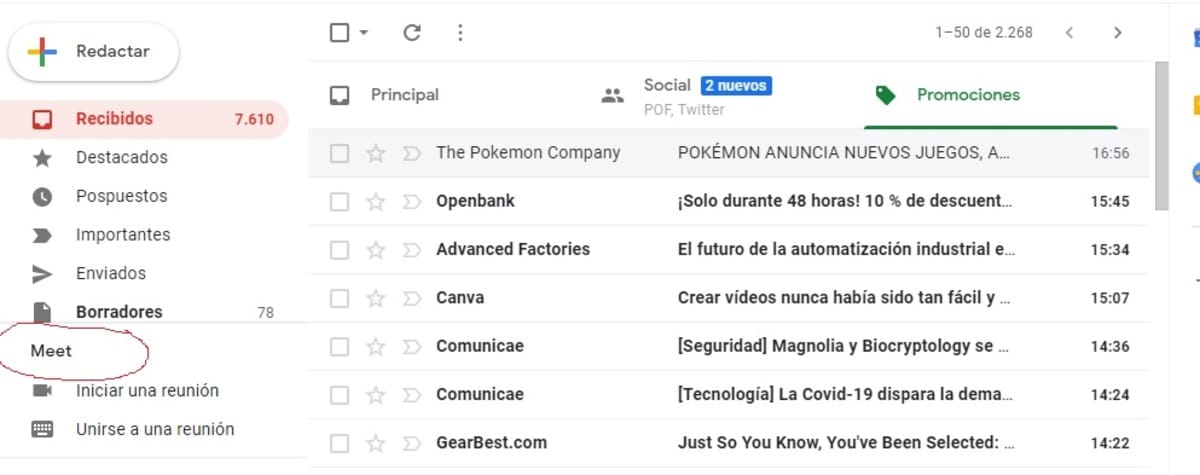
ಅಧಿವೇಶನದಲ್ಲಿ ಇರುವವರು ಸಭೆಯ URL, ಡಯಲ್ ಸಂಖ್ಯೆ ಮತ್ತು ಪಿನ್ ಹೊಂದಿರುವ "ಸಭೆ ಸಿದ್ಧಪಡಿಸಲಾಗಿದೆ" ಅನ್ನು ನೋಡುತ್ತಾರೆ, ಇವೆಲ್ಲವನ್ನೂ ಎಲ್ಲಾ ಭಾಗವಹಿಸುವವರೊಂದಿಗೆ ಹಂಚಿಕೊಳ್ಳಬಹುದು. ನೀವು ಸಭೆಯನ್ನು ಪ್ರಾರಂಭಿಸಲು ಬಯಸಿದರೆ "ಈಗ ಸೇರಿ" ಅಥವಾ ಎಲ್ಲಾ ಪಾಲ್ಗೊಳ್ಳುವವರೊಂದಿಗೆ ಪರದೆಯನ್ನು ಹಂಚಿಕೊಳ್ಳಲು ನೀವು ಬಯಸಿದರೆ "ಪ್ರಸ್ತುತ" ಆಯ್ಕೆಮಾಡಿ. ಭಾಗವಹಿಸುವವರ ಗರಿಷ್ಠ ಸಂಖ್ಯೆ 100 ಜನರು.
Gmail ನಿಂದ ಸಭೆಗೆ ಸೇರಿ
ಬ್ರೌಸರ್ ತೆರೆಯಿರಿ ಮತ್ತು Gmail ಗೆ ಹೋಗಿ, «ಭೇಟಿ» ಆಯ್ಕೆಯನ್ನು ನೋಡಿ ಎಡಭಾಗದಲ್ಲಿರುವ Gmail ಒಳಗೆ ಮತ್ತು "ಸಭೆಗೆ ಸೇರಿ" ಕ್ಲಿಕ್ ಮಾಡಿ. ಸಭೆಯ ಸೃಷ್ಟಿಕರ್ತ ನಿಮಗೆ ಒದಗಿಸಬೇಕಾದ ಕೋಡ್ ಅನ್ನು ಈಗ ನೀವು ನಮೂದಿಸಬೇಕು, ಇದು ಹೈಫನ್ಗಳೊಂದಿಗಿನ ಅಕ್ಷರಗಳ ಸರಮಾಲೆಯಾಗಿದೆ. ನೀವು ಮೊದಲು ಮಾಡದಿದ್ದರೆ ಮೈಕ್ರೊಫೋನ್ ಮತ್ತು ಕ್ಯಾಮೆರಾಗೆ ನೀವು ಅನುಮತಿಗಳನ್ನು ನೀಡಬೇಕು ಮತ್ತು ನೀವು ಸೇವೆಯನ್ನು ಬಳಸಲು ಸಾಧ್ಯವಾಗುತ್ತದೆ.
ನಿಮ್ಮ Android ಫೋನ್ನಲ್ಲಿ Gmail ನಿಂದ Google Meet ಗೆ ಲಾಗ್ ಇನ್ ಮಾಡುವುದು ಹೇಗೆ
Google ಮೀಟ್ ಅಪ್ಲಿಕೇಶನ್ ಡೌನ್ಲೋಡ್ ಮಾಡಿ ಮತ್ತು ಸ್ಥಾಪಿಸಿ (ಈ ಟ್ಯುಟೋರಿಯಲ್ ನ ಕೊನೆಯಲ್ಲಿ ಅಪ್ಲಿಕೇಶನ್ನ ಲಿಂಕ್ ಅನ್ನು ನಾವು ನಿಮಗೆ ಬಿಡುತ್ತೇವೆ). ನೀವು ಅದನ್ನು ಸ್ಥಾಪಿಸಿದ ನಂತರ, ಅದನ್ನು ಬಳಸಲು ಪ್ರಾರಂಭಿಸಲು ನಿಮ್ಮ Android ಫೋನ್ನ ಡೆಸ್ಕ್ಟಾಪ್ನಲ್ಲಿ ಅಪ್ಲಿಕೇಶನ್ ತೆರೆಯಿರಿ. ನೀವು ಅದನ್ನು ಪ್ರಾರಂಭಿಸಿದ ತಕ್ಷಣ, ಅದು ಫೋಟೋಗಳನ್ನು ತೆಗೆದುಕೊಳ್ಳಲು ಮತ್ತು ವೀಡಿಯೊಗಳನ್ನು ರೆಕಾರ್ಡ್ ಮಾಡಲು ನಿಮ್ಮ ಅನುಮತಿಯನ್ನು ಕೇಳುತ್ತದೆ, "ಅನುಮತಿಸು" ಕ್ಲಿಕ್ ಮಾಡಿ, ನಂತರ ಕೊನೆಯವರೆಗೂ ಹಲವಾರು ಬಾರಿ ಅನುಮತಿಸು ಕ್ಲಿಕ್ ಮಾಡಿ.
ಅನುಮತಿಗಳ ನಂತರ, ಅದು ಇಮೇಲ್ ಖಾತೆಯನ್ನು ಆಯ್ಕೆ ಮಾಡಲು ನಿಮ್ಮನ್ನು ಕೇಳುತ್ತದೆ, ಈ ಸಂದರ್ಭದಲ್ಲಿ ನೀವು ಕೇವಲ ಒಂದನ್ನು ಮಾತ್ರ ಹೊಂದಿದ್ದರೆ ಮುಖ್ಯವಾದುದನ್ನು ಆರಿಸಿಕೊಳ್ಳಿ ಮತ್ತು ಇದರ ನಂತರ ಅದು ಅಪ್ಲಿಕೇಶನ್ನಿಂದ ಬಳಸಲ್ಪಡುತ್ತದೆ. ಒಂದು ಬಾರಿ ಒಮ್ಮೆ ನೀವು ಲಾಗ್ ಇನ್ ಆಗಿದ್ದರೆ, ನಿಮಗೆ «ಹೊಸ ಸಭೆ of ಆಯ್ಕೆಗಳಿವೆ ಅಥವಾ "ಮೀಟಿಂಗ್ ಕೋಡ್", ಈ ಸಂದರ್ಭದಲ್ಲಿ ನೀವು ಒಂದನ್ನು ಮಾಡಬಹುದು ಅಥವಾ ಎರಡನೆಯ ಆಯ್ಕೆಯೊಂದಿಗೆ ರಚಿಸಿದದನ್ನು ನಮೂದಿಸಬಹುದು.
ಸಭೆಯನ್ನು ರಚಿಸಲು ನೀವು ನಿರ್ಧರಿಸಿದರೆ ನೀವು ಬಯಸುವ ಜನರನ್ನು ಆಹ್ವಾನಿಸಬಹುದು ಮೆನುವಿನಿಂದ ಲಿಂಕ್ ಕಳುಹಿಸಲು «ಹಂಚಿಕೊಳ್ಳಿ the ಆಯ್ಕೆಯೊಂದಿಗೆ. ಗೂಗಲ್ ಕ್ಯಾಲೆಂಡರ್ನಿಂದ ವೀಡಿಯೊ ಕರೆಗಳನ್ನು ನಿಗದಿಪಡಿಸುವುದು ಮತ್ತೊಂದು ಆಯ್ಕೆಯಾಗಿದೆ, ಭಾಗವಹಿಸುವವರು ಯಾವ ಸಮಯವನ್ನು ಬಯಸುತ್ತಾರೆ ಎಂಬುದರ ಮೇಲೆ ವೇಳಾಪಟ್ಟಿ ಅವಲಂಬಿತವಾಗಿರುತ್ತದೆ, ಆದ್ದರಿಂದ ಅದನ್ನು ರಚಿಸುವ ಮೊದಲು ಅವರನ್ನು ಕೇಳುವುದು ಉತ್ತಮ.