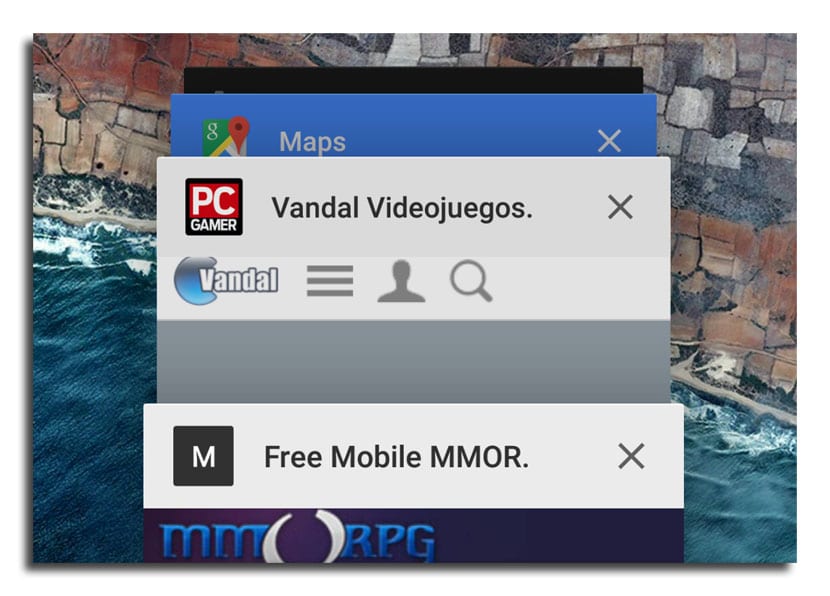
ಲಾಲಿಪಾಪ್ನಲ್ಲಿನ ಕ್ರೋಮ್ ಆಗಿದೆ ಅತ್ಯುತ್ತಮ ವೆಬ್ ಬ್ರೌಸರ್ ಅದು ಇದೀಗ ಅಸ್ತಿತ್ವದಲ್ಲಿದೆ. ಆಂಡ್ರಾಯ್ಡ್ನ ಇತರ ಆವೃತ್ತಿಗಳಿಗಿಂತ ಭಿನ್ನವಾಗಿ ಅವರು ಏನು ಮಾಡುತ್ತಾರೆಂದು ನನಗೆ ತಿಳಿದಿಲ್ಲ, ಆದರೆ ಸತ್ಯವೆಂದರೆ ಲಾಲಿಪಾಪ್ನಲ್ಲಿ ಅದು ಮೋಡಿಯಂತೆ ಕಾರ್ಯನಿರ್ವಹಿಸುತ್ತದೆ ಅತ್ಯಂತ ವೇಗವಾಗಿ ಲೋಡ್ ಆಗುತ್ತಿದೆ ಮತ್ತು ಗಮನಾರ್ಹ ಕಾರ್ಯಕ್ಷಮತೆಯನ್ನು ನೀಡುತ್ತದೆ. ಮತ್ತೊಂದು ವಿಷಯವೆಂದರೆ ಇತ್ತೀಚಿನ ದಿನಗಳಲ್ಲಿ ಅವರು ನಮಗೆ ತಂದ ಕೆಲವು ಸುದ್ದಿಗಳನ್ನು ನಾವು ಇಷ್ಟಪಡುವುದಿಲ್ಲ, ಉದಾಹರಣೆಗೆ ಕ್ರೋಮ್ ಟ್ಯಾಬ್ಗಳ ಹೊಸ ನಿರ್ವಹಣೆ ಇತ್ತೀಚಿನ ಇತ್ತೀಚಿನ ಅಪ್ಲಿಕೇಶನ್ಗಳ ಭೌತಿಕ ಅಥವಾ ವರ್ಚುವಲ್ ಬಟನ್ ಮೂಲಕ ನಾವು ಪ್ರವೇಶಿಸಬಹುದು.
ಖಂಡಿತವಾಗಿಯೂ ಇದು ಎಲ್ಲಾ ಬಳಕೆದಾರರಿಗೆ ಉತ್ತಮ ಅಭಿರುಚಿಯ ಭಕ್ಷ್ಯವಲ್ಲ, ಇಂದು ನಾವು ನಿಮಗೆ ತೋರಿಸುತ್ತೇವೆ Chrome ನಲ್ಲಿ ಹೊಸ ಟ್ಯಾಬ್ ವ್ಯವಸ್ಥೆಯನ್ನು ನಿಷ್ಕ್ರಿಯಗೊಳಿಸಲು ಅಥವಾ ಸಕ್ರಿಯಗೊಳಿಸಲು. ಈ ಅತ್ಯುತ್ತಮ ವೆಬ್ ಬ್ರೌಸರ್ನೊಂದಿಗೆ ನಾವು ನ್ಯಾವಿಗೇಟ್ ಮಾಡುವಾಗ ನಾವು ತೆರೆಯುವ ಟ್ಯಾಬ್ಗಳನ್ನು ನಿರ್ವಹಿಸಲು ನಾವು ಬಳಸಿಕೊಳ್ಳುವ ರೀತಿಯಲ್ಲಿ ಇದು ಬಹಳಷ್ಟು ಬದಲಾಗುವುದರಿಂದ, ಅದರ ಬೇಷರತ್ತಾದ ಅಭಿಮಾನಿಗಳು ಅಥವಾ ಅದರ ಅತ್ಯಂತ ಶತ್ರುಗಳನ್ನು ಹೊಂದಿರುವ ಗುಣಲಕ್ಷಣಗಳಲ್ಲಿ ಒಂದಾಗಿದೆ. ನೀವು ಅನುಸರಿಸಬೇಕಾದ ಹಂತಗಳನ್ನು ನಾವು ಕೆಳಗೆ ತೋರಿಸುತ್ತೇವೆ.
Chrome ನಲ್ಲಿ ಟ್ಯಾಬ್ಗಳ ದ್ವೇಷ ಮತ್ತು ಪ್ರೀತಿಪಾತ್ರ ಸಂಯೋಜನೆ
ಲಾಲಿಪಾಪ್ ಪ್ರಾರಂಭದೊಂದಿಗೆ, Chrome ನಲ್ಲಿ ಟ್ಯಾಬ್ಗಳನ್ನು ನಿರ್ವಹಿಸಲು Google ಹೊಸ ಮಾರ್ಗವನ್ನು ಪರಿಚಯಿಸಿದೆ. ಪೂರ್ವನಿಯೋಜಿತವಾಗಿ, ಎಲ್ಲಾ ಟ್ಯಾಬ್ಗಳನ್ನು ಒಂದೇ ಅಪ್ಲಿಕೇಶನ್ನಲ್ಲಿ ಇರಿಸುವ ಬದಲು, ಆಂಡ್ರಾಯ್ಡ್ ಈಗ ವೈಯಕ್ತಿಕ ಕ್ರೋಮ್ ಟ್ಯಾಬ್ಗಳನ್ನು ಬಹುಕಾರ್ಯಕ ಫಲಕದಿಂದ ಇತರ ಅಪ್ಲಿಕೇಶನ್ಗಳ ಕಾರ್ಡ್ಗಳಂತೆ ನೀಡುತ್ತದೆ, ಅದನ್ನು ನಾವು ಭಾಗದ ಕೆಳಭಾಗದಲ್ಲಿರುವ ವರ್ಚುವಲ್ ಬಟನ್ಗಳಿಂದ ಪ್ರವೇಶಿಸಬಹುದು. ಪರದೆ, ಇವು ಭೌತಿಕವಾಗಿರಬಹುದು.
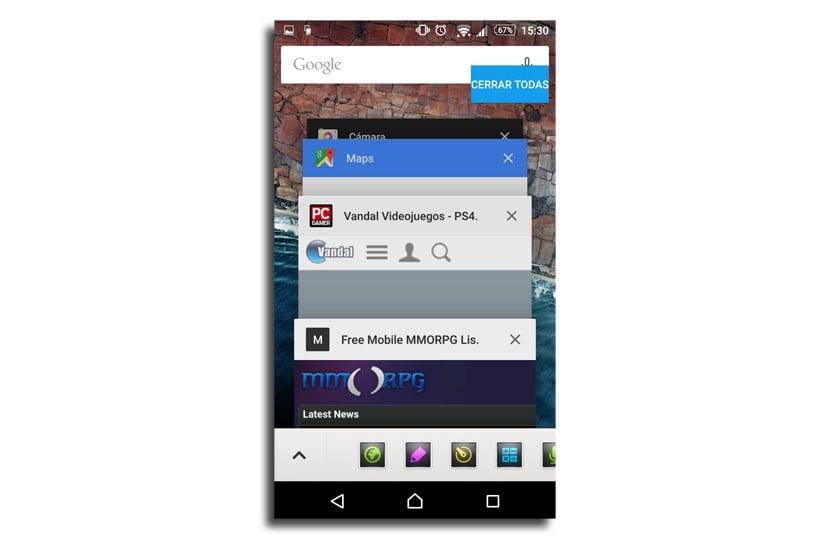
ಇದು ಸಾಮಾನ್ಯವಾಗಿ ಪರಿಹರಿಸುವುದಕ್ಕಿಂತ ಹೆಚ್ಚಿನದನ್ನು ಒಳಗೊಂಡಿರುವುದರಿಂದ, ಈ ವೈಶಿಷ್ಟ್ಯವನ್ನು ಹೇಗೆ ನಿಷ್ಕ್ರಿಯಗೊಳಿಸಬೇಕು ಎಂಬುದನ್ನು ನಾವು ನಿಮಗೆ ತೋರಿಸುತ್ತೇವೆ. ಈಗಾಗಲೇ ತೆರೆದಿರುವ ಮತ್ತೊಂದು ಟ್ಯಾಬ್ಗೆ ಹೋಗಲು ನೀವು ಬಯಸಿದಾಗ ನೀವು ಮೊದಲಿಗರಾಗುವುದಿಲ್ಲಅವನಿಗೆ ಇದ್ದಕ್ಕಿದ್ದಂತೆ ಅದನ್ನು ಹೇಗೆ ಮಾಡಬೇಕೆಂದು ತಿಳಿದಿಲ್ಲ, ಸ್ವಲ್ಪ ಹುಚ್ಚನಾಗುತ್ತಾನೆ.
Chrome ನಲ್ಲಿ ಟ್ಯಾಬ್ಗಳ ಸಂಯೋಜನೆಯನ್ನು ನಿಷ್ಕ್ರಿಯಗೊಳಿಸುವುದು ಹೇಗೆ
- ನಾವು ಹೋಗುತ್ತಿರುವ ಮೊದಲನೆಯದು ಬಳಕೆ ಮೆನು ಬಟನ್ ಆಗಿದೆ Chrome ನಲ್ಲಿ ಮೇಲಿನ ಬಲಭಾಗದಲ್ಲಿದೆ.
- ಈಗಾಗಲೇ ಈ ಆಯ್ಕೆಗಳ ಮೆನುವಿನಲ್ಲಿ ನಾವು ಸ್ಲೈಡ್ ಮಾಡುತ್ತೇವೆ "ಸಂಯೋಜನೆಗಳು". ನಾವು ಅದನ್ನು ಒತ್ತಿ.
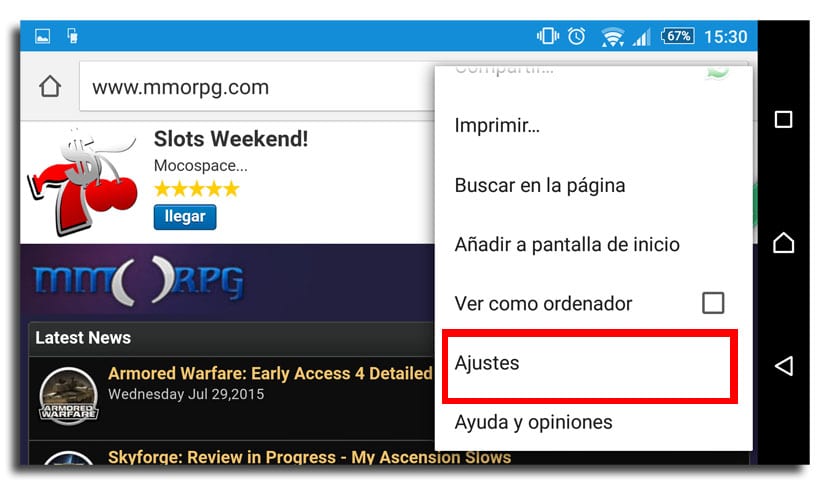
- ಈಗ ನಾವು ನಮ್ಮ ಮುಂದೆ ಪ್ರಮುಖವಾದ Chrome ಆಯ್ಕೆಗಳನ್ನು ಹೊಂದಿದ್ದೇವೆ «ಟ್ಯಾಬ್ಗಳು ಮತ್ತು ಅಪ್ಲಿಕೇಶನ್ಗಳನ್ನು ಸಂಯೋಜಿಸಿ find ಅನ್ನು ಹುಡುಕಿ.
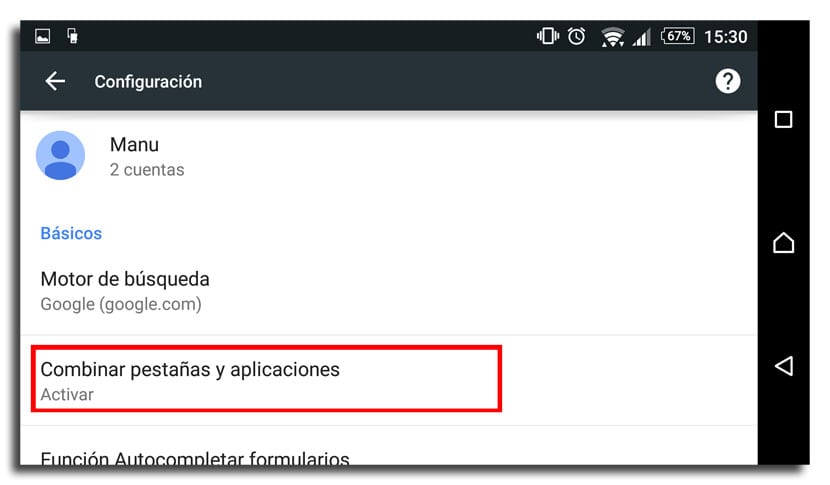
- ಈ ಸೆಟ್ಟಿಂಗ್ ಅನ್ನು ಕ್ಲಿಕ್ ಮಾಡಿ ಮತ್ತು ನಾವು ಮುಖ್ಯ ಪರದೆಯಲ್ಲಿರುತ್ತೇವೆ ಟ್ಯಾಬ್ಗಳ ಸಂಯೋಜನೆಯನ್ನು ನಿಷ್ಕ್ರಿಯಗೊಳಿಸಲು ನಮಗೆ ಅನುಮತಿಸುತ್ತದೆ.
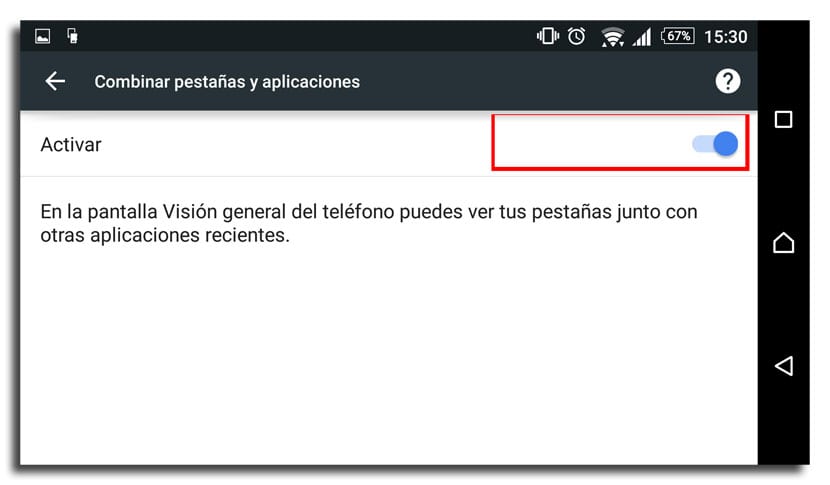
- ಈಗ ಈಗಾಗಲೇ ನಾವು ಮೊದಲಿನಂತೆ Chrome ಅನ್ನು ಹೊಂದಿದ್ದೇವೆ ಆ ಇತ್ತೀಚಿನ ಅಪ್ಲಿಕೇಶನ್ಗಳ ಮೆನು ಅಥವಾ ಬಹುಕಾರ್ಯಕ ಫಲಕದ ಹೊರಗೆ ನಿಮ್ಮ ಟ್ಯಾಬ್ಗಳೊಂದಿಗೆ.
ಅಜ್ಞಾತ ಮೋಡ್ನಲ್ಲಿ ನೀವು ಟ್ಯಾಬ್ಗಳನ್ನು ತೆರೆದಿದ್ದರೆ,l ಈ ವೈಶಿಷ್ಟ್ಯವನ್ನು ಸಕ್ರಿಯಗೊಳಿಸುವುದು ಅಥವಾ ನಿಷ್ಕ್ರಿಯಗೊಳಿಸುವುದು ತೆಗೆದುಹಾಕಲಾಗುತ್ತದೆ ತಕ್ಷಣ.
ಈ ಆಯ್ಕೆಯನ್ನು ನಿಷ್ಕ್ರಿಯಗೊಳಿಸಿದ ನಂತರ, ನೀವು ಮೊದಲು ಮಾಡಿದಂತೆ ಒಂದೇ ಅಪ್ಲಿಕೇಶನ್ನಲ್ಲಿ ಎಲ್ಲಾ ಕ್ರೋಮ್ ಟ್ಯಾಬ್ಗಳನ್ನು ಹೊಂದಿರುತ್ತೀರಿ ಮತ್ತು ಅದನ್ನು ಒಂದೇ ಸ್ಥಳದಿಂದ ನಿಯಂತ್ರಿಸಬಹುದು. ನೀವು ಬಯಸಿದರೆ ನೀವು ವೈಯಕ್ತಿಕ ಕಾರ್ಡ್ಗಳಾಗಿ ಟ್ಯಾಬ್ಗಳ ಆಯ್ಕೆಗೆ ಹಿಂತಿರುಗಬಹುದು, ಒಂದೇ ವ್ಯತ್ಯಾಸವೆಂದರೆ ಅವುಗಳನ್ನು ಪ್ರಸ್ತುತಪಡಿಸುವ ವಿಧಾನ.
ಉನಾ ನಾವು ಖಂಡಿತವಾಗಿಯೂ ನಮ್ಮ ಸ್ನೇಹಿತರಿಗೆ ಹೇಳಬೇಕಾದ ಗುಣಲಕ್ಷಣಗಳಲ್ಲಿ ಒಂದಾಗಿದೆ ಅಥವಾ ಅವರು ಆಂಡ್ರಾಯ್ಡ್ ಲಾಲಿಪಾಪ್ಗೆ ನವೀಕರಿಸಿದಾಗ ಪರಿಚಿತರು, ಏಕೆಂದರೆ ಅವರು ಕ್ರೋಮ್ ಅನ್ನು ಬಳಸಿದರೆ ಅವರು ಟ್ಯಾಬ್ಗಳನ್ನು ಸಾಮಾನ್ಯ ರೀತಿಯಲ್ಲಿ ಹುಡುಕಿದಾಗ ಅವು ಸ್ವಲ್ಪ ಕಳೆದುಹೋಗುತ್ತವೆ.
