
近年、ノートパソコンのサイズは大幅に縮小されていますが、スマートTVの画面のサイズは、スマートフォンと同じ道をたどりながら、実質的に無制限に拡大しています。 6〜7インチ。
現在市場に出回っているラップトップは、ほとんどの場合13インチから16インチの範囲の画面サイズを提供しますが、ゲーム、映画、またはお気に入りのシリーズをすばやく楽しみたい場合は 画面のサイズが不足しています、最も簡単な解決策は、PcComponentes で購入できるスマート TV などのテレビを使用することです。
しかし、おそらく私たちがいる部屋には、 アンテナ接続したがって、このソリューションがニーズを満たしていないと考えるのは論理的です。 しかし、これは当てはまりません。幸いなことに、コンピュータ関連の問題には 99% の状況で解決策があり、このケースも例外ではありません。
ここでは、その方法を説明します ラップトップをスマートテレビに接続する お気に入りの映画やシリーズを見たり、テレビ番組を見たり、単に大きな画面スペースで作業して必要なすべてのアプリケーションを開いたりする場合でも、より大きな画面に表示されるコンテンツを表示します。
ラップトップをスマートテレビに接続する
HDMIケーブルを使用する

ラップトップをスマートTVに接続する最も速い方法は、 ケーブルHDMI。 スマートテレビの解像度がFullHD(1920×1080)で、実質的にすべてのHDMIケーブルを使用している場合は、ビデオ信号とオーディオ信号の両方をスマートテレビに送信できます。
ただし、スマートTVの解像度が4Kで、ラップトップがHDMIポートを介してその解像度を提供できる場合 HDMI2.1ケーブルが必要になります HDMI 2.0と比較して提供される利点を最大限に活用したい場合は、HDMI1.4ケーブルも使用できます。
HDMI1.4対2.0対HDMI2.1
HDMI 2.0では、4 fpsおよび60:21の超ワイドサポートで9K接続が可能ですが、 HDMI 2.1は、4 fpsで8K、120Kを提供します。 HDMI 2.0接続の帯域幅は、HDMI14.4接続の48Gbpsに対して2.1Gbpsです。
HDMI2.1接続はtと互換性がありますすべてのフォーマット両方のオーディオ (DTS:X、eARCドルビーアトモス…)およびHDRビデオ。 さらに、可変リフレッシュレート、自動低遅延モードなどのゲーム機能のサポートが含まれています...
でデバイスを見つけることもできます HDMI 1.4、4fpsでのみ24K接続をサポートしているのは事実ですが。
USB 2.0 /3.0ポートから
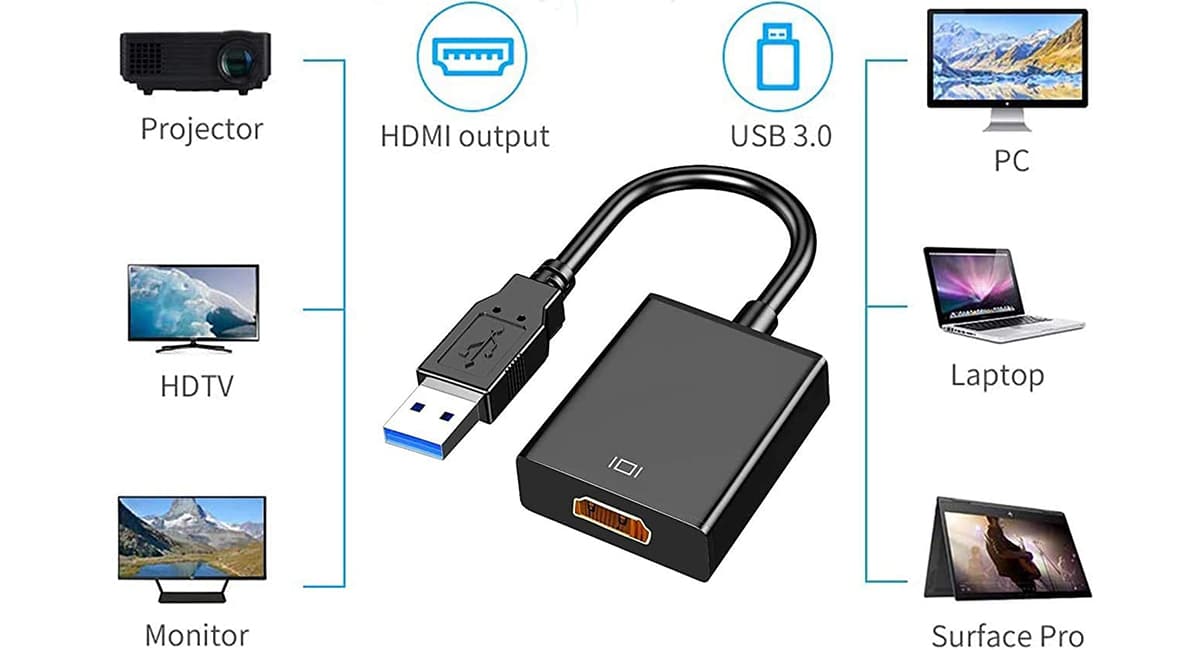
ラップトップにHDMI接続がないが、2.0つ以上のUSB XNUMXポートがある場合は、 USB-HDMIアダプター コンピュータからテレビに1920×1080の解像度と60fpsで信号を送信します。
USB-C接続

DisplayPortなどのUSB-C接続、 彼らは最も進んでいます ビデオとオーディオ機能の観点から。 これらのタイプの接続により、ラップトップとスマートフォンの両方からオーディオ信号とビデオ信号の両方を取得し、スマートTVに直接接続できます。
DisplayPort接続の使用

スマートテレビに接続するもうXNUMXつの方法は、ポートを介することです DisplayPort。 このタイプの接続は、HDMI 2.1テクノロジーよりも多くの機能を使用できるようにすることで、業界標準になるはずです。 最大16kのサポート、すべてのHDRおよびオーディオ形式のサポート、複数の同時モニターを提供することにより...
問題は、このタイプの接続を提供するモニターを市場で見つけることができる一方で、このタイプの接続を備えたスマートTVを見つけることはまだやや複雑であるということです。 したがって、新しいスマートTVを購入する場合は、将来について考え、それを考慮に入れる必要があります。 DisplayPort接続を提供する、最新バージョンは2.0です。 このタイプの接続は、優れた品質と最小の遅延を提供するため、コンピュータグラフィックスカードで使用されます。
DVI接続

ラップトップをスマートTVに接続する別の方法は、DVIポートを使用することです。 ただし、このオプションは常に最後まで残しておく必要があります。 ビデオ信号のみを送信します (アナログおよびデジタル形式)が音声信号ではないため、機器からテレビに音声を送信することはできません。
Windows10経由

限り テレビはWi-Fiネットワークに接続しています Windows 10で管理されているコンピューターから、サードパーティのデバイスやその他のアプリケーションを使用せずに、信号を直接送信できます。 タスクバーに移動し、通知メニューを表示して、[プロジェクト]を選択するだけです。
スマートテレビに対応している場合は、画面に 私たちのテレビの名前、ラップトップのコンテンツをテレビに直接送信するために選択する必要があります。
Chromecastの

ケーブルが気に入らない場合は、テレビのHDMIポートに接続できるGoogleデバイスであるChromecastを利用できます。 チームシグナルを送信する Wi-Fi接続経由。 また、Androidスマートフォンからテレビに信号を問題なく送信することもできます。
Miracast
Miracastは私たちを可能にします 私たちの機器の画面をスマートテレビに送る ブルートゥースと非常によく似た方法でこのテクノロジーと互換性があります。 両方のチームがこのテクノロジーと互換性がある必要があります。互換性がないと、使用できなくなります。 Miracastを使用すると、ACCおよびAC1080サウンドで最大3pのビデオを送信できます。
AirPlayを
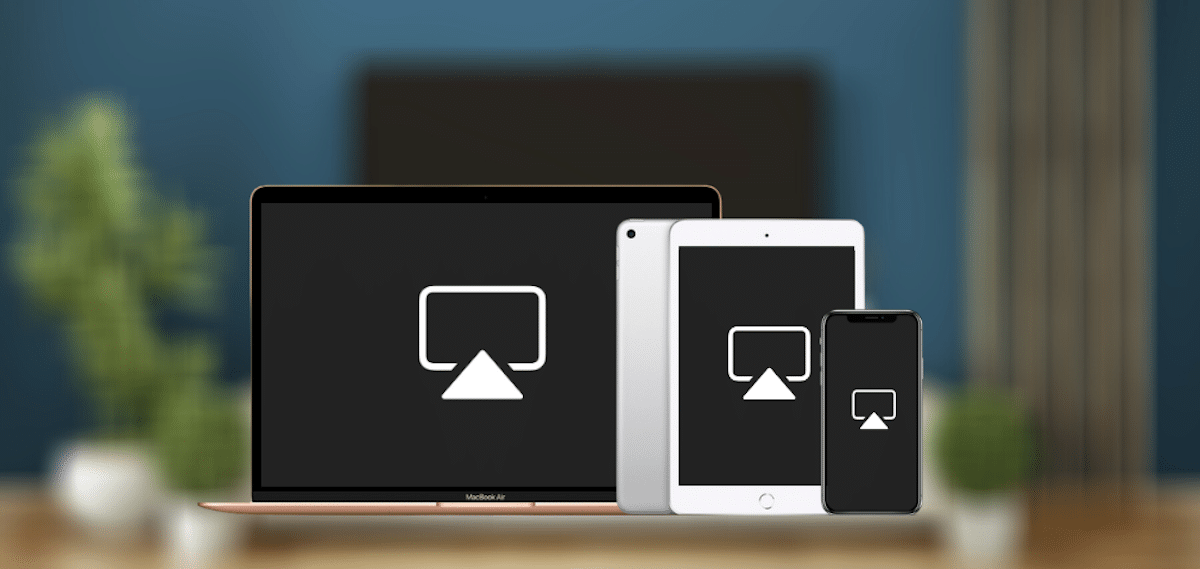
スマートテレビが2018年から市場に登場した場合は、AirPlayテクノロジー(Samsung、LG、Sonyモデルで利用可能)を利用できます。 このテクノロジーにより、 コンピュータの画面をテレビに映す このワイヤレステクノロジーを利用し、ケーブルを一切使用しません。
信号を送信するには、無料のアプリケーションを使用できます 5KPlayer、アプリケーションで最良の解決策が見つかりましたが AirServer、価格が40ユーロで、MicrosoftStoreで入手できるアプリケーション。
ノートパソコンからテレビを見る
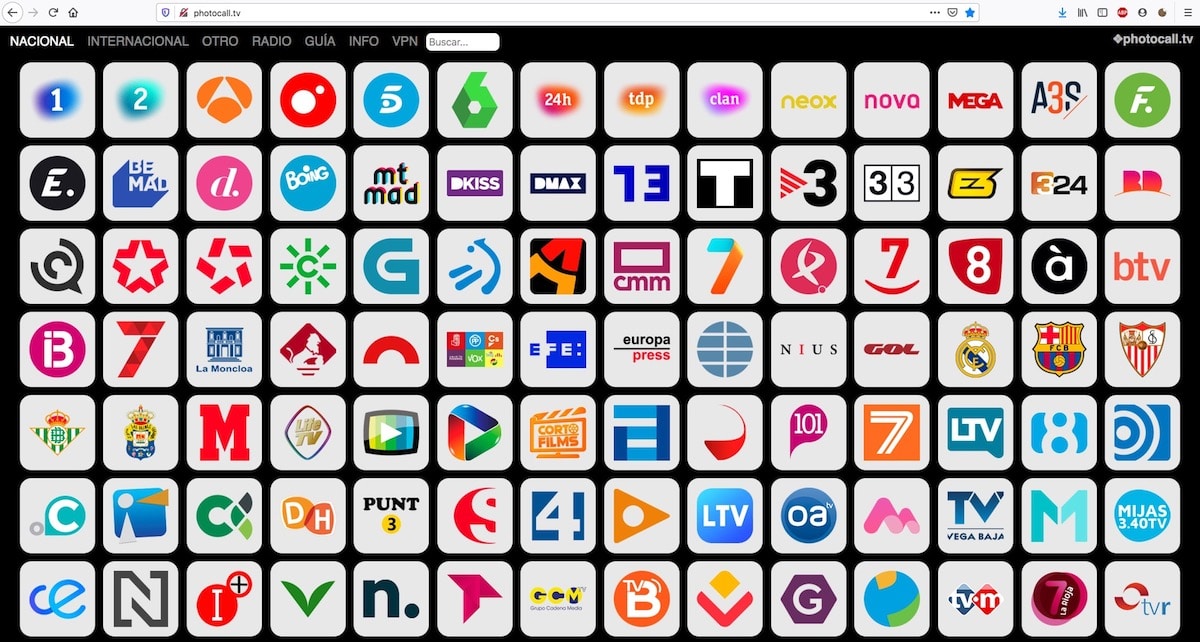
Playストアにはスマートフォンからテレビを見ることができるアプリケーションがたくさんあるのは事実ですが、これらのアプリケーションは本当に 彼らは何も必要としません。 スペインで公然と放送されているパブリックまたはプライベートチャンネルを見たい場合は、Googleで検索する必要があります«参照 チャネル名 住む"。
常に表示される最初の結果 チャンネルのウェブサイトに対応 問題は、ブラウザから放送をライブで見ることができ、テレビにアンテナソケットがない限り、後でスマートテレビに送信してコンテンツを大画面で楽しむことができるウェブです。
ノートパソコンから視聴するテレビチャンネルをインターネットで検索したくない場合は、立ち寄ることができます。 フォトコール.tv、スペインだけでなく、世界中のほとんどのチャンネルの放送に直接アクセスできるWebサイト。
