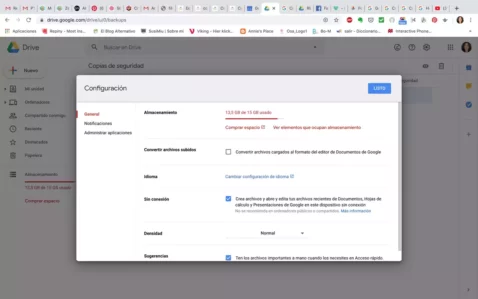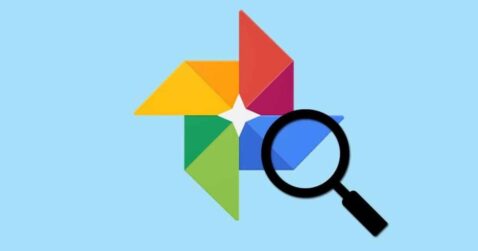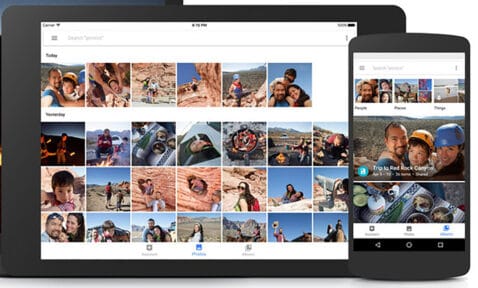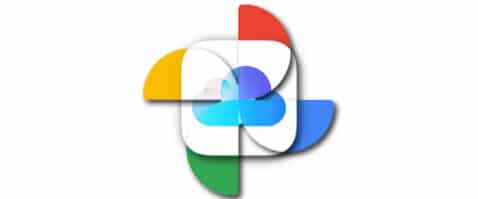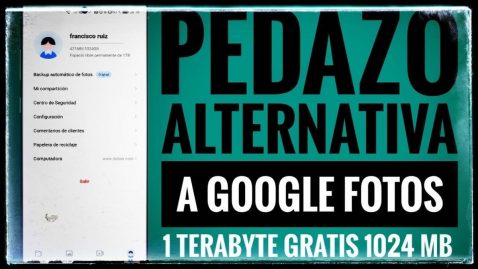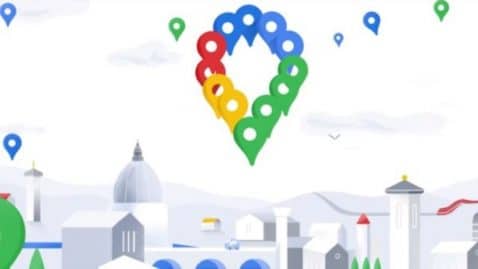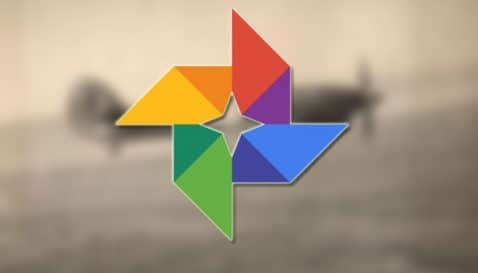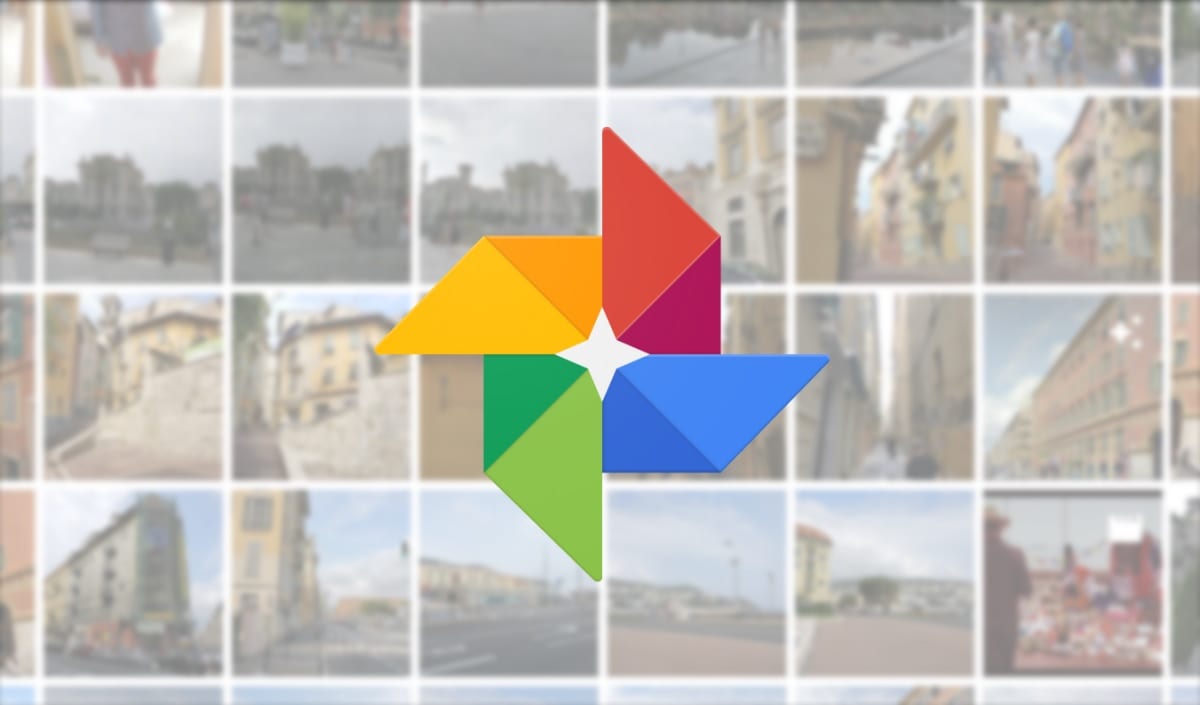
GoogleフォトはAndroidで存在感が大きく高まっているアプリです。 さらに、多くの改善を加えてアップデートされており、 ダークモードの導入のように。 通常、アプリケーションは 持っている写真をすべて保存してください 電話で。 これにはスクリーンショットも含まれますが、これは必ずしも必要ではありません。 しかし、必要に応じてこれを変更することができます。
それでは、そうしましょう Google フォトではスクリーンショットが保存されません いつでも。 これは、アプリケーション自体の設定にあるオプションです。 したがって、いつでも必要に応じてこれを変更でき、非常に簡単に実現できます。
保存されないための最初のステップ
まず携帯電話で Google フォト アプリを開く必要があります。 次に、アプリケーションにあるサイド メニューをスライドする必要があります。その上にある XNUMX 行をクリックすることで実行できます。 上記メニューに表示されるオプションのうち、 [デバイスフォルダー]をクリックする必要があります。
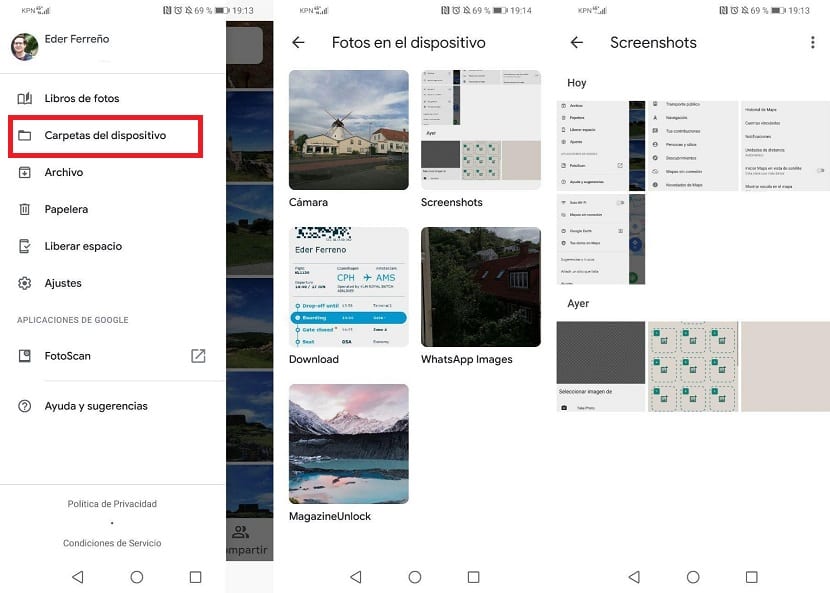
このセクションでは、デバイス上にあるすべての写真フォルダー (非表示のものも含む) が表示されます。 次に、キャプチャフォルダーに入る必要があります。 次に、上記のフォルダーの上部を見ると、というオプションがあることがわかります。 バックアップを作成して同期します。
このオプションが有効になっている場合は、無効にする必要があります。 これにより、次のことが可能になります。 Googleフォトではスクリーンショットが保存されない 私たちがやったことカメラからの写真のみを保存したい場合は、このオプションをカメラ フォルダーでのみ有効にし、残りのオプションを無効にする必要があります。
これらの手順でプロセスは完了です。 Google フォトではこれらのスクリーンショットが保存されなくなります 私たちが保管しているものいつでも気が変わった場合は、同じことをして、フォルダー内のこのオプションを有効にするだけです。 ご覧のとおり非常に簡単に入手できます。
バックアップに適したフォルダーを選択してください

Google フォトは他の Mountain View アプリと同様に進化していますこれは、Google が作成したツールをバックアップするために必要な場合にオプションになります。 特定のフォルダーを作成する必要があります。このような場合に使用できるフォルダーを選択する場合は、必ずフォルダーを空にするようにしてください。
ダウンロードに使用するシステムや別のシステムからのものでない限り、誰でも適しています。特に、Photos で作成した画像のみを保存するサイトを探している場合は有効です。 結局のところ、表示されたものを作成するか、編集する必要があります。 そのような場合にあなたにとって価値があるものは何ですか。
Google フォトのバックアップに適したフォルダーを変更する必要がある場合、 以下をせよ:
- デバイスで Google フォト アプリを開きます
- 左上隅の三本の縞をクリックすると、いくつかのオプションが開きます
- 「デバイスフォルダー」設定に移動し、「カメラ」のみを選択する必要があります, 少し下に進み、「バックアップと同期」という呼び出しを削除します。
- この後、Google フォト アプリを閉じるだけで完了です。選択したフォルダーに移動するためにこれ以上の操作は必要ありません。
この後、カメラを選択した後、選択した写真がフォルダーに移動します 宛先を選択している限り、あなたが作成したものになります。これは宛先オプションで行う必要があります。 写真やコピーの場所を変更する必要がある場合は、この手順を次の点で説明します。
PinSync を使用してスクリーンショットが保存されないようにする

それを行うための XNUMX つの方法 PinSync を使用しているため、アプリケーション「Google フォト」の写真キャプチャが保存されない、低コストで価値のあるユーティリティです。 0,99 ユーロ強で、このセクションを設定するためのロック解除されたプログラムが手に入ります。このプログラムを使用すると、キャプチャがアプリに到達しなくなります。
PinSync では、ストレージにアクセス許可を与える必要があります。その名前のフォルダーにスクリーンショットが強制的にアクセスされないようにする場合は、アクセス許可を与えることが重要です。 この手順を実行すると、最も良いことは、このアプリをアクティブ化できることです バックグラウンドに置いておくと、再び動作するようになります。
自動的 画像をそれぞれフィルタリングして、キャプチャのフォルダーに移動します。このプログラム (PinSync プログラム) をインストールする場合は、いくつかのルールを適用するだけで済み、手動で何も変更する必要はありません。 一方で、そのユーロ未満で生涯完全なライセンスを取得することが不可欠です。
写真のスクリーンショットの保存先を変更する
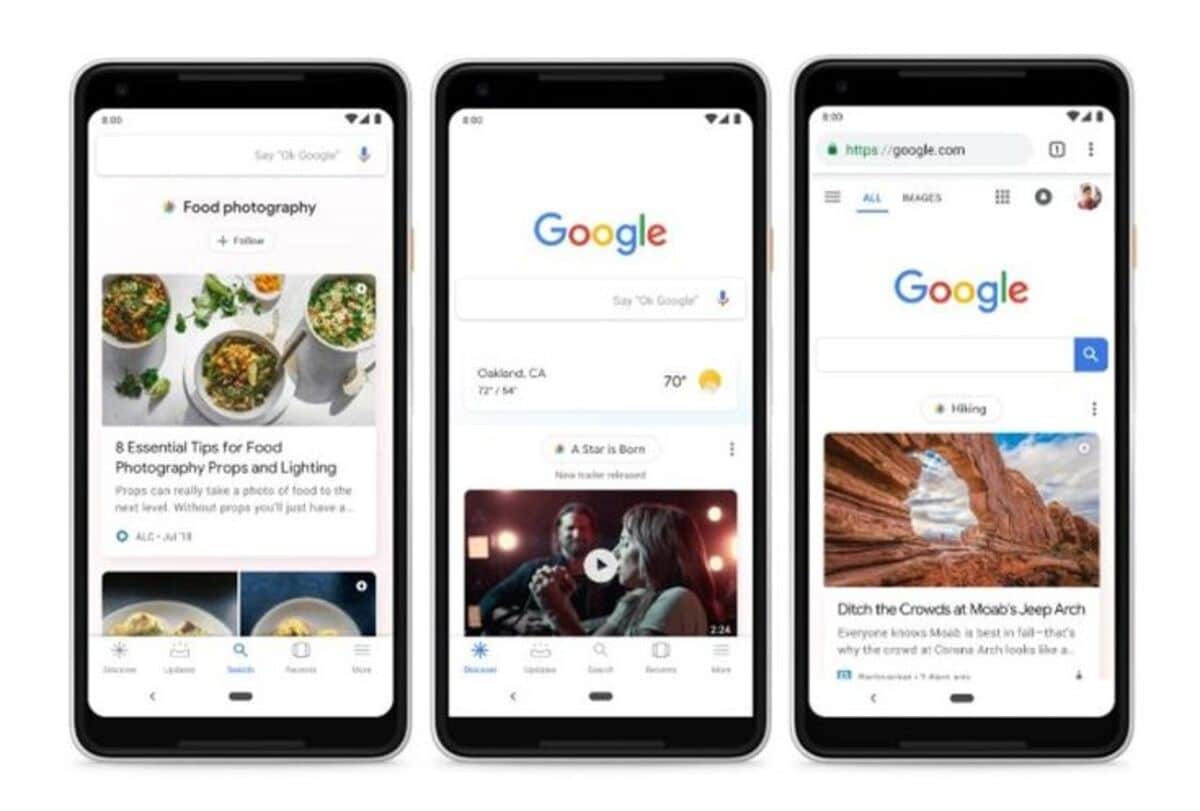
「スクリーンショット」フォルダーに保存されないようにする方法の XNUMX つは、新しい保存先を探すことです。、それは最終的に彼に役立ち、彼らは新しい目的地に行くことができます。 別のフォルダーは、最終的には画面を通過するものを保存する価値のあるキャプチャを保存するのに非常に役立ちます。
さまざまなブランドの携帯電話では、キャプチャは特に「Captures」というフォルダーに保存されますが、これを変更して別のお気に入りに保存する必要がある場合は、それを行うことができます。 新しいフォルダーを選択した後、お好みの名前を付けて、たとえば写真を撮ってみてください。
この手順を実行してフォルダーを変更するには、次の手順を実行します。
- Google フォト アプリを起動します
- 三本線をクリックして「設定」セクションに移動します
- 「宛先」で、事前に定義されているフォルダーの場合は、変更するフォルダーをクリックします。、それを実行し、場所を変更して「保存」をクリックします
- 保存後、携帯電話のスクリーンショットを撮り、保存先が変更されたことを確認してください。その後、すべてがこの特定のフォルダーに移動します。