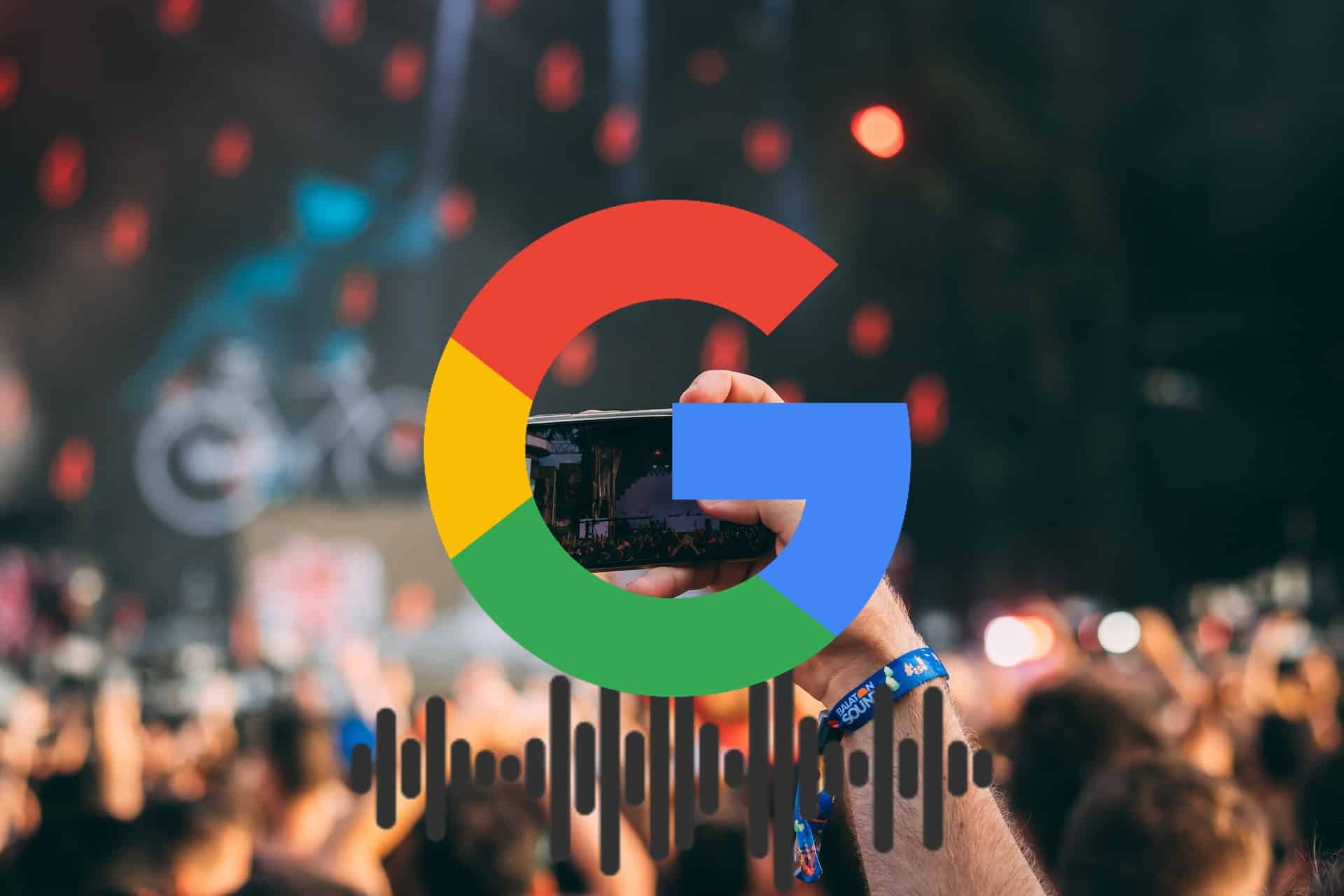私たちの機器の画面に表示されているもののスクリーンショットを撮ることができることは、私たちの多くが持っている機能です 私たちはいつも知りたい、複数回あるため、表示されている内容を保持する必要がある場合があります。 残念ながら、すべてのメーカーが同じ方法を提供しているわけではありません。
幸い、ほとんどの端末で物理的なスタートボタンがなくなったため、スクリーンショットを撮ることができるメーカーはたくさんあります。 同じボタンの組み合わせを使用する。 ターミナルの更新に関してGoogleを信頼しているユーザーの場合は、Google Pixel3でスクリーンショットを撮る方法を紹介します。
Google Pixel3でスクリーンショットを撮る
- まず第一に、私たちの端末の画面はしなければなりません コンテンツを表示 画像を通してキャプチャしたいこと。
- 次に、を押し続ける必要があります 電源ボタンと音量小ボタン 同時に(約2秒)。
- XNUMX秒後、 スクリーンショットを示す通知 私たちが作ったもの。
- それをクリックすると、ターミナルは共有、編集、削除のXNUMXつのオプションを提供します。
- シェア:このオプションを使用すると、スクリーンショットを他のアプリケーションに直接送信して、後で編集したり、メールやコンピューターにインストールしたさまざまなメッセージングアプリケーションを介して共有したりできます。
- 編集:この関数を使用すると、非常に基本的な方法で、作成したキャプチャを編集して切り取りたり、注釈を付けたりすることができます。 対応する変更を加えたら、他のアプリケーションと共有できます。
- 削除:この関数の名前がどれだけ適切に示されているか、クリックすると、スクリーンショットが端末から完全に削除されます。
Google Pixel3のスクリーンショットを撮るもうXNUMXつの方法は 電源ボタンを押したまま 表示されるメニューの[キャプチャ画面]をクリックします。