
A videohívások egyre nagyobb teret hódítottak az elmúlt években megbeszéléseket tartani anélkül, hogy fizikailag egy adott ponton kellene lenni. Otthoni felhasználók és számos cég használják, ami a legjobb az egészben a rengeteg lehetőség az asztalon.
Mindegyiken belül fontos alkalmazás a Google Meet, amivel maximum 250 embert tudunk összekötni. A Google alkalmazás figyelemreméltó módon javul a különböző frissítések során elindították, és mindezt élvezhetik azok a felhasználók, akiknek gyorsan kell csatlakozniuk.
Nézzük meg, hogyan rögzíthetünk videohívást a Google Meetben, egy olyan funkció, amely sok mindenre használható, beleértve azt is, hogy mindent meg tud jegyezni a találkozókkal kapcsolatban. Ezek rögzítésére mindig a másik személy engedélyével kell rendelkezni, bár ez attól függ, hogy megosztásra kerül-e.
Bármilyen Meet-fiókkal tudsz rögzíteni?
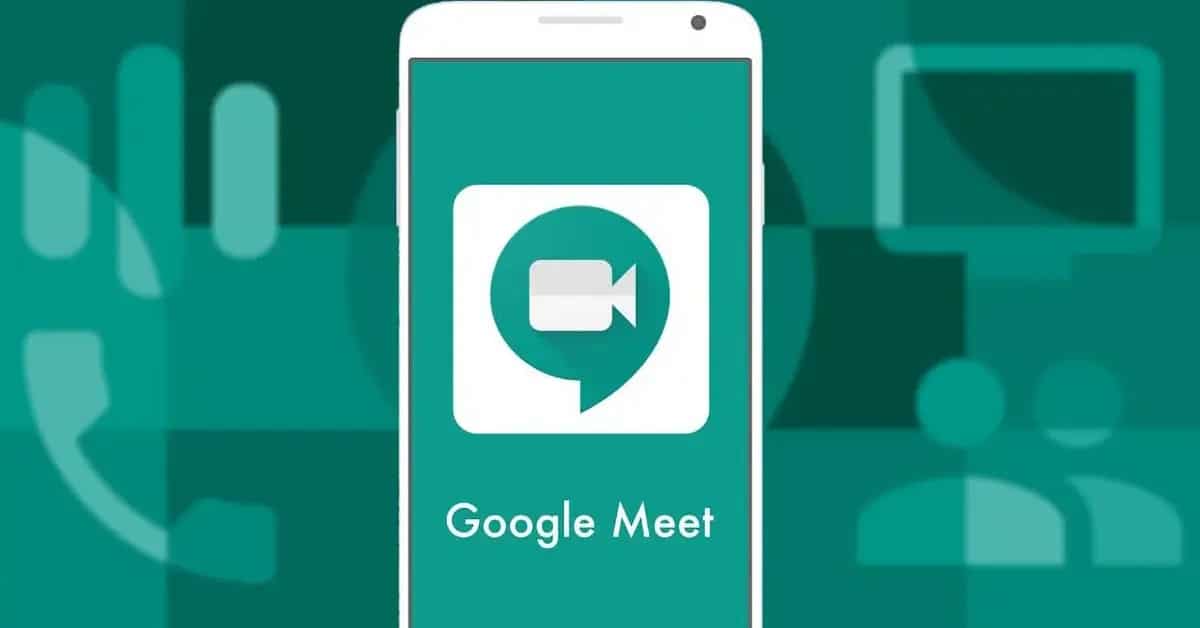
A Google Meetben történő rögzítés csak ezekre a fizető fiókokra korlátozódikEz a Google Workspace Business Standard, Enterprise és Business Plus esete. A Google Workspace adminisztrátora lesz az, aki felügyeli, hogy rögzíthet-e videohívást a Google Meet segítségével. Ez a funkció korlátozott lesz.
A korlátozás bizonyos követelmények teljesítése annak érdekében, hogy rögzíteni lehessen azokat a videohívásokat, amelyek a rászoruló szakembereket szolgálják ki. Biztosan megszervezte a találkozót, tanárnak kell lennie és be kell jelentkeznie a Google Workspace-ben az utolsó a közvetlen szervező szervezetéhez tartozik.
A felvétel csak és kizárólag számítógépes verzióból történhet, az Android felhasználó értesítést kap arról, hogy a felvétel elkezdődött, és arról is, hogy befejeződött. Ez normális, mivel az eszköz csoportos videohívásokhoz készült.
Videohívás rögzítése a Google Meetben

Ahhoz, hogy legyen egy fiók, amellyel rögzíteni lehet, csak pár percet kell rászánni arra, hogy mindent megörökítsen, és a videó készítőinek engedélyével mindig felhasználhassa. A Google Meet egy professzionális alkalmazás, amelyet minden környezetben használnak, beleértve a professzionális környezetet is.
A felvételek az asztalra kerülnek, ezért érdemes észben tartani, hogy ha az élő időt töltjük, az akár sok megabájtot is nyomhat. A kimeneti formátumot átadhatja egy sokkal kisebb súlyú másiknak, és megoszthatja azt névjegyekkel az alkalmazásokon keresztül, beleértve a WhatsApp-ot, a Telegram-ot és más alkalmazásokat.
Videohívás rögzítése a Google Meetben, Csináld a következőt:
- Indítson videohívást vagy csatlakozzon hozzá
- A jobb alsó részben megjelenik a „Tevékenységek” opció, kattintson rá, majd a „Felvétel” elemre.
- Megjelenik egy új ablak, nyomja meg a „Indítsa el a felvételt” gombot
- Meg kell várnia a rögzítés megkezdését, a felhasználók értesítést kapnak, hogy a videohívás rögzítése elkezdődött, és ez az üzenet jelenik meg a hívásban résztvevők számára
- Ha végzett, lépjen vissza a „Tevékenységek” részhez, majd lépjen a „Felvétel” részhez. és most a „Stop”-ról
- Megjelenik egy új ablak, kattintson a "Rögzítés leállítása" gombra, és minden a várt módon megy.
A Google Meet felvétele az akkori minőségben van, ezért a legjobb, ha a videohívást a kívánt webhelyre menti. A felvételeket az admin tudja elmenteni, ezért célszerű olyan helyre vinni, ahol el lesz mentve a törléstől.
Amit a felvétel indításakor szem előtt kell tartani

Amikor elkezdi a videohívás rögzítését, számos dolgot figyelembe kell vennie, például azt, hogy ne mondjon olyan dolgokat, amelyek bizonyos személyeket érinthetnek. A felvételt fel lehet használni ellened, bár nem mindig így lesz, ha nem adsz engedélyt a reprodukálására.
A következőket érdemes szem előtt tartani:
- Olyan felhasználók, akik nem tartoznak a szervezetéhez és az alkalmazásból való hozzáférés értesítést kap, amikor a felvétel elindul vagy leáll
- Ha a „Megbeszélés rögzítése” lehetőség nem jelenik meg, annak az az oka, hogy az ingyenes Google-fiókban van (fizetős fiókkal kell rendelkeznie), vagy azért, mert az adminisztrátor nem adott engedélyt a rögzítésre.
- Ha legalább egy résztvevő bekapcsolja a feliratozást videohívás rögzítése közben, ezek nem látszanak a felvételen, csak az aktiváló felhasználó fogja látni szokás szerint
- A felvételek tartalmazzák az aktív hangszórót, valamint az éppen megjelenített tartalmat. A felvétel bemutatja azokat a résztvevőket, így ha valaki nem beszél vagy nem mutat videót, az nem jelenik meg, kivéve az „Alias”-t, ha az megjelenik a Google Meet felvétele közben.
Webhelyek, ahol a Meet-videohívások mentésre kerülnek

A felvétel a szervező mappájába kerül, konkrétan a Google Drive-ra, a „Saját egység” oldalra kell lépnie, és e-mailt kap, miután elküldte a megfelelő hivatkozást. Az esemény létrehozója az lesz, aki végre megkapja ezt a linket, amennyiben megadta az email címét.
A szöveges beszélgetések is rögzítésre kerülnek .SBV formátumban, mindaddig, amíg a szöveges chat használatban van, ez is elküldésre kerül a Google Drive-ra. Csak a szervező férhet hozzá, de azok is, akik jogosultak az alkotó Drive eszközére.
Így tölthet le egy videohívást

A lényeg az, hogy a videohívást a Google Meet segítségével rögzítse, ne feledje, hogy rendszergazdai engedéllyel kell rendelkeznie, és fizetős fióknak kell lennie. Ellenkező esetben nem fogja tudni rögzíteni vagy elérni őket, ezért Önnek adminisztrátornak kell lennie, vagy ehhez bizonyos jogosultságokkal kell rendelkeznie.
Videohívás letöltése a számítógépre, Csináld a következőt:
- Kattintson a fájlra, kattintson a három pontra, majd kattintson a „Letöltés” gombra.
- Kattintson kétszer a fájlra a lejátszáshoz, és használja a számítógépén lévő lejátszót
