Jučer sam vam u drugom praktičnom video tutorialu pokazao jednostavan način stvorite sigurnosnu kopiju naših SMS-a i zapisnika poziva da biste ga mogli vratiti u slučaju potrebe na bilo kojem Android terminalu, sada je vrijeme da im pokažete kako to učiniti vratiti sve programe koje imamo u našem starom Androidu na novi Android terminal.
Mora se uzeti u obzir da se prema zadanim postavkama izvršava zadana postavka prilikom sinkronizacije Google računa u našim Android terminalima Jednostavno sigurnosno kopiranje svih aplikacija koje smo instalirali na naš Android, kao i neke podatke kao što su upareni Bluetooth uređaji ili čak lozinke Wifi mreža na koje smo se povezali. Kad govorim o jednostavnoj sigurnosnoj kopiji svih aplikacija koje smo instalirali na našem Androidu, mislim da će one biti vraćene bez spremanja podataka kao što su napredak u igrama ili lozinke za društvene mreže i aplikacije za razmjenu trenutnih poruka i tako dalje. To će nam omogućiti, između ostalog, oporavite Trgovinu Play.

Kako prenijeti aplikacije sa starog Androida na novi
Prvo što bismo trebali učiniti je provjeriti u starom Androidu da omogućena nam je opcija sigurnosne kopije, ovo ovisno o verziji Androida na kojoj se nalazite može se malo razlikovati, iako je najnormalnija stvar da je pronađete u opciji sigurnosna kopija i vraćanje gdje ćete vidjeti opciju kopirajte moje podatke koji moraju biti DA i Gmail račun na koju se vrši backup. Osim toga vidjet ćete opciju Automatsko vraćanje koje ste sigurno omogućili.

Nakon što se to provjeri, možete prvi put uključiti svoj novi Android terminal, odabrati zadani jezik koji želite koristiti u sustavu, u ovom slučaju španjolski iz Španjolske i tada će nas pitati želimo li konfigurirajte ga kao novi terminal ili kopirajte naše spremljene podatkeU ovom slučaju s kojim imamo posla danas, odabrat ćemo opciju za kopiranje naših podataka.
Sljedeći će korak biti povezivanje sa sigurnom Wi-Fi mrežom poput one kod kuće, postavljanje našeg Gmail računa i lozinke, a zatim će nam dati tri mogućnosti za odabir:
- Izradite sigurnosnu kopiju Android telefona.
- Gmail sigurnosna kopija u oblaku.
- Kopirajte s iPhonea.

U ovom ćemo slučaju nastupiti restauracija sa starog Android terminala tako da možete odabrati opciju 1 ili opciju 2 s velikom razlikom što će se iz opcije 1 koja je ona koju vam prikazujem u priloženom videozapisu koji sam vam ostavio na početku posta, svi naši Android terminali biti prikazani prijavljeni sa gore spomenutim povezanim Google računom, tako da ćemo mogu obaviti restauraciju iz koje mi molimo.
Dakle, odabiremo opciju broj 1 i ako oba terminala kojima želimo prenijeti instalirane aplikacije imaju NFC vezu, lako je spojiti leđa tako da automatsko vraćanje aplikacija postane učinkovito.
Ako se, kao što mi se dogodi u videu, slučaj da u jednom od terminala ili u oba nedostaje NFC veza, morat ćemo otvorite aplikaciju Google Services ili Google Services na starom telefonu, aplikacija koja je obično već unutar postavki Androida u ekskluzivnom odjeljku pod imenom Google, ali da ćete je u starijim terminalima moći pronaći izravno u ladici aplikacija kao aplikaciju koja je više instalirana na našem Androidu.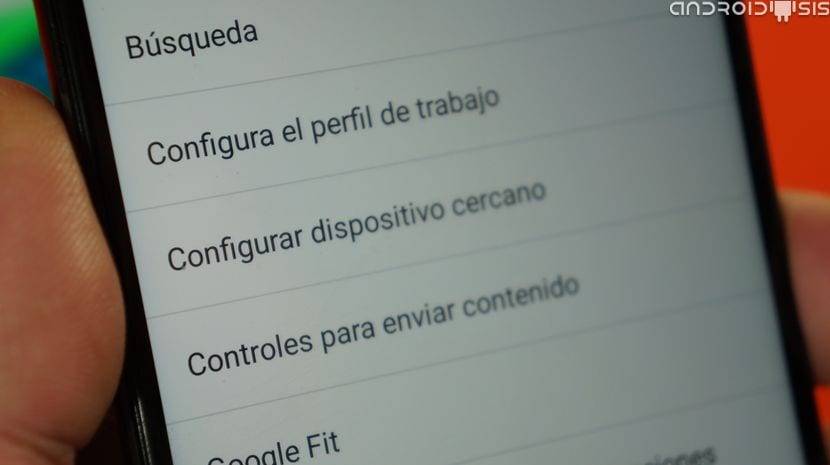
Nakon što se otvori aplikacija Google Services, prijeći ćemo na opciju Konfigurirajte uređaj u blizini, gdje će se klikom na opciju pojaviti zaslon koji kaže Počnimo gdje ćemo morati kliknuti na gumb sljedeći koji nam je prikazan u donjem desnom dijelu zaslona našeg starog Androida.
Klikom na sljedeći gumb prikazat će se da tražimo obližnje uređaje na kojima ćemo jednostavno morati odaberite naziv našeg novog uređaja za konfiguriranje i potvrdu kontrolnog koda koji je identičan na oba terminala.
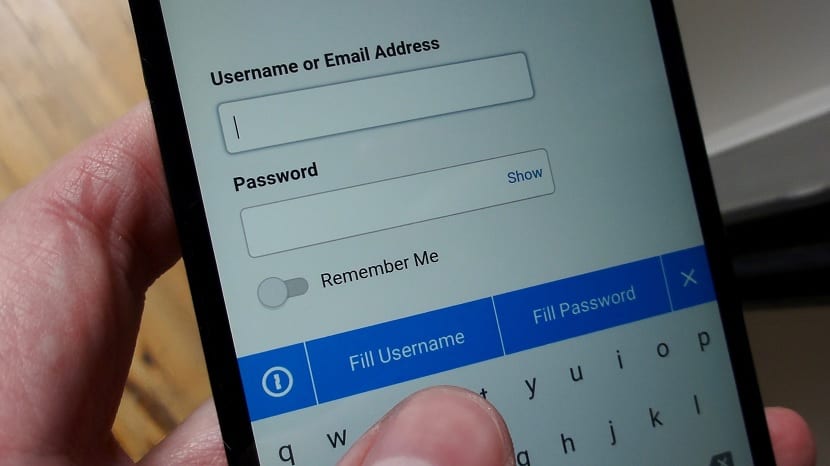
Nakon što se to učini sa starog Android terminala, možemo ga staviti po strani i dovršite vlastitu konfiguraciju našeg novog Android terminala gdje možemo omogućiti metodu sigurnosnog blokiranja kao u mom slučaju putem otiska prsta ili omogućiti Google asistenta.
Kad sve ovo završimo, pokazat će nam se aplikacije koje će se obnoviti na našem novom telefonu dajući nam mogućnost vraćanja svih ili mogućnosti odabira, označavanja i uklanjanja oznake aplikacija koje želimo instalirati i one koje ne želimo instalirati na naš potpuno novi Android terminal.
Ako ćete ovaj postupak provoditi prvi put, savjetujem vam da pogledate video koji sam vam ostavio na početku ovog članka, jer na ovaj način možete vidjeti kako je lako postupak obnavljanja aplikacija instaliranih na starom Androidu na novi Android.




