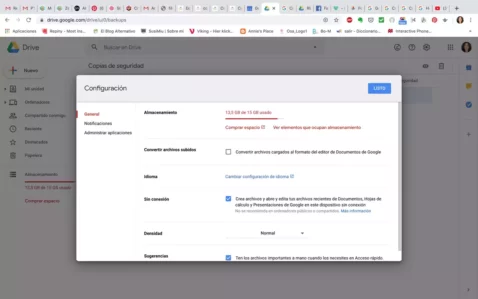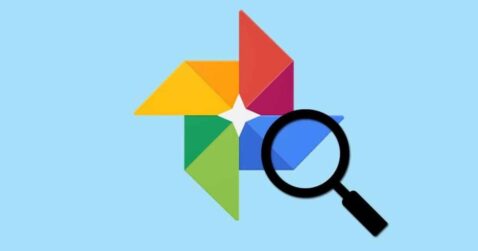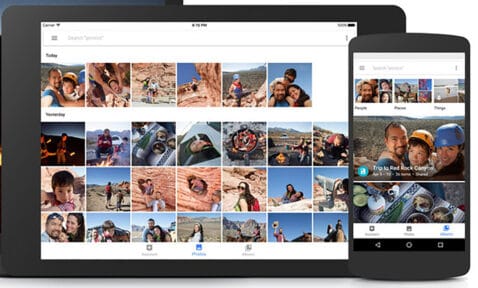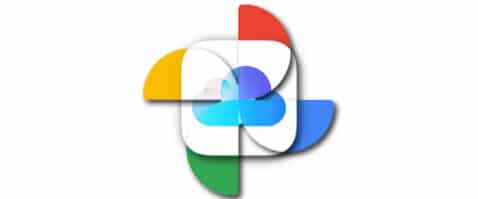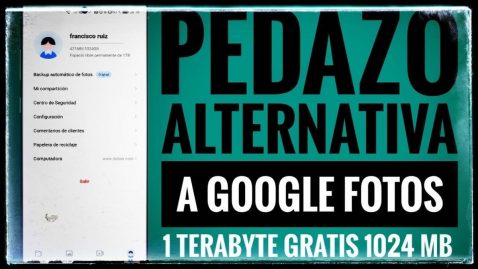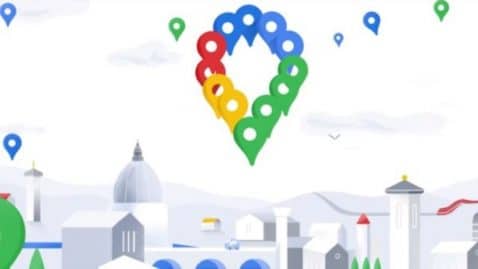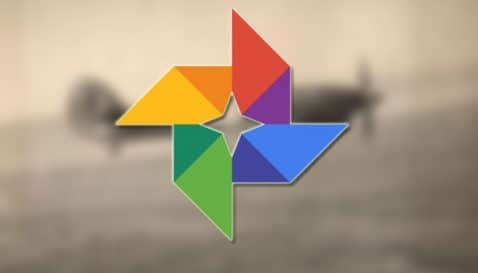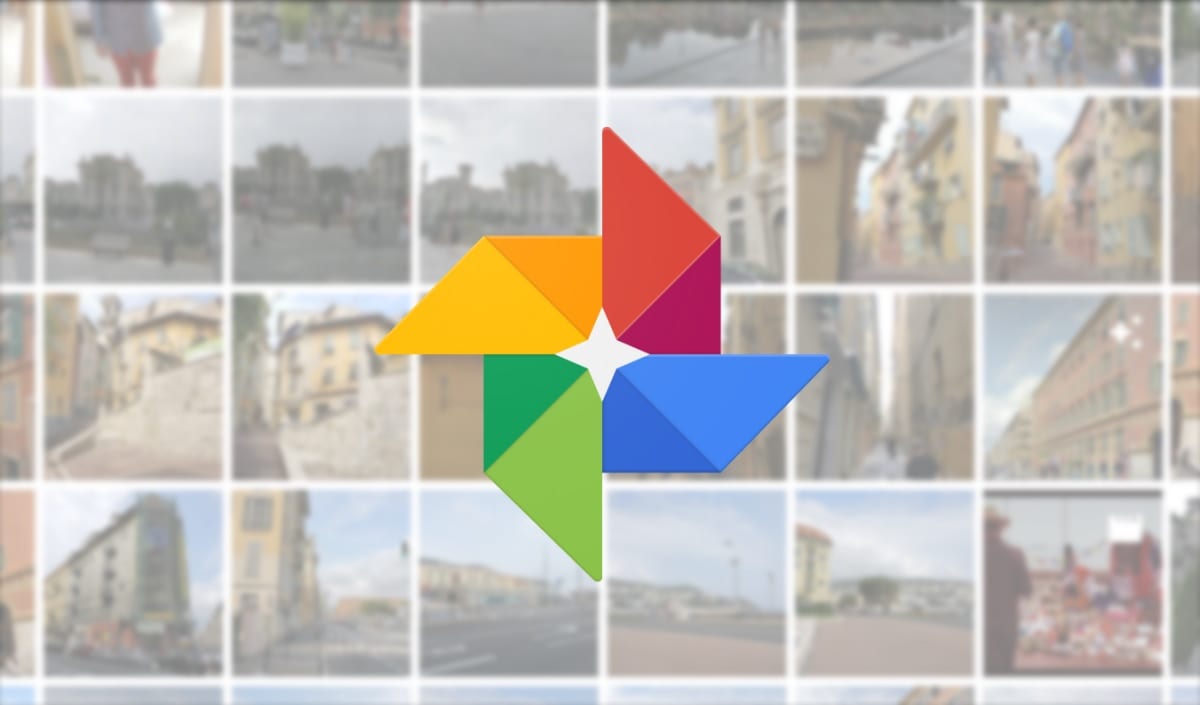
Google फ़ोटो एक ऐसा एप्लिकेशन है जिसकी उपस्थिति Android पर काफी बढ़ गई है। इसके अलावा, इसे कई सुधारों के साथ अपडेट किया गया है, अंधेरे मोड की शुरूआत की तरह। सामान्य बात यह है कि आवेदन हमारे पास सभी फ़ोटो सहेज कर रखें फोन पर। इसमें स्क्रीनशॉट भी शामिल है, कुछ ऐसा जो हम हमेशा नहीं चाहते हैं। लेकिन हम चाहें तो इसे बदल सकते हैं।
तो चलिए करते हैं Google फ़ोटो हमारे स्क्रीनशॉट को नहीं बचाएगा किसी भी क्षण में। यह एक विकल्प है कि आवेदन स्वयं इसकी सेटिंग्स में है। इसलिए हम जब चाहें इसे संशोधित कर पाएंगे, इसे हासिल करना बहुत आसान है।
पहला कदम ताकि वे बच न जाएं
हमें सबसे पहले अपने फोन पर गूगल फोटोज एप्लिकेशन को खोलना होगा। अगला, हमें साइड मेनू को स्लाइड करना होगा जो एप्लिकेशन में है, हम इसे उन तीन ऊपरी लाइनों पर क्लिक करके कर सकते हैं जो इसमें हैं। उक्त मेनू में जो विकल्प सामने आते हैं हमें डिवाइस फ़ोल्डरों पर क्लिक करना होगा।
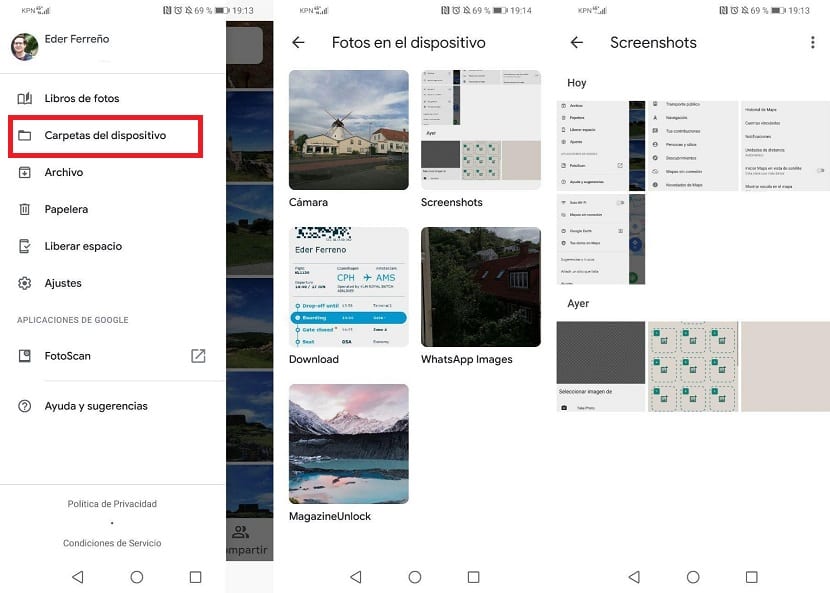
यह अनुभाग उन सभी फोटो फ़ोल्डरों को दिखाएगा जो हमारे पास डिवाइस पर हैं, यहां तक कि जो छिपे हुए हैं। हमें फिर कैप्चर फ़ोल्डर में प्रवेश करना होगा। हम फिर उक्त फ़ोल्डर के शीर्ष पर देखते हैं, जहाँ हम देखते हैं कि एक विकल्प है बैकअप और सिंक बनाएं।
यदि हमें इस विकल्प को निष्क्रिय करना है, यदि यह सक्रिय है। यह हमें अनुमति देता है Google फ़ोटो स्क्रीनशॉट नहीं बचाएगा जो हमने बनाया है। यदि हम केवल यह चाहते हैं कि कैमरे से फ़ोटो को बचाया जाए, तो हमें इस विकल्प को केवल कैमरा फ़ोल्डर में सक्रिय छोड़ देना चाहिए और इसे बाकी हिस्सों में निष्क्रिय करना चाहिए।
इन चरणों के साथ प्रक्रिया पूरी हो गई है। Google फ़ोटो अब इन स्क्रीनशॉट्स को सेव नहीं करेगा जो हमने संचित किया है। यदि किसी बिंदु पर हम अपना दिमाग बदलते हैं, तो हमें बस यही करना है, फिर इस विकल्प को फ़ोल्डर में सक्रिय करना है। बहुत आसान है जैसा कि आप देख सकते हैं।
वह फ़ोल्डर चुनें जो बैकअप के लिए उपयुक्त हो

अन्य माउंटेन व्यू ऐप्स की तरह, Google फ़ोटो भी विकसित हो गया हैयदि आपको Google द्वारा बनाए गए टूल का बैकअप लेने की आवश्यकता है, तो यह एक विकल्प होता है। विशिष्ट फ़ोल्डर बनाना होगा, यदि आप कदम उठाने का निर्णय लेते हैं और एक ऐसा फ़ोल्डर चुनते हैं जिसका उपयोग ऐसे मामले के लिए किया जा सकता है, तो इसे हमेशा खाली रखने का प्रयास करें।
उपयुक्त कोई भी हो सकता है, जब तक कि यह सिस्टम या किसी अन्य से न हो जिसे आप अपने डाउनलोड के लिए उपयोग करते हैं, यह मान्य हो सकता है, खासकर यदि आप ऐसी साइट की तलाश में हैं जहां केवल फ़ोटो द्वारा बनाई गई छवियां जाती हैं। दिन के अंत में आपको उनमें से एक बनाना होगा या उनमें से एक को संपादित करना होगा जो आप देखते हैं ऐसे में आपके लिए क्या मायने रखता है.
यदि आपको कोई ऐसा फ़ोल्डर बदलना है जो Google फ़ोटो बैकअप के लिए उपयुक्त हो, निम्न कार्य करें:
- अपने डिवाइस पर Google फ़ोटो ऐप खोलें
- ऊपरी बाएँ कोने में तीन पट्टियों पर क्लिक करें, जिसके बाद कई विकल्प खुलेंगे
- "डिवाइस फ़ोल्डर्स" सेटिंग पर जाएं, केवल "कैमरा" चुना जाना चाहिए, थोड़ा और नीचे जाएं और "बैक अप और सिंक" कॉल हटा दें
- इसके बाद Google Photos ऐप को बंद कर दें और बस हो गया, इसे सेलेक्टेड फोल्डर में ले जाने के लिए आपको ज्यादा कुछ करने की जरूरत नहीं है
इसके बाद कैमरा चुनने के बाद तस्वीरों का चयन फोल्डर में चला जाएगा आपके द्वारा बनाया गया, जब तक आप गंतव्य चुनते हैं, जो कुछ ऐसा है जो आपको गंतव्य विकल्प में करना होता है। हम इस चरण को निम्नलिखित बिंदुओं में देखेंगे, जब भी आपको फ़ोटो और किसी प्रतियों का स्थान बदलने की आवश्यकता होगी।
स्क्रीनशॉट को सहेजे जाने से रोकने के लिए PinSync का उपयोग करें

ऐसा करने का एक तरीका पिनसिंक का उपयोग करने पर "Google फ़ोटो" एप्लिकेशन के फ़ोटो कैप्चर सहेजे नहीं जाते हैं, एक उपयोगिता जिसकी लागत कम है, जो इसके लायक है। 0,99 यूरो से कुछ अधिक के लिए आपके पास अनलॉक प्रोग्राम है जिसके साथ इस अनुभाग को कॉन्फ़िगर करना है और जिसके साथ कैप्चर ऐप तक नहीं पहुंचेंगे।
PinSync को आपको अपने स्टोरेज को अनुमति देने की आवश्यकता होगी, यदि आप चाहते हैं कि यह आपके किसी भी स्क्रीनशॉट को उस नाम वाले फ़ोल्डर तक पहुंचने के लिए बाध्य न करे तो ऐसा करना महत्वपूर्ण है। यदि आप यह कदम उठाते हैं, तो सबसे अच्छी बात यह है कि आपको यह ऐप सक्रिय करने को मिलेगा और इसे पृष्ठभूमि में छोड़ दें, ताकि यह फिर से काम करे।
खुद ब खुद यह प्रत्येक छवि को फ़िल्टर करेगा ताकि वे कैप्चर के फ़ोल्डर में जाएं, यदि आप इस प्रोग्राम को इंस्टॉल करते हैं, तो पिनसिंक को करने के लिए आपको कुछ नियम और कुछ अन्य लागू करने की आवश्यकता होगी और आपको मैन्युअल रूप से कुछ भी छूने की आवश्यकता नहीं होगी। दूसरी ओर, यह आवश्यक है कि आपके पास उस यूरो से कम में जीवन जीने का पूरा लाइसेंस हो।
फ़ोटो स्क्रीनशॉट का गंतव्य बदलें
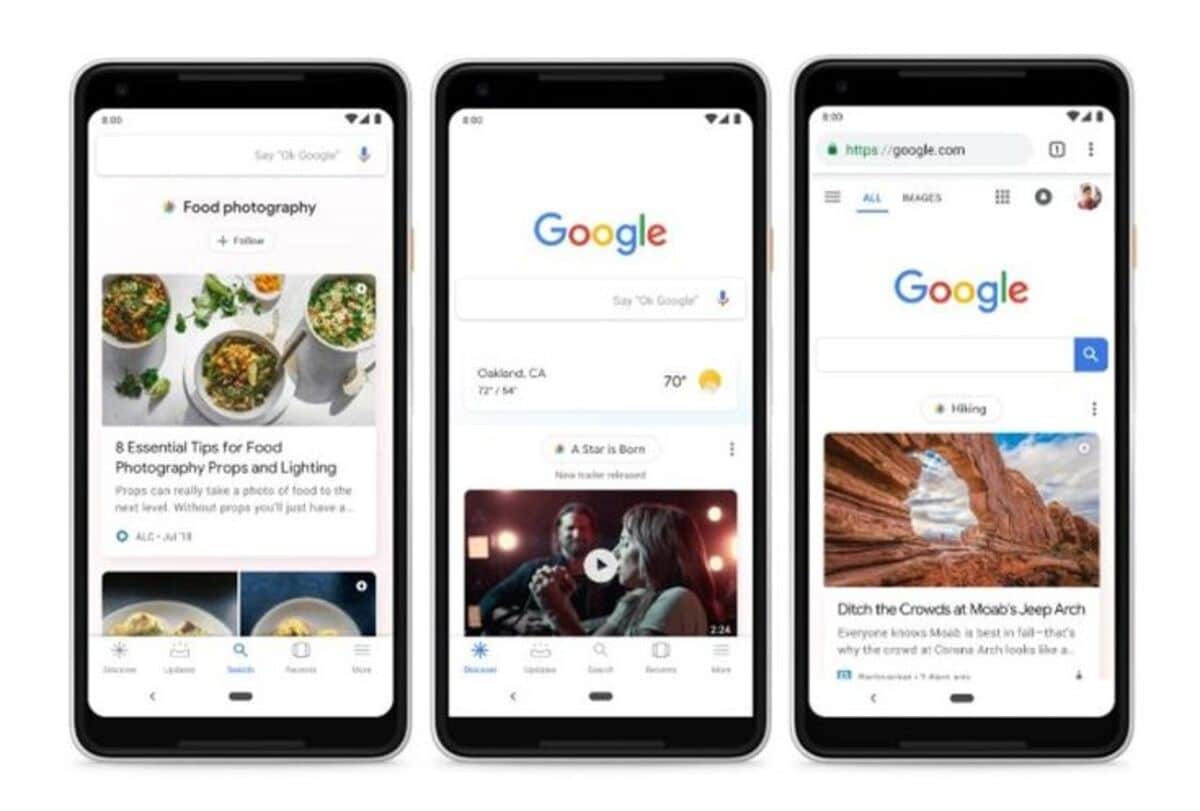
सूत्रों में से एक ताकि यह "स्क्रीनशॉट" फ़ोल्डर में सहेजा न जाए, एक नए गंतव्य की तलाश करना है, जो अंत में उनकी सेवा करेगा ताकि वे एक नए गंतव्य तक पहुंच सकें। एक अलग फ़ोल्डर हमें कैप्चर रखने में काफी हद तक मदद करेगा जो अंततः उन चीजों को सहेजने लायक है जो हमारी स्क्रीन से गुजरती हैं।
विभिन्न ब्रांडों के फोन में, कैप्चर विशेष रूप से "कैप्चर्स" नामक फ़ोल्डर में जाता है, यदि आपको इसे बदलने और किसी अन्य पसंदीदा में सहेजने की आवश्यकता है, तो आप ऐसा कर सकते हैं। नया फोल्डर चुनने के बाद, इसे अपने पसंदीदा नाम से नाम दें, उदाहरण के लिए फ़ोटो लेने का प्रयास करें।
इस चरण को करने और फ़ोल्डर बदलने के लिए, निम्न कार्य करें:
- Google फ़ोटो ऐप लॉन्च करें
- तीन पंक्तियों पर क्लिक करें और "सेटिंग्स" अनुभाग पर जाएं
- "गंतव्य" में, उस फ़ोल्डर पर क्लिक करें जिसे आप बदलना चाहते हैं, यदि वह पूर्वनिर्धारित है, ऐसा करें और स्थान बदलते हुए "सहेजें" पर क्लिक करें
- सेव करने के बाद अपने फोन का स्क्रीनशॉट लें और चेक करें कि डेस्टिनेशन अब बदल गया है, इसके बाद वे सभी इस खास फोल्डर में चले जाएंगे