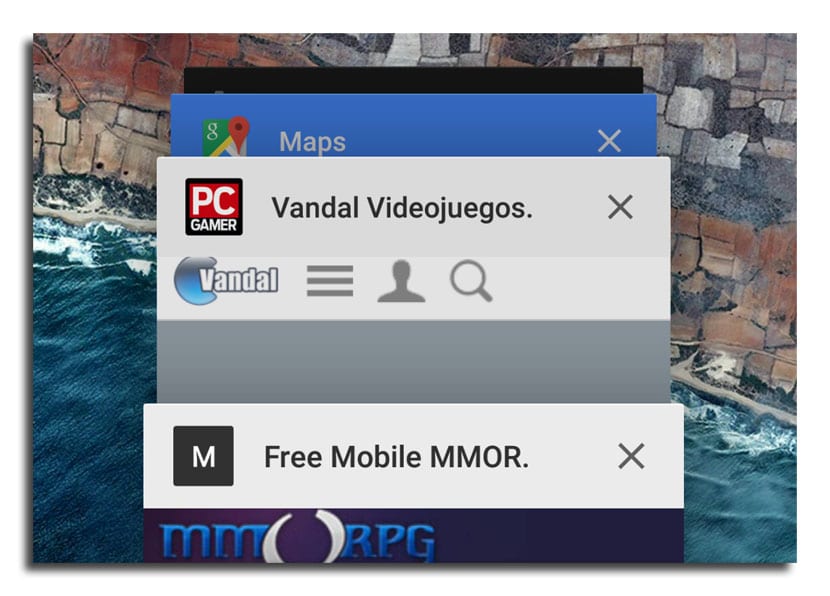
लॉलीपॉप पर क्रोम है सबसे अच्छा वेब ब्राउज़र यह अभी मौजूद है। मुझे नहीं पता कि उन्होंने एंड्रॉइड के अन्य संस्करणों के विपरीत क्या किया होगा, लेकिन सच्चाई यह है कि लॉलीपॉप में यह एक आकर्षण की तरह काम करता है बहुत तेजी से लोड हो रहा है और उल्लेखनीय प्रदर्शन की पेशकश कर रहा है। एक और बात यह हो सकती है कि हमें कुछ ऐसी खबरें पसंद नहीं हैं, जो उन्होंने हाल के दिनों में हमें दी हैं, जैसे कि क्रोम टैब का नया प्रबंधन जिसे हम नवीनतम हाल के ऐप्स के भौतिक या आभासी बटन के माध्यम से एक्सेस कर सकते हैं।
जैसा कि यह निश्चित रूप से सभी उपयोगकर्ताओं के लिए अच्छे स्वाद का व्यंजन नहीं है, आज हम आपको दिखाते हैं Chrome में नए टैब सिस्टम को अक्षम या सक्षम करने के लिए। उन विशेषताओं में से एक जिनके बिना शर्त प्रशंसक या इसके सबसे कट्टर दुश्मन हैं, क्योंकि यह हमारे टैब को प्रबंधित करने के लिए उपयोग किए जाने वाले तरीके से बहुत बदल जाता है जिसे हम इस उत्कृष्ट वेब ब्राउज़र के साथ नेविगेट करते हैं। यहां हम आपको उन चरणों को दिखाते हैं जिनका आपको पालन करना है।
क्रोम में टैब का नफरत और प्यार का मेल
लॉलीपॉप के लॉन्च के साथ, Google ने क्रोम में टैब को संभालने के लिए एक नया तरीका पेश किया। डिफ़ॉल्ट रूप से, सभी टैब को एक ही ऐप में रखने के बजाय, एंड्रॉइड अब अलग-अलग क्रोम टैब प्रदान करता है जैसे कि वे मल्टीटास्किंग पैनल से अन्य ऐप के कार्ड थे जिन्हें हम एक वर्चुअल बटन से नीचे के हिस्से में स्थित एक्सेस कर सकते हैं। स्क्रीन, ये भौतिक हो सकते हैं।
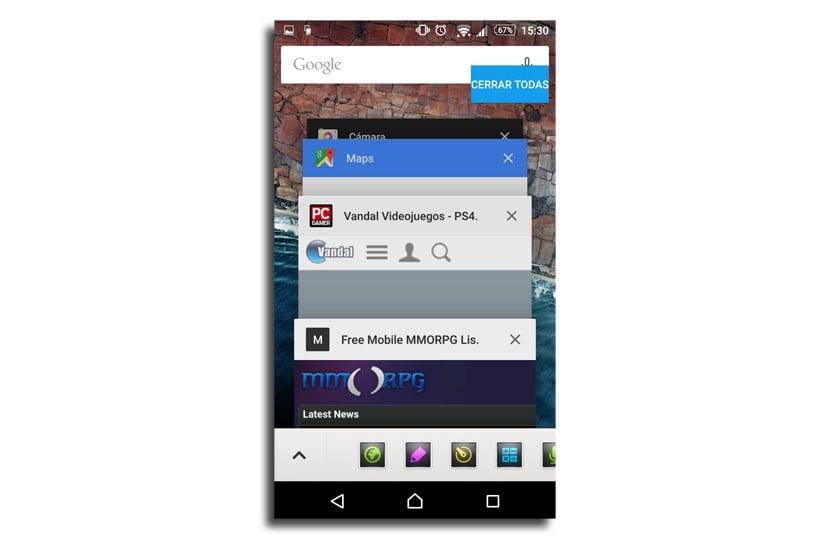
जैसा कि आमतौर पर हल करने से अधिक होता है, हम आपको दिखाते हैं कि इस सुविधा को कैसे निष्क्रिय किया जाए। आप पहले नहीं होंगे जब आप दूसरे टैब पर जाना चाहते थे जो पहले से ही खुला था, यह उसके साथ हुआ होगा कि अचानक उसे नहीं पता कि यह कैसे करना है, थोड़ा पागल हो रहा है।
Chrome में टैब के संयोजन को अक्षम कैसे करें
- पहली बात हम करने जा रहे हैं उपयोग मेनू बटन है क्रोम में ऊपरी दाएँ भाग में स्थित है।
- विकल्पों के इस मेनू में पहले से ही हम स्लाइड करते हैं "समायोजन"। हम इसे दबाते हैं।
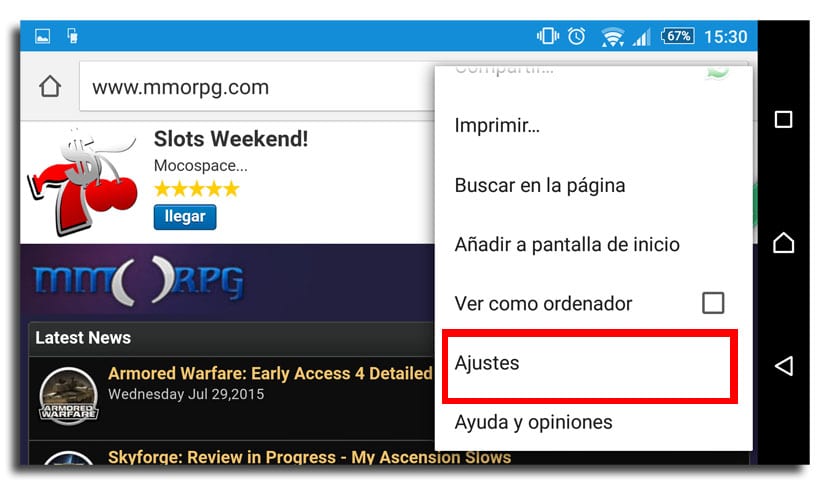
- अब हमारे सामने सबसे महत्वपूर्ण क्रोम विकल्प होंगे, टू «टैब और ऐप्स मिलाएं».
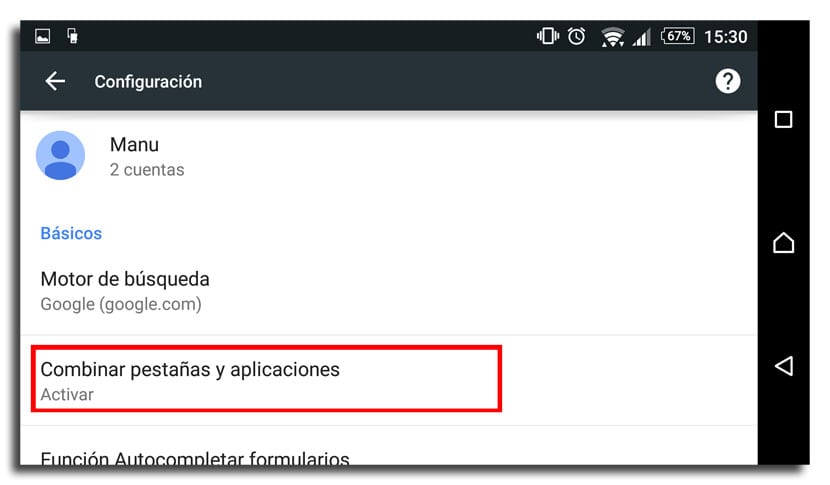
- इस सेटिंग पर क्लिक करें और हम मुख्य स्क्रीन पर होंगे हमें टैब के संयोजन को निष्क्रिय करने की अनुमति देता है.
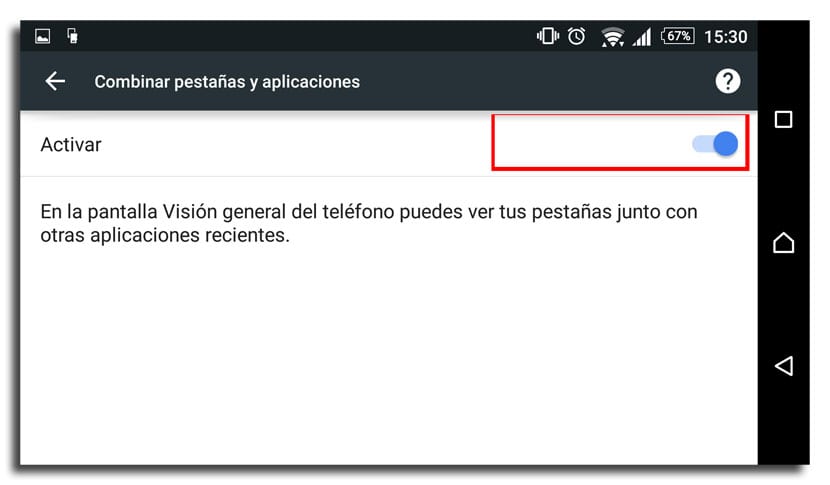
- अब पहले से ही हमारे पास पहले जैसा क्रोम होगा उस हाल के ऐप्स मेनू या मल्टीटास्किंग पैनल के बाहर आपके टैब के साथ।
टिप्पणी करें कि यदि आपके पास गुप्त मोड में टैब खुला था,l इस सुविधा को सक्षम या अक्षम करने से हटा दिया जाएगा डी inwardato।
एक बार जब यह विकल्प निष्क्रिय हो जाता है, तो आपके पास एक ही आवेदन में सभी क्रोम टैब होंगे जैसा कि पहले हुआ था और जहां इसे उसी स्थान से नियंत्रित किया जा सकता है। यदि आप चाहते हैं कि आप व्यक्तिगत कार्ड के रूप में टैब के विकल्प पर लौट सकते हैं, एकमात्र अंतर वे प्रस्तुत करने के तरीके का है.
एक उन विशेषताओं में से एक, जिन्हें हमें निश्चित रूप से अपने दोस्तों को बताना होगा या एंड्रॉइड लॉलीपॉप पर अपडेट होने पर परिचित, क्योंकि यदि वे क्रोम का उपयोग करते हैं तो वे सामान्य तरीके से टैब को खोजने पर थोड़ा खो जाएंगे।
