यदि आपके पास स्क्रीन पर बटन या नेविगेशन बार के साथ एक टर्मिनल है और आप चाहते हैं इस भयानक एंड्रॉइड बार को छिपाएं सक्षम होना एंड्रॉइड पाई के जेस्चर-आधारित ऑन-स्क्रीन नेविगेशन सिस्टम का उपयोग करें और आनंद लेंइसलिए, एक टेलीविज़न उपमा का उपयोग करते हुए मैं आपको बताऊंगा कि आप चैनल को तब तक न बदलें जब तक आप सही जगह पर नहीं आ जाते।
और यह है कि इस पूर्ण एंड्रॉइड व्यावहारिक वीडियो ट्यूटोरियल में, मैं आपको कदम से कदम सिखाने जा रहा हूं कि कैसे आनंद लें किसी भी प्रकार के टर्मिनल पर Android पाई इशारे करती हैउसी समय जब हम अपने सभी वैभव में अपने उपकरणों की स्क्रीन का आनंद लेने के लिए उन भयानक एंड्रॉइड नेविगेशन बार को छिपाने जा रहे हैं।
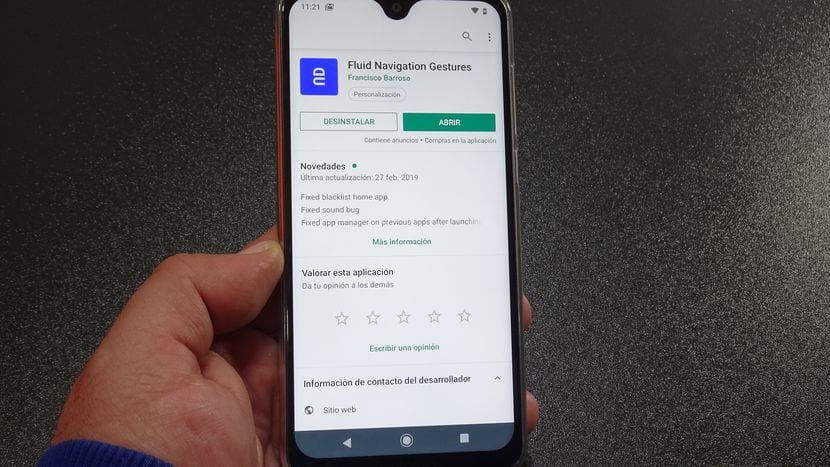
उन्हें बताने के लिए हम इसे Android के लिए एक निःशुल्क एप्लिकेशन के साथ प्राप्त करेंगे, जो, हमेशा की तरह, एक प्रो या भुगतान किया संस्करण भी है जिसके साथ सक्षम होने के अलावा किसी भी Android पर Android पाई के इशारों का आनंद लें और Android नेविगेशन बार को छिपाने में सक्षम हैंआइए छिपते हैं कि स्क्रीन पर कौन से भयानक बटन हैं जो स्क्रीन पर उपयोगी स्थान लेने से ज्यादा कुछ नहीं करते हैं, यह हमें इशारों के कॉन्फ़िगरेशन और एक्शन बार के अनुकूलन का अधिक नियंत्रण लेने की अनुमति देगा।
इस प्रश्न के लिए कि मैं दोहराता हूं, उस मामले के लिए पूरी तरह कार्यात्मक है जो आज हमें चिंतित करता है और हम इसके मुफ्त संस्करण में रुचि रखते हैं, यह एक ऐसा ऐप है जिसे हम सीधे Google Play Store से द्रव नेविगेशन इशारों के नाम से डाउनलोड कर सकते हैं। इन पंक्तियों के ठीक नीचे मैं इसे डाउनलोड करने के लिए एक सीधा लिंक छोड़ता हूं
Google Play Store से मुफ्त में द्रव नेविगेशन इशारे डाउनलोड करें
वह सब कुछ जो फ्लुइड नेविगेशन जेस्चर हमें इसके मुफ्त संस्करण में प्रदान करता है
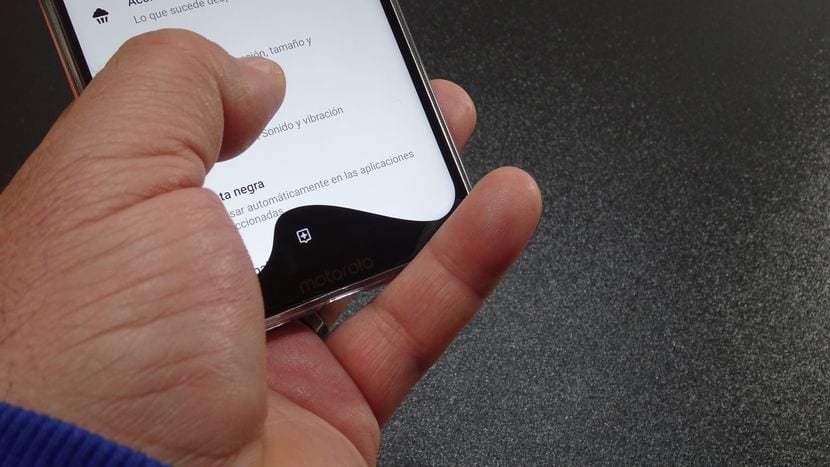
ऐप के मुफ्त संस्करण से हम एंड्रॉइड पाई स्क्रीन पर नेविगेशन इशारों की पूरी कार्यक्षमता प्राप्त कर सकते हैं, एंड्रॉइड 9 की तुलना में बेहतर नेविगेशन जेस्चर भी चूंकि एप्लिकेशन की आंतरिक सेटिंग्स से हम कई दिलचस्प छोटी चीजों को कॉन्फ़िगर करने में सक्षम होंगे जैसे कि कॉल करने के लिए सक्रियण क्षेत्रों की संवेदनशीलता और स्थिति।
अगर यह हम जोड़ते हैं हम प्रत्येक एक्सेस पॉइंट या लॉन्चर के लिए कार्रवाई को कॉन्फ़िगर कर सकते हैंस्वाइप एक्शन और स्वाइप एक्शन और होल्ड एक्शन दोनों, हम बिना किसी संदेह के कह सकते हैं कि Google को एंड्रॉइड ऑपरेटिंग सिस्टम के भविष्य के अपडेट के लिए अच्छे नोट लेने होंगे।
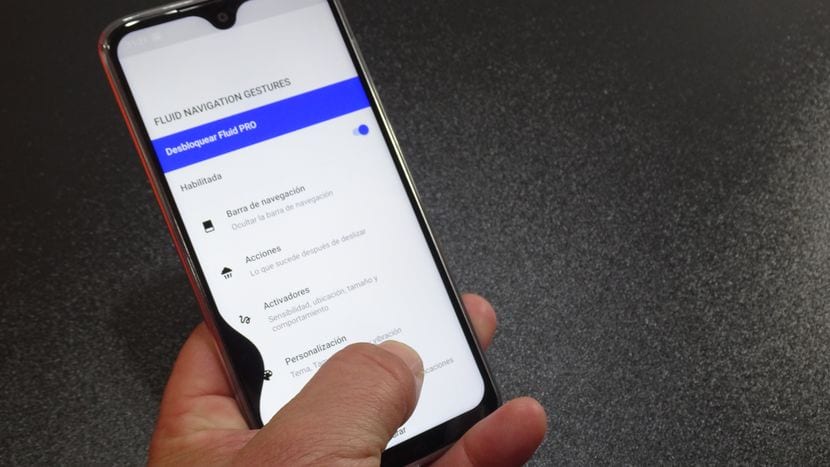
सबसे उल्लेखनीय चीजों में से एक यह सनसनीखेज और अविश्वसनीय आवेदन हमें प्रदान करता है, ठीक इसकी संभावना है हमारे टर्मिनल के मूल एंड्रॉइड बार को छिपाने में सक्षम होनेविगेशन बार या ऑन-स्क्रीन कीपैड इसे प्राप्त करने के लिए किसी रूट किए गए टर्मिनल की आवश्यकता नहीं है.
इस पोस्ट की शुरुआत में जो वीडियो मैंने आपको सही छोड़ा है, उसे मैं बड़े विस्तार से समझाता हूं, इसके अलावा वह सब कुछ है जो एप्लिकेशन हमें स्क्रीन पर इशारों द्वारा नेविगेशन के संदर्भ में प्रदान करता है और इसका कॉन्फ़िगरेशन पीसी के माध्यम से पालन करने की विधि, के लिए, एक बहुत ही सरल तरीके से, हमारे एंड्रॉइड के मूल नेविगेशन बार को छिपाएं और इस प्रकार एंड्रॉइड पाई स्क्रीन पर केवल नेविगेशन इशारों का उपयोग करने में सक्षम हो।
एप्लिकेशन को आवश्यक अनुमति देने के लिए अनुसरण करने के लिए कदम ताकि यह मूल एंड्रॉइड बार को छिपा सके।(हम वीडियो देखने की सलाह देते हैं)

तब मैं आपको एक सारांश के रूप में छोड़ देता हूं, विंडोज 10 के साथ हमारे एंड्रॉइड टर्मिनल और पीसी में दोनों का पालन करने के लिए कदम, ताकि आप ऐप को आवश्यक अनुमति दे सकें ताकि यह एंड्रॉइड नेविगेशन बार को छिपाने का काम कर सके।
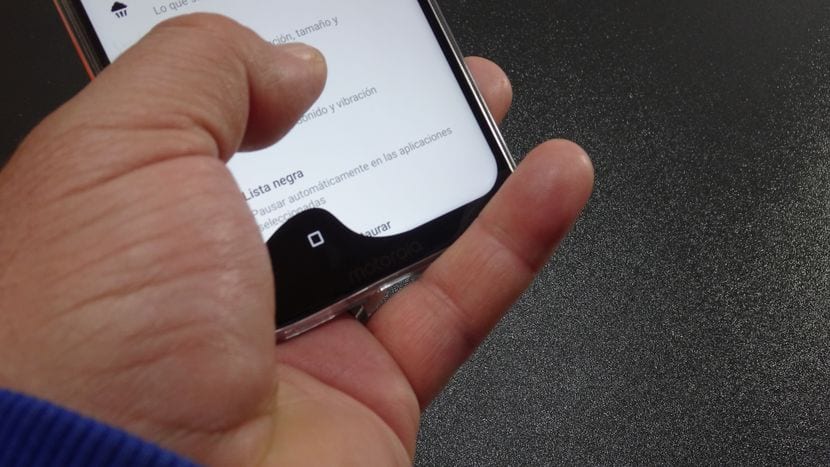
एंड्रॉइड बार को छिपाने के लिए एप्लिकेशन अनुमति देने के लिए एडीबी डाउनलोड करें और पालन करें
- सबसे पहले होगा अपने Android के सेटिंग मेनू में डेवलपर विकल्प सक्षम करेंऐसा करने के लिए, यदि आपने अभी तक अपने Android के सेटिंग मेनू में इन विकल्पों को जारी नहीं किया है, तो आपको सिस्टम विकल्प, सिस्टम जानकारी या इसे दर्ज करने के लिए एक समान विकल्प पर जाना होगा, उस अनुभाग की तलाश करें जिसमें हमें सूचित किया गया है संकलन संख्या जहां आपको इन विकास विकल्पों या डेवलपर विकल्पों को सक्षम करने के लिए एक पंक्ति में सात बार क्लिक करना होगा.
- हम डेवलपर विकल्प दर्ज करते हैं और हम USB डीबगिंग विकल्प को सक्षम करते हैं.
- अब विंडोज पीसी से हम इस लिंक पर क्लिक करके एंड्रॉइड एडीबी डाउनलोड करेंगे। ध्यान रखें कि इस वीडियो ट्यूटोरियल में मैं विंडोज़ उपयोगकर्ताओं के लिए अनुसरण की जाने वाली प्रक्रिया समझाता हूँ।
- अब यह स्पर्श करेगा डाउनलोड की गई फ़ाइल को अनज़िप करें और सी ड्राइव में प्राप्त प्लैटफॉर्म-टूल्स फ़ोल्डर को कॉपी करें हमारे विंडोज पर्सनल कंप्यूटर से।
- हम इस प्लैटफॉर्म-टूल्स फ़ोल्डर को खोलते हैं, अपने आप को एक खाली जगह पर रखते हैं और अपने कीबोर्ड पर SHIFT कुंजी को दबाए रखते हुए माउस या पैड के दाहिने बटन पर क्लिक करते हैं।
- पॉप-अप विंडो में जो दिखाई देगा, हम विकल्प का चयन करते हैं यहां PowerShell विंडो खोलें।
- हम एंड्रॉइड स्मार्टफोन को usb केबल के माध्यम से कनेक्ट करते हैं जिसमें हमारे पास फ्लुइड नैविगेशन जेस्चर एप इंस्टॉल है।
- कमांड लाइन विंडो दिखाई देगी, जो कि PowerShell है, जहां हमें निम्नलिखित कमांड टाइप करनी होगी: (आप इसे कॉपी और पेस्ट कर सकते हैं)
- adb शैल दोपहर अनुदान अनुदान com.fb.fluid android.permission.WRITE_SECURE_SETTINGS यदि वह कमांड आपको कोई त्रुटि देता है तो इसका उपयोग करें: ./adb शैल दोपहर अनुदान com.fb.fluid android.permission.WRITE_SECURE_SETTINGS
- हम अपने Android डिवाइस पर दिखाई देने वाली स्क्रीन पर सूचना को देखते हैं, हम फिर से नहीं पूछने के बॉक्स को चिह्नित करते हैं और फिर स्वीकार करते हैं.
- और इसके साथ ही हमें अपने एंड्रॉइड के मूल नेविगेशन बार को फ्लुइड नेविगेशन जेस्चर एप्लिकेशन को सक्षम करके और संबंधित विकल्प का चयन करने में सक्षम होना चाहिए नेविगेशन बार छिपाएं जो हमें पहले विकल्प के भीतर मिलेगा हम फ्लुइड नेविगेशन जेस्चर सेटिंग मेनू में देख सकते हैं।
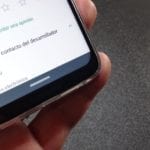

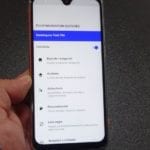


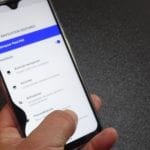



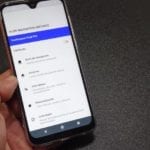
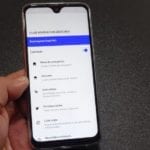
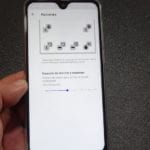
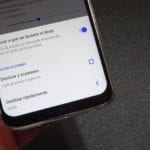
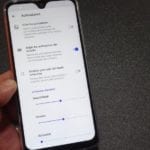
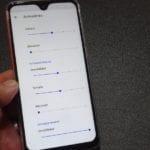

महान अनुप्रयोग, बहुत अच्छा है, और रूट होने की आवश्यकता के बिना
पिछले कुछ समय से मैं एक लांचर के रूप में "TOTAL LAUNCHER" का उपयोग कर रहा हूं, जो कि उच्च अनुकूलन योग्य है और छोटे राम का उपभोग करता है, इसके अलावा, सकारात्मक बात यह है कि इसके मुफ्त संस्करण में इसके कई विकल्प हैं (जो अन्य भुगतान के साथ पेश करते हैं। संस्करण) इन विकल्पों के भीतर (रूट किए बिना) हम आइकन के फ़ॉन्ट को संशोधित कर सकते हैं, बिना पढ़े संदेशों की संख्यात्मक गणना, स्टेटस बार को छिपा सकते हैं, नेविगेशन बार को छिपा सकते हैं, आदि। केवल नकारात्मक यह है कि पहले तो कॉन्फ़िगरेशन के बिंदु को ढूंढना मुश्किल है, लेकिन सौभाग्य से इसमें ट्यूटोरियल से भरा एक पृष्ठ है
2 आदेशों में से कोई भी मुझे नहीं खींचता