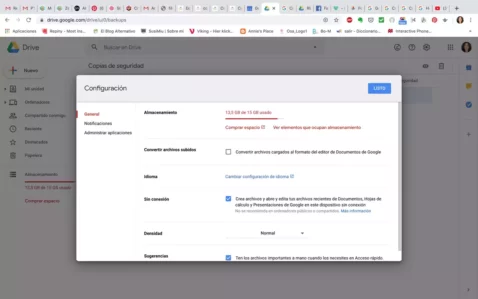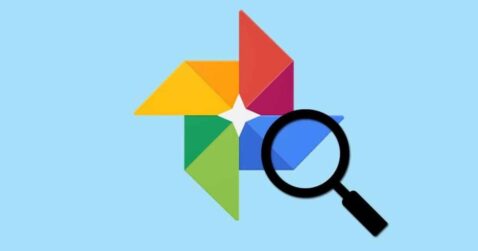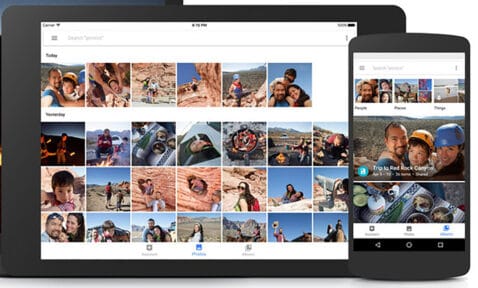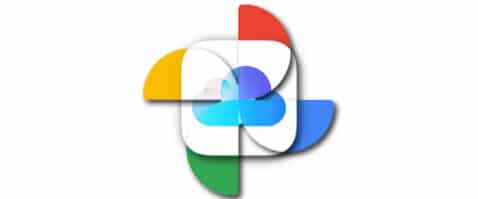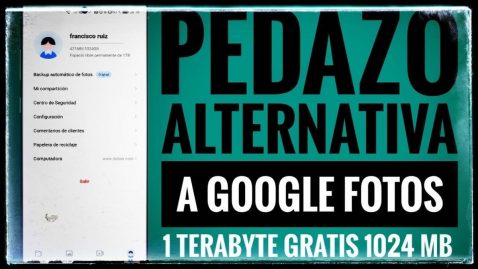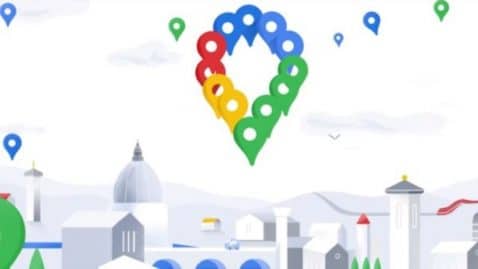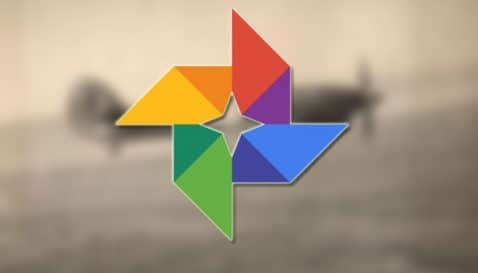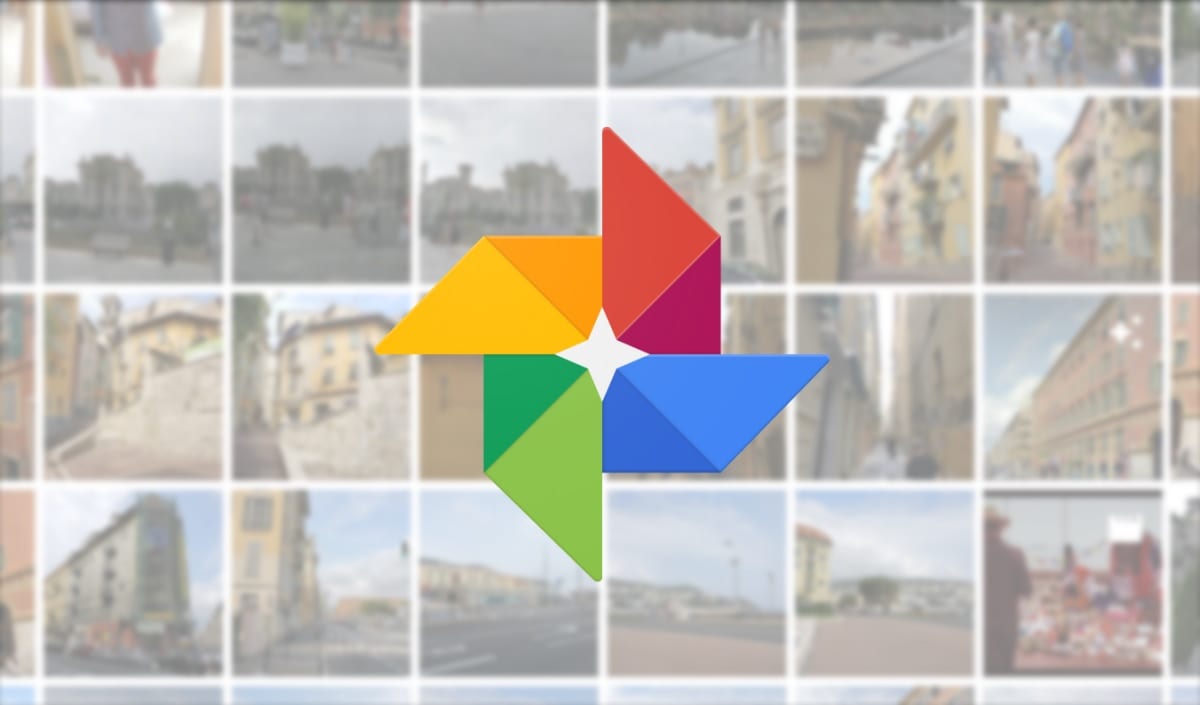
ગૂગલ ફોટોઝ એક એપ્લિકેશન છે જેની હાજરી Android પર નોંધપાત્ર વધારો થયો છે. ઉપરાંત, તે ઘણા સુધારાઓ સાથે અપડેટ કરવામાં આવ્યું છે, ડાર્ક મોડની રજૂઆતની જેમ. સામાન્ય બાબત એ છે કે એપ્લિકેશન અમારી પાસેના બધા ફોટા સાચવો ફોન પર. આમાં સ્ક્રીનશોટ પણ શામેલ છે, કંઈક જે આપણે હંમેશાં ઇચ્છતા નથી. જો આપણે જોઈએ તો આ બદલી શકીએ છીએ.
તો ચાલો તે કરીએ ગૂગલ ફોટાઓ અમારા સ્ક્રીનશોટ સાચવશે નહીં કોઈપણ ક્ષણ માં તે એક વિકલ્પ છે જે એપ્લિકેશનમાં તેની સેટિંગ્સમાં જ છે. તેથી અમે જ્યારે પણ ઇચ્છીએ છીએ ત્યારે આમાં ફેરફાર કરીશું, તે પ્રાપ્ત કરવું ખૂબ જ સરળ છે.
પ્રથમ પગલાં જેથી તેઓ સાચવવામાં ન આવે
આપણે પહેલા અમારા ફોનમાં ગૂગલ ફોટોઝ એપ્લિકેશન ખોલવી પડશે. આગળ, આપણે એપ્લિકેશનમાં રહેલા સાઇડ મેનુને સ્લાઇડ કરવું પડશે, આપણે તેમાં રહેલા ત્રણ ઉપલા લીટીઓને ક્લિક કરીને કરી શકીએ છીએ. મેનુમાં બહાર આવતા વિકલ્પોમાંથી આપણે ડિવાઇસ ફોલ્ડર્સ પર ક્લિક કરવું પડશે.
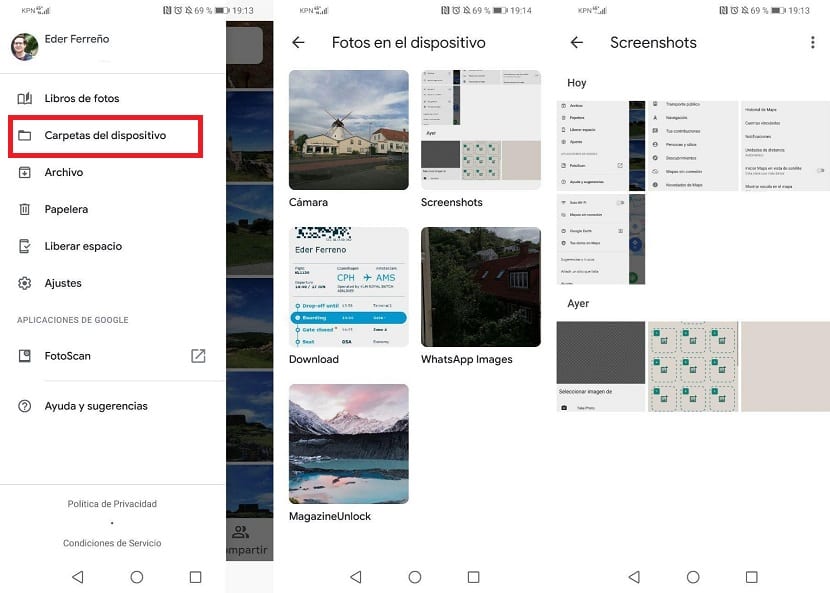
આ વિભાગ, ઉપકરણ પરના બધા ફોટો ફોલ્ડર્સ બતાવશે, છુપાયેલા છે તે પણ. પછી આપણે કેપ્ચર્સ ફોલ્ડર દાખલ કરવું પડશે. પછી આપણે કહ્યું ફોલ્ડરની ટોચ જુઓ, જ્યાં આપણે જોઈએ છીએ કે ત્યાં એક વિકલ્પ કહેવાય છે બેકઅપ બનાવો અને સિંક કરો.
આપણે જે કરવાનું છે તે આ વિકલ્પને નિષ્ક્રિય કરવાનું છે, જો તે સક્રિય થયેલ હોય. આ અમને પરવાનગી આપે છે ગૂગલ ફોટા સ્ક્રીનશોટ સાચવશે નહીં જે આપણે બનાવ્યું છે. જો આપણે ફક્ત તે કેમેરામાંથી ફોટા બચાવવા માંગતા હો, તો આપણે ફક્ત આ વિકલ્પને ફક્ત કેમેરા ફોલ્ડરમાં જ છોડી દેવો જોઈએ અને બાકીના ભાગમાં તેને નિષ્ક્રિય કરવું જોઈએ.
આ પગલાઓ સાથે પ્રક્રિયા પૂર્ણ થઈ છે. ગૂગલ ફોટા હવે આ સ્ક્રીનશોટને સેવ કરશે નહીં કે અમે સંગ્રહિત કરી છે. જો કોઈ સમયે આપણે આપણું મન બદલીએ છીએ, તો આપણે ફક્ત તે જ કરવું પડશે, પછી ફોલ્ડરમાં આ વિકલ્પને સક્રિય કરવો. તમે જોઈ શકો તેમ મેળવવું ખૂબ જ સરળ છે.
બેકઅપ માટે યોગ્ય ફોલ્ડર પસંદ કરો

અન્ય માઉન્ટેન વ્યૂ એપ્સની જેમ Google ફોટો પણ વિકસિત થયા છે, જે તમને Google દ્વારા બનાવેલ ટૂલનો બેકઅપ લેવાની જરૂર હોય તો એક વિકલ્પ બની શકે છે. ચોક્કસ ફોલ્ડર બનાવવું પડશે, જો તમે પગલું લેવાનું નક્કી કરો છો અને આવા કેસ માટે ઉપયોગમાં લઈ શકાય તેવું એક પસંદ કરો છો, તો તેને હંમેશા ખાલી કરવાનો પ્રયાસ કરો.
યોગ્ય કોઈપણ હોઈ શકે છે, જ્યાં સુધી તે સિસ્ટમ અથવા અન્ય જે તમે તમારા ડાઉનલોડ્સ માટે ઉપયોગ કરો છો ત્યાં સુધી તે માન્ય નથી, તે માન્ય હોઈ શકે છે, ખાસ કરીને જો તમે એવી સાઇટ શોધી રહ્યાં હોવ જ્યાં ફક્ત Photos દ્વારા બનાવેલી છબીઓ જ જાય. દિવસના અંતે તમારે એક બનાવવું પડશે અથવા તમે જુઓ છો તેમાંથી એકને સંપાદિત કરવું પડશે આવા કિસ્સામાં તમારા માટે શું મૂલ્યવાન છે.
જો તમારે Google Photos બેકઅપ માટે યોગ્ય ફોલ્ડર બદલવાની જરૂર હોય, નીચેના કરો:
- તમારા ઉપકરણ પર Google Photos એપ્લિકેશન ખોલો
- ઉપર ડાબા ખૂણામાં ત્રણ પટ્ટાઓ પર ક્લિક કરો, ત્યારબાદ ઘણા વિકલ્પો ખુલશે
- "ઉપકરણ ફોલ્ડર્સ" સેટિંગ પર જાઓ, ફક્ત "કેમેરો" પસંદ કરવો જોઈએ, થોડા વધુ નીચે જાઓ અને "બેક અપ અને સિંક" કૉલ દૂર કરો
- આ પછી, Google Photos એપ બંધ કરો અને બસ, તેને પસંદ કરેલા ફોલ્ડરમાં જવા માટે તમારે વધુ કંઈ કરવાની જરૂર નથી.
આ પછી, કેમેરા પસંદ કર્યા પછી, ફોટોગ્રાફ્સની પસંદગી ફોલ્ડરમાં જશે તમારા દ્વારા બનાવેલ છે, જ્યાં સુધી તમે ગંતવ્ય પસંદ કરો છો, જે તમારે ગંતવ્ય વિકલ્પમાં કરવાનું છે. જ્યારે પણ તમારે ફોટા અને કોઈપણ નકલોનું સ્થાન બદલવાની જરૂર હોય ત્યારે અમે આ પગલું નીચેના મુદ્દાઓમાં જોઈશું.
સ્ક્રીનશૉટ્સને સાચવવાથી રોકવા માટે PinSync નો ઉપયોગ કરો

તે કરવાની એક રીત પિનસિંકનો ઉપયોગ કરીને "Google Photos" એપ્લિકેશનના ફોટો કેપ્ચર સાચવવામાં આવ્યા નથી, એક ઉપયોગિતા કે જેની કિંમત ઓછી છે, જે તે યોગ્ય છે. 0,99 યુરો કરતાં થોડા વધુ માટે તમારી પાસે અનલૉક કરેલ પ્રોગ્રામ છે જેની સાથે આ વિભાગને ગોઠવી શકાય છે અને જેની સાથે કેપ્ચર એપ્લિકેશન સુધી પહોંચશે નહીં.
પિનસિંકને તમારે તમારા સ્ટોરેજની પરવાનગી આપવાની જરૂર પડશે, જો તમે ઇચ્છો છો કે તે તમારા કોઈપણ સ્ક્રીનશૉટને તે નામવાળા ફોલ્ડર સુધી પહોંચવા માટે દબાણ ન કરે તો તમે આમ કરો તે મહત્વપૂર્ણ છે. જો તમે આ પગલું ભરો છો, તો સૌથી સારી બાબત એ છે કે તમે આ એપ્લિકેશનને સક્રિય કરી શકશો અને તેને પૃષ્ઠભૂમિમાં છોડી દો, જેથી તે ફરીથી કાર્ય કરે.
આપોઆપ તે દરેક ઇમેજને ફિલ્ટર કરશે જેથી કરીને તે કેપ્ચરના ફોલ્ડરમાં જાય, જો તમે આ પ્રોગ્રામ ઇન્સ્ટોલ કરો છો, તો PinSync એક તમારે તેને કરવા માટે થોડા નિયમો અને બીજા થોડા લાગુ કરવાની જરૂર પડશે અને તમારે મેન્યુઅલી કંઈપણ સ્પર્શ કરવાની જરૂર રહેશે નહીં. બીજી બાજુ, તે જરૂરી છે કે તમારી પાસે તે યુરો કરતા ઓછા જીવન માટેનું સંપૂર્ણ લાઇસન્સ હોય.
ફોટો સ્ક્રીનશૉટ્સનું ગંતવ્ય બદલો
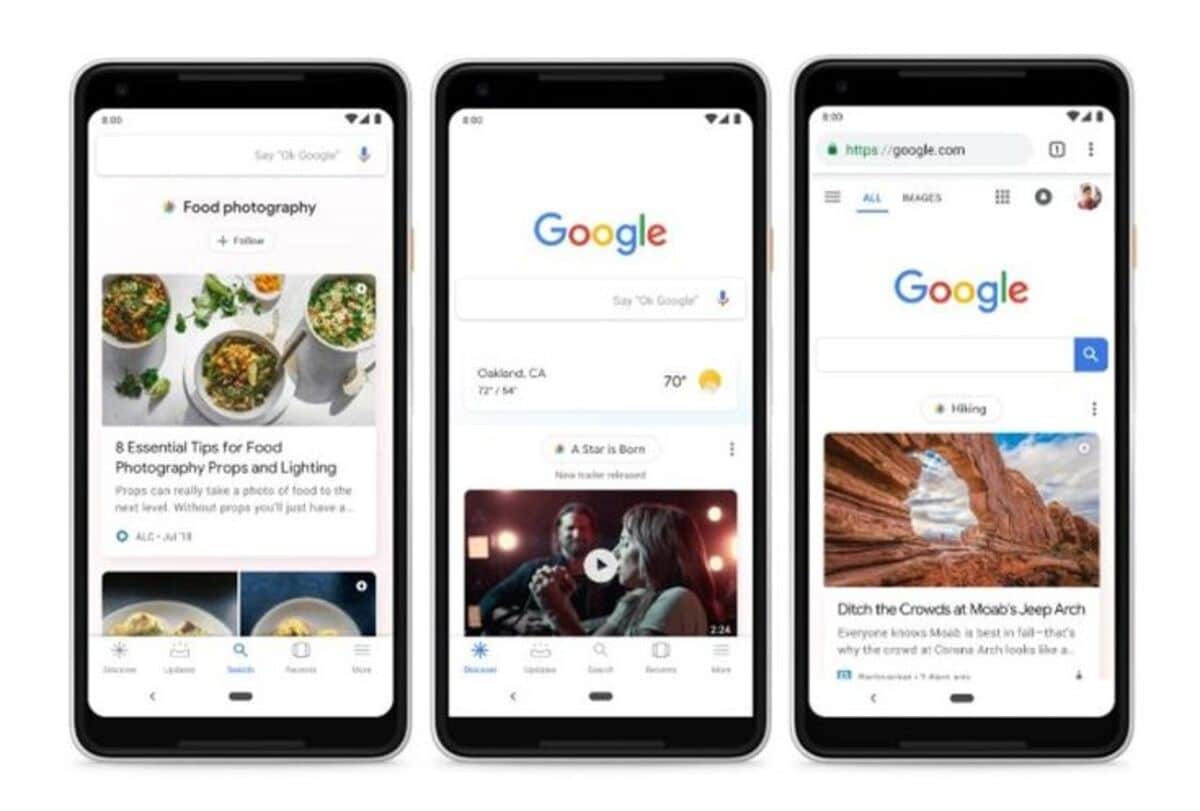
ફોર્મ્યુલામાંથી એક જેથી કરીને તેને "સ્ક્રીનશોટ" ફોલ્ડરમાં સાચવવામાં ન આવે તે છે નવું ગંતવ્ય શોધવાનું, તે અંતમાં તેની સેવા કરશે જેથી તેઓ નવા મુકામ પર જાય. એક અલગ ફોલ્ડર અમને કેપ્ચર રાખવા માટે ઘણી હદ સુધી મદદ કરશે જે અંતે અમારી સ્ક્રીનમાંથી પસાર થતી વસ્તુઓને સાચવવા યોગ્ય છે.
ફોનની વિવિધ બ્રાન્ડ્સમાં, કેપ્ચર ખાસ કરીને "કેપ્ચર્સ" નામના ફોલ્ડરમાં જાય છે, જો તમારે આને બદલવાની અને તેને અન્ય મનપસંદમાં સાચવવાની જરૂર હોય, તો તમે તે કરી શકો છો. નવું ફોલ્ડર પસંદ કર્યા પછી, તમે પસંદ કરો છો તે નામ સાથે તેનું નામ આપો, ઉદાહરણ તરીકે ફોટા લેવાનો પ્રયાસ કરો.
આ પગલું કરવા અને ફોલ્ડર્સ બદલવા માટે, નીચેના કરો:
- Google Photos એપ્લિકેશન લોંચ કરો
- ત્રણ લાઇન પર ક્લિક કરો અને "સેટિંગ્સ" વિભાગ પર જાઓ
- "ગંતવ્ય" માં, તમે જે ફોલ્ડરને બદલવા માંગો છો તેના પર ક્લિક કરો, જો તે પૂર્વવ્યાખ્યાયિત હોય, તે કરો અને સ્થાનો બદલતા "સાચવો" પર ક્લિક કરો
- સેવ કર્યા પછી, તમારા ફોનનો સ્ક્રીનશોટ લો અને તપાસો કે ડેસ્ટિનેશન હવે બદલાઈ ગયું છે, આ પછી તે બધા આ ચોક્કસ ફોલ્ડરમાં જશે.