
Tous les éléments qui apparaissent sur l'écran d'une application Android sont des vues. Des éléments individuels tels que des textes ou des boutons, aux conteneurs tels que des groupes de vues. Ce sujet est assez complexe en raison de la quantité de détails impliqués, et pour explorer plus complètement les possibilités disponibles, il est fortement recommandé d'aller à la documentation officielle. Dans ce didacticiel, nous analyserons les éléments les plus utilisés, y compris les groupes de vues et certains éléments de base.
Afficher les groupes
- Disposition linéaire
- Regroupe les éléments sur une seule ligne, qui peut être verticale ou horizontale.
- Disposition relative
- Les éléments sont disposés les uns par rapport aux autres et aux marges. C'est le plus flexible et le plus utilisé.
- DéfilementAfficher
- Il est utilisé pour les vues qui ne correspondent pas à l'écran. Il ne peut contenir qu'une vue ou un groupe de vues et ajoute automatiquement des barres de défilement.
- TableMise en page
- Regroupez les éléments en lignes et en colonnes. Il contient des éléments TableRow, qui à leur tour contiennent les éléments de chaque cellule.
- Disposition du cadre
- Il est destiné à contenir une seule vue. Si d'autres sont ajoutés, ils s'alignent tous dans le coin supérieur gauche, se chevauchant.
- Disposition Absolue
- Il est obsolète depuis la version 1.5 d'Android. Dans ce conteneur, les éléments sont référencés avec des coordonnées absolues à partir du coin supérieur gauche. Il est obsolète car il ne s'adapte pas aux écrans de différentes tailles, qui sont devenus populaires à partir d'Android 1.5.
Pour une application simple, les groupes les plus intéressants à voir en détail sont LinearLayout, RelativeLayout et ScrollView. Par exemple, nous pouvons faire un Disposition linéaire vertical contenant des textes, et un autre horizontal avec des boutons:
[html]
<LinearLayout xmlns:android="http://schemas.android.com/apk/res/android"
android: layout_width = "match_parent"
android: layout_height = "match_parent"
android: orientation = "vertical">
<TexteVue
android: id = "@ + id / textView1"
android: layout_width = "wrap_content"
android: layout_height = "wrap_content"
android: text = "Texte 1" />
<TexteVue
android: id = "@ + id / textView2"
android: layout_width = "wrap_content"
android: layout_height = "wrap_content"
android: text = "Texte 2" />
<TexteVue
android: id = "@ + id / textView3"
android: layout_width = "wrap_content"
android: layout_height = "wrap_content"
android: text = "Texte 3" />
<TexteVue
android: id = "@ + id / textView4"
android: layout_width = "wrap_content"
android: layout_height = "wrap_content"
android: text = "Texte 4" />
[/ html]
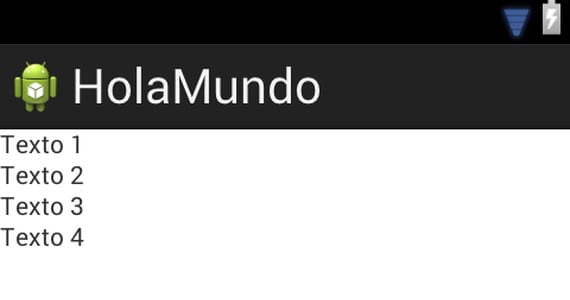
[html]
<LinearLayout xmlns:android="http://schemas.android.com/apk/res/android"
android: layout_width = "match_parent"
android: layout_height = "match_parent"
android: orientation = "horizontal">
<Bouton
android: id = "@ + id / button1"
android: layout_width = "wrap_content"
android: layout_height = "wrap_content"
android: text = "Bouton 1" />
<Bouton
android: id = "@ + id / button2"
android: layout_width = "wrap_content"
android: layout_height = "wrap_content"
android: text = "Bouton 2" />
<Bouton
android: id = "@ + id / button3"
android: layout_width = "wrap_content"
android: layout_height = "wrap_content"
android: text = "Bouton 3" />
[/ html]
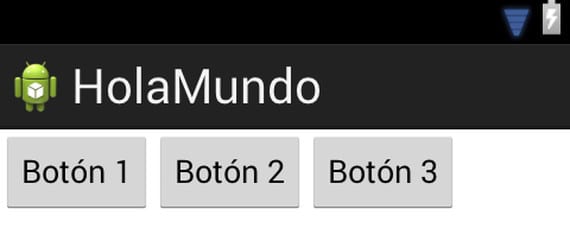
Une DéfilementAfficher il peut être composé très facilement, il vous suffit d'emballer le conteneur que vous devez écrire:
android: layout_width = "fill_parent"
android: layout_height = "fill_parent"
xmlns: android = "http://schemas.android.com/apk/res/android"
<…>
[/ html]
<Mise en page relative
xmlns: android = "http://schemas.android.com/apk/res/android"
android: layout_width = "match_parent"
android: layout_height = "match_parent">
<Bouton
android: id = "@ + id / button1"
android: layout_width = "wrap_content"
android: layout_height = "wrap_content"
android: layout_alignParentLeft = "true"
android: layout_alignParentTop = "true"
android: text = "Bouton 1" />
<Bouton
android: id = "@ + id / button2"
android: layout_width = "wrap_content"
android: layout_height = "wrap_content"
android: layout_alignParentRight = "true"
android: layout_alignParentTop = "true"
android: layout_toRightOf = "@ + id / button1"
android: text = "Bouton 2" />
[/ Html]
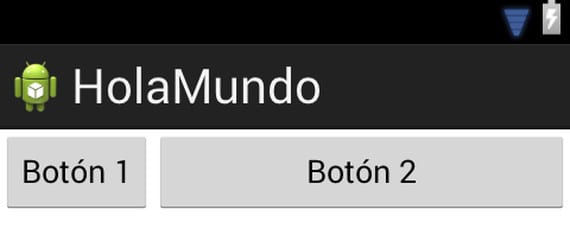
Dans cet exemple, le premier bouton s'aligne avec les marges gauche et supérieure du conteneur, et le bouton 2 s'aligne avec les marges supérieure, droite et droite du bouton 1.
Vues
- Affichage
- Affiche un texte fixe.
- Éditer le texte
- Contient du texte modifiable.
- Bouton
- Bouton simple.
- Bouton Image
- Ce bouton vous permet d'afficher une image au lieu d'un texte
- Bouton à bascule
- Bouton qui peut maintenir son état enfoncé jusqu'à ce qu'il soit à nouveau enfoncé.
- CheckBox
- Bouton similaire à ToggleButton qui fonctionne comme une case à cocher.
Nous avons déjà vu comment fonctionne un TextView auparavant, car il ne doit inclure que du texte. Dans la documentation officielle nous pouvons trouver des options plus avancées telles que la variation de la police, la taille du texte, la couleur et bien d'autres.
Les boutons sont plus intéressants, car d'une manière ou d'une autre, nous devons leur associer une action. Nous allons voir deux façons. Dans l'un, nous associons directement l'action dans le code de notre activité:
Button button = (Button) findViewById (R.id.button1);
button.setOnClickListener (nouveau View.OnClickListener () {
public void onClick (vue v) {
DisplayToast ("Vous avez appuyé sur le bouton");
}
});
[/ Html]
Ici, la clé est l'identifiant que nous avons donné à l'élément dans le fichier XML, nous en avons besoin pour le localiser dans le code. Avec lui, nous pouvons associer l'action dont nous avons besoin. Une autre alternative serait d'inclure l'élément "android: onClick =" btnClicked "dans le bouton XML, puis d'ajouter la méthode avec le nom indiqué directement au code d'activité:
[html]
public void onClick (vue v) {
DisplayToast ("Vous avez appuyé sur le bouton");
}
[/ Html]
Pour un CheckBox ou un ToggleButton, nous pouvons faire quelque chose de similaire à la première méthode. Nous obtenons la référence via findViewById et appliquons le fragment suivant:
[html]
button.setOnCheckedChangeListener (nouveau OnCheckedChangeListener () {
@Override public void onCheckedChanged (CompoundButton buttonView, booléen isChecked) {
if (isChecked) DisplayToast ("Vous avez activé le bouton");
else DisplayToast ("Vous avez désactivé le bouton");
}
});
[/ Html]

Bonjour les chiennes, je m'appelle la chèvre
Je veux baiser avec Ivan
Quel quartier sympa quel quartier sympa le quartier du négro ne vaudra pas un sou mais c'est boueux
Je veux baiser avec le chuy
Comment installer un apk? Urgent!!
Vous prenez le fichier apk et le copiez sur la carte SD ou la mémoire interne du terminal dans lequel vous décidez de l'installer. Ensuite, avec n'importe quel explorateur de fichiers, vous entrez le chemin où vous l'avez collé et en cliquant dessus, il s'exécutera automatiquement. S'il renvoie une petite fenêtre avec un bouton qui met les paramètres, vous devez cliquer dessus pour activer les permissions pour installer des applications à partir de sources inconnues.
Monsieur. Quelle est la signification de la symbologie Android?
L
VOTRE GFA A UN PITOTE de 20 mètres et LE CHIVA le mange
la partie qui dit
public void onClick (vue v) {
DisplayToast ("Vous avez appuyé sur le bouton");
}
devrait être
public void btnClicked (vue v) {
DisplayToast ("Vous avez appuyé sur le bouton");
}