El S Pen est l'un des meilleurs outils de la série Note et c'est celui qui lui a donné son nom depuis le premier arrivé il y a des années. Nous allons vous montrer en vidéo les 9 meilleures fonctions que vous avez en main avec ce crayon avec lequel vous pourrez faire beaucoup de choses.
Des choses comme le pouvoir traduire du texte intuitivement, prenez des selfies à distance ou même textez les notes que vous avez écrites sur le même écran du Galaxy Note; dans ce cas, nous le faisons sur le Note 10+. Un S Pen qui donne des ailes à l'expérience qui peut être générée à partir d'un mobile et que nous vous racontons avec ces nouvelles fonctions.
Prenez des notes avec l'écran éteint

Prenez des notes avec l'écran éteint est l'une des meilleures fonctionnalités du S Pen. Aussi simple que de sortir le S Pen de son espace, d'écrire la note, nous le remettons en place et la note sera enregistrée automatiquement. Autrement dit, vous n'avez même pas besoin d'allumer l'écran de votre Galaxy Note 10; et qu'est-ce que nous avons fait récemment la revue avec 30 minutes en vidéo pour ne rien laisser dans le pipeline.
Prenez des notes de ce que vous voyez à l'écran
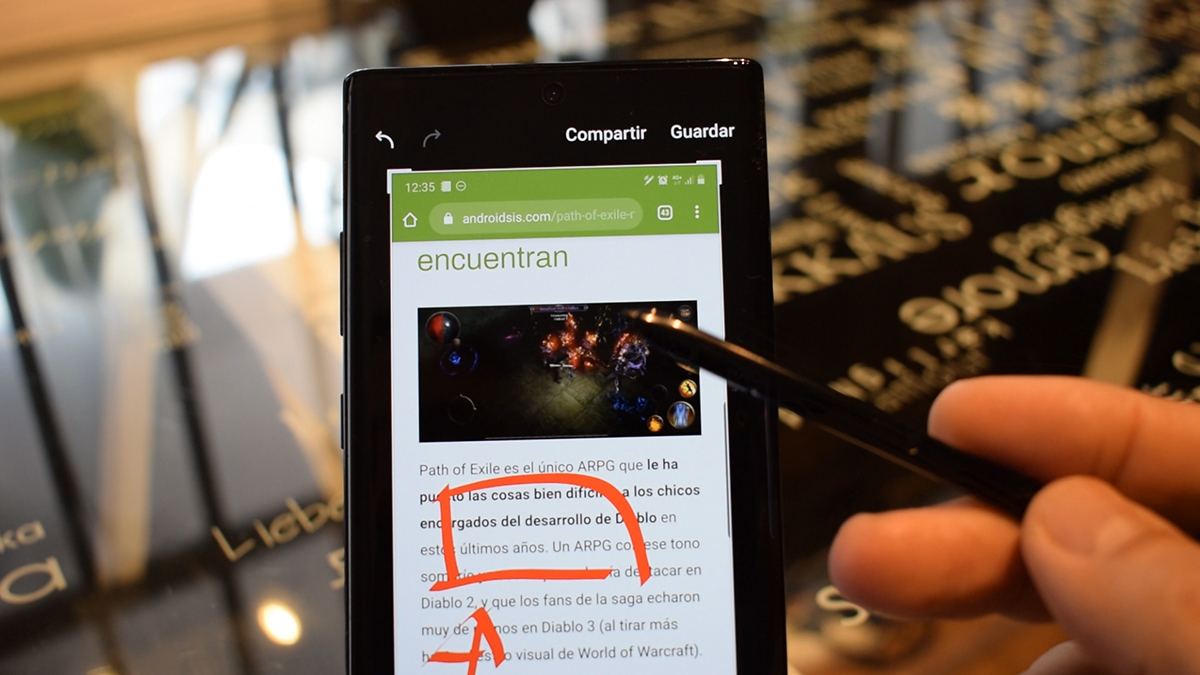
Nous pouvons être travailler avec des textes dans Google Drive, avec des feuilles de calcul Microsoft Excel ou même bavarder depuis Slack avec l'équipe de notre société, afin qu'avec cette fonction nous puissions prendre des notes sur toutes ces options et tout ce qui se passe sur l'écran de notre Note.
- Cliquez sur l'icône des fonctions exclusives du S Pen.
- Et maintenant à propos de "Ecrire à l'écran".
- Une capture rapide est effectuée et nous aurons la possibilité de prendre des notes à partir d'autres applications.
Notes sur le calendrier

Similaire à la fonction précédente, cette fois nous utiliserons le calendrier comme toile de fond pour prendre ces notes. Quoi de mieux que d'avoir nos notes prises à la main indiquant ces points importants d'un jour du mois. En d'autres termes, vous pouvez mettre un cercle pour que ce jour x de la semaine soit le plus important ou tout ce dont vous avez besoin dans votre travail quotidien; ne manquez pas non plus tout ce que vous pouvez faire avec Samsung Dex avec votre Galaxy Note 10 ou S10.
- Nous revenons à l'icône du S Pen lorsque nous le supprimons de son site.
- Nous pressons à propos des "notes d'agenda" (Si cette option n'est pas là, vous pouvez l'ajouter de plus à la fin de toutes celles que vous avez actives).
- Nous écrivons une note ou nous pouvons faire un cercle rapide avec le S Pen.
Passer des notes au texte
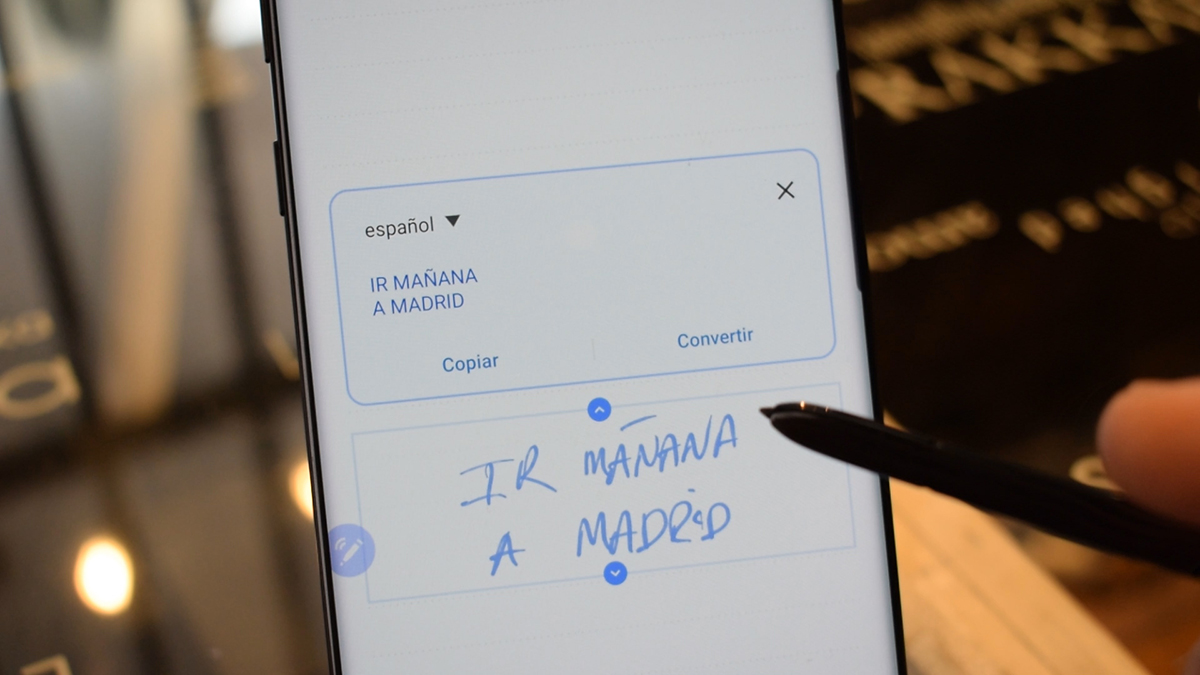
Le Galaxy Note comprend la reconnaissance de texte OCR liée au S Pen ou les notes que nous prenons avec lui. Cela fonctionne comme ceci:
- Nous avons écrit une note.
- Nous le gardons
- Nous l'ouvrons et cliquons dessus
- La barre d'outils apparaît en bas
- Nous pressons à propos de la reconnaissance de texte et comme par magie, le texte manuscrit devient du texte.
Une fonction plus qu'importante pour envoyer un texto à ces notes que nous avons écrit.
Sélection intelligente

Si vous ne vous entendez toujours pas avec la sélection de texte d'Android, vous pouvez utilisez votre S Pen pour sélectionner rapidement du texte. Imaginez une boucle intelligente qui, au moment où vous laissez le S Pen perché sur la zone à sélectionner, vous permet d'en prendre autant que vous le souhaitez.
- À partir du bouton S Pen.
- Cliquez sur «smart select» ou "sélection intelligente"
- Maintenant sur la zone que nous voulons faire la sélection, cliquez et développez pour prendre l'espace souhaité.
- Cette zone est sélectionnée et nous pouvons le partager ou le réparer.
- Le paramétrer sert à le laisser fixe et à pouvoir continuer à naviguer sur le Web ou sur une autre application dans laquelle nous sommes.
Imagine ça Vous êtes devant un Excel et vous souhaitez comparer les résultats de la campagne Ventes. Vous corrigez certaines données et vous les comparez rapidement en ayant cette sélection toujours fixe.
Traduire du texte avec le S Pen
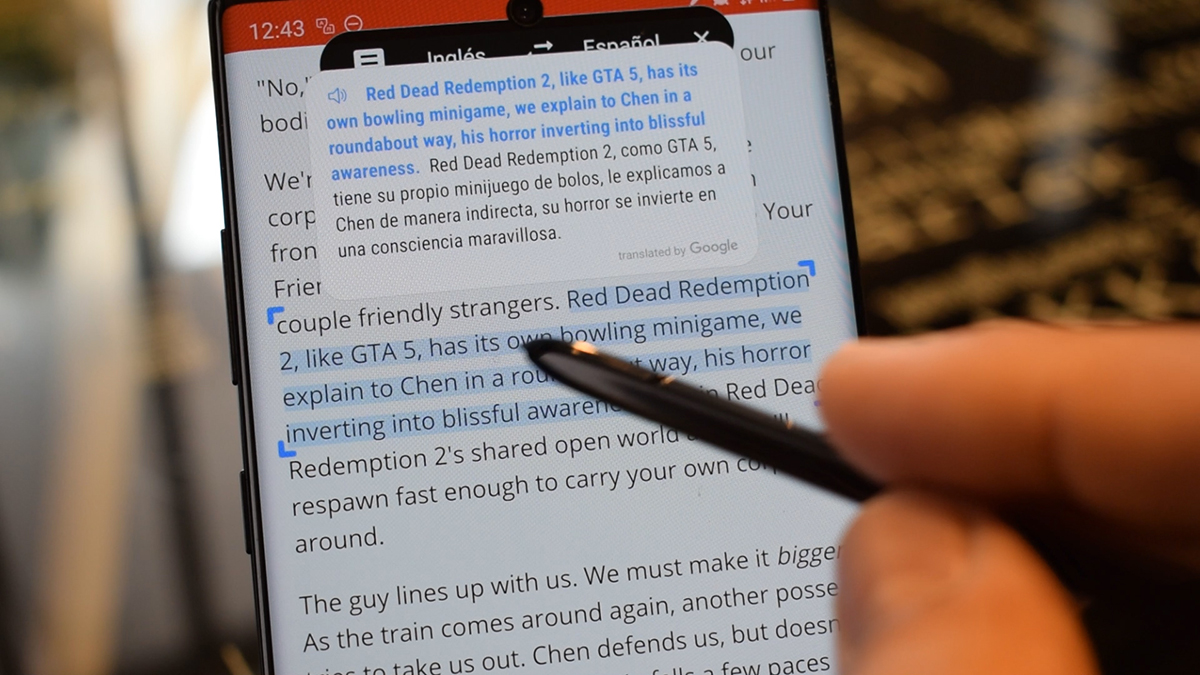
C'est l'une des caractéristiques les plus frappantes du S Pen. Et vraiment cela nous aidera à traduire du texte, mais avec la grande interaction que le S Pen réalise en étant capable de sélectionner un mot ou une phrase entière. Il vous suffit de poser le S Pen sans toucher l'écran et il mettra en évidence le mot. C'est comme ca:
- Vous avez le S Pen.
- Un mot ou une phrase est sélectionné.
- Le mot pop up avec la traduction émerge et le bouton pour lire le mot dans la langue choisie.
- Vous pouvez modifier dans le menu en haut la langue de la source, dans laquelle elle est traduite et si vous souhaitez sélectionner un mot ou une phrase complète.
Une excellente fonction pour ceux d'entre vous qui passent toute la journée avec des textes dans d'autres langues ou tu veux juste apprendre l'anglais.
Selfies ou photos à distance

Vous pouvez laisser votre Galaxy Note 10 sur un emplacement pour prendre un selfie et ainsi être également sur la photo. La meilleure chose à propos de prendre un selfie à distance avec le S Pen est que vous pourrez tous sortir et avec la pose la plus naturelle. Mais pas seulement cela, mais à partir du S Pen, vous pouvez appuyer deux fois pour changer la caméra arrière vers l'avant et vice versa, ou utiliser les gestes en l'air pour zoomer et plus encore.
- Ouvrez l'application appareil photo.
- Vous laissez le mobile sur un trépied ou à un endroit fixe.
- Vous appuyez sur à propos du bouton S Pen, et selfie fait.
Les gestes aériens sur le S Pen sont effectués en appuyant sur le bouton du S Pen tout en effectuant le geste. Vous pouvez configurer ce que fait chaque geste dans les applications ce que tu veux.
Contrôle à distance de Spotify et des lecteurs de contenu multimédia

Spotify, YouTube, VLC et bien d'autres ils peuvent être contrôlés dans le confort du S Pen. Nous appuyons simplement une fois pour arrêter et une fois pour jouer. Nous pouvons également utiliser les gestes Air pour passer d'une chanson à l'autre, reculer, augmenter ou baisser le volume.
Comme la fonction précédente, à partir des paramètres du S Pen, vous pouvez configurer Des gestes aériens pour chaque action.
Dessiner avec le S Pen
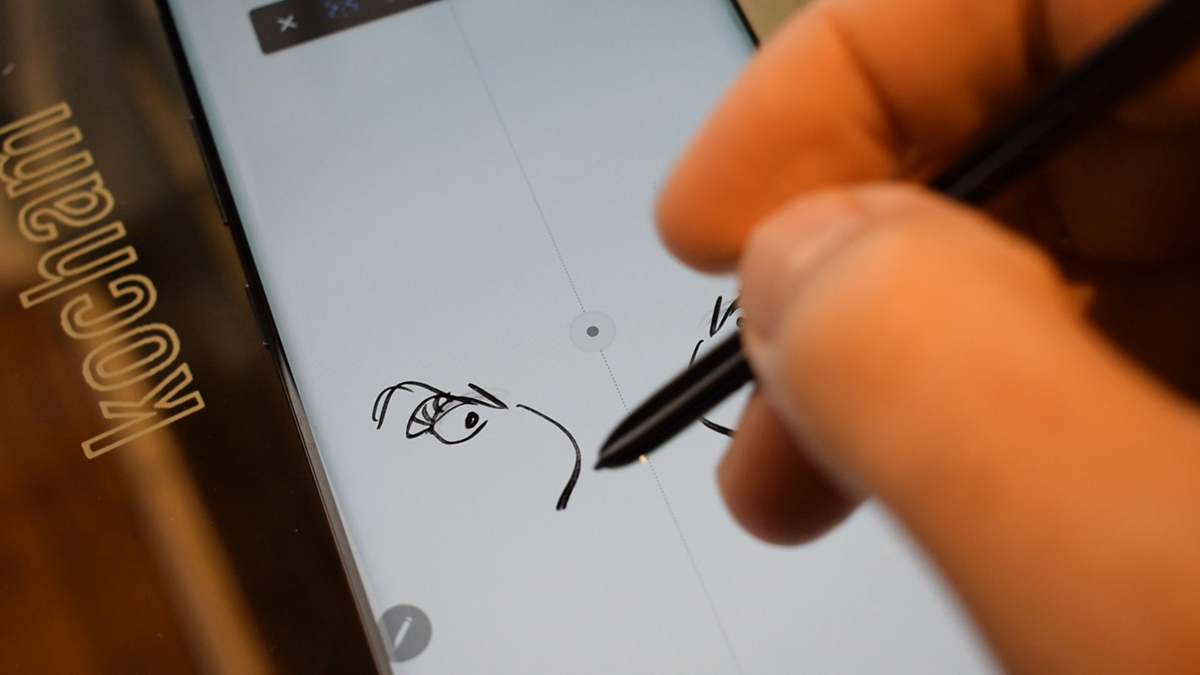
Dessiner avec le S Pen est une explosion et cela peut être votre passerelle vers l'illustration numérique. Une application comme Autodesk Sketchbook peut être essentielle pour vous frayer un chemin et disposer d'un grand nombre d'outils de dessin professionnels pour dessiner avec votre S Pen.
Si l'écriture est déjà très intuitive et très naturelle, le dessin est toute une expérience. Jetez simplement un œil à la vidéo pour voir un visage à la fin du même dessin en quelques secondes.
