
Savez-vous comment utiliser Quick Share pour Android ? Il s'agit d'une fonctionnalité disponible sur votre appareil mobile Android, avec laquelle vous pouvez partager presque tout avec un autre téléphone et même votre ordinateur Windows.
Peu de gens savent qu'ils l'ont nativement, mais une fois qu'ils l'ont découvert, ils n'arrêtent pas de l'utiliser. Non seulement parce qu’il est simple, mais aussi pour sa praticité et les avantages qu’il offre. Voyons comment cela fonctionne, comment il est activé et comment il peut nous aider.
Qu'est-ce que QuickShare ?
Quick Share est une application native sur les appareils mobiles Android qui est utilisé pour transférer des fichiers d’un ordinateur à un autre, y compris les ordinateurs Windows. Cet outil est venu remplacer Near Share, qui faisait exactement la même chose, sauf que Google a cherché à standardiser ce système étant donné qu'il en existait plusieurs sur le marché, dont un de Samsung.

Avec l'arrivée de Quick Share, Google a réussi à maintenir un équilibre en matière de partage de fichiers y Samsung l'a rejoint pour normaliser les protocoles. Les deux sociétés tentent de créer un modèle de partage de fichiers pour tous les appareils mobiles Android et tout autre appareil souhaitant se connecter.
Quick Share est installé nativement dans le système d'exploitation, il n'a donc pas besoin d'être téléchargé et installé. De plus, tu n'as pas besoin de recourir à d'autres applications similaires, car ton Android en a déjà une. Cependant, Vous devez disposer d'Android version 6 ou ultérieure pour l'utiliser, est également disponible sur les ordinateurs Chromebook et Windows.
Le passage du partage à proximité au partage rapide a commencé en février dernier, et il est prévu que la mise à jour soit progressivement disponible sur tous les téléphones Android. Nous vous invitons à vérifier si cette transition a déjà été effectuée dans votre équipe.
Comment activer Quick Share ?
Commencer à utiliser cet outil sur votre mobile est assez simple, si vous l'avez déjà actif et qu'il s'est mis à jour automatiquement, vous pouvez l'utiliser maintenant. Voyons comment activer Quick Share sur votre appareil mobile Android:
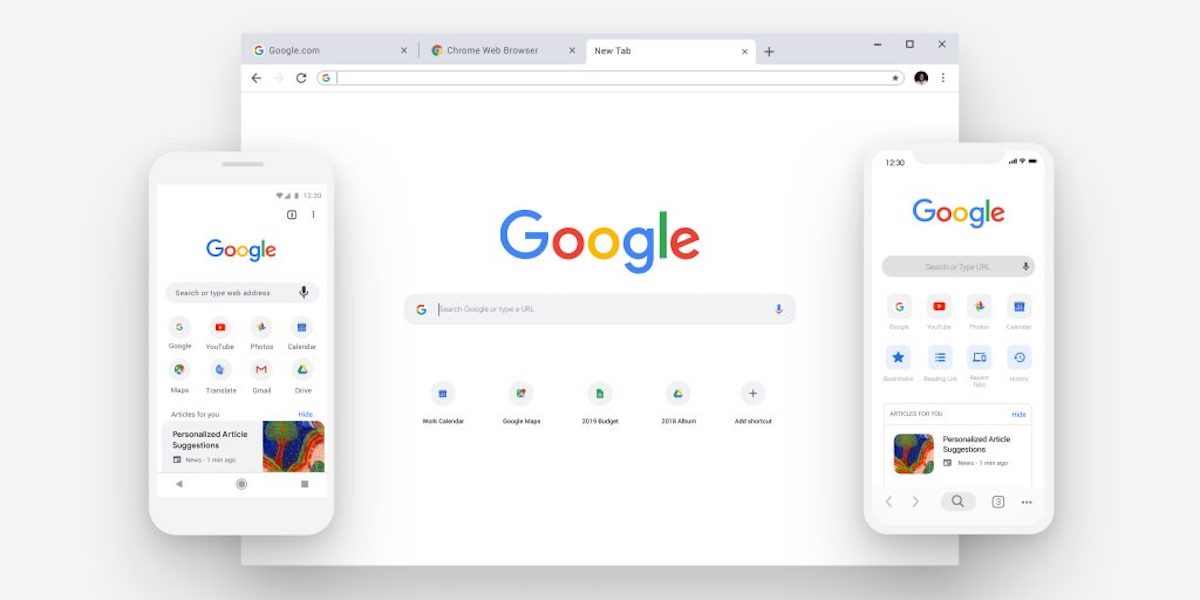
- Entrez les paramètres système.
- Recherchez l'option "Google", puis entrez "Appareils et partage".
- Quick Share sera là, il vous suffira d'appuyer dessus pour l'activer.
- Dans certains cas, cela peut être dans les paramètres, mais dans « Appareils connectés » / « Préférences de connexion » et vous le verrez là.
- Une autre option pour le trouver dans la vue du menu des paramètres rapides. Si vous ne le voyez pas, appuyez sur la section d'édition identifiée par un crayon, puis ajoutez-la.
Une fois Quick Share activé, vous devez configurer certaines étapes pour partager des fichiers. Voyons ce qu'ils sont et pourquoi il est nécessaire de le faire :
- Partagez des fichiers avec vos appareils. Cette option active l'affichage de votre ordinateur avec d'autres appareils intéressés par le partage de fichiers.
- Partagez uniquement avec vos contacts. Seuls les contacts très proches de vous pourront voir l'appareil et partager des fichiers avec vous.
- Partagez avec tout le monde. L'appareil sera visible avec n'importe quel appareil à proximité, tant que l'écran du mobile est allumé et déverrouillé. Cependant, le temps d'activation sera d'environ 10 minutes maximum, pour préserver la confidentialité et la sécurité des données.
Il est important avoir les comptes de messagerie de vos contacts qu'ils utilisent sur Google pour utiliser Quick Share. Une autre option est que si votre contact a validé son profil Google avec le numéro de téléphone, il pourra également utiliser l'outil.
Comment utiliser Quick Share entre appareils ?
Avec Quick Share, vous pouvez partager des fichiers et des photos en quelques secondes, mais cela dépendra de vos configurations. Dans ce tutoriel nous allons vous expliquer comment utiliser Quick Share entre appareils Android et ordinateurs Windows pour faciliter leur partage :
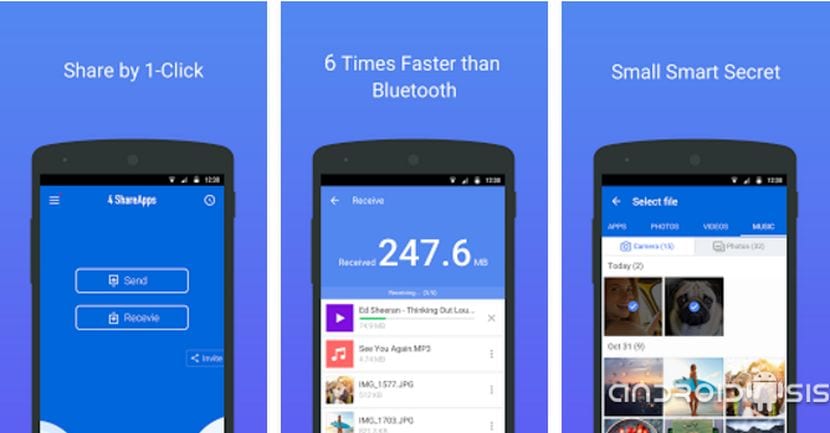
- Une fois l'outil activé sur l'appareil, il vous suffit de rechercher le fichier que vous souhaitez partager.
- Appuyez sur le bouton « Partager » et sélectionnez Partage rapide.
- Sélectionnez l'appareil sur lequel vous souhaitez envoyer le fichier.
- Attendez que l'autre ordinateur accepte le transfert de fichiers. Vous pouvez quitter l'application et effectuer d'autres activités et la connexion ne sera pas interrompue.
- Vous pouvez choisir plusieurs appareils pour le partage simultané, mais cette option est limitée à certains modèles. Si vous en possédez une, une file d'attente de fichiers à transférer sera créée.

Il est important de garder à l'esprit que Quick Share ne fait aucune distinction en termes de taille de fichier, vous n'aurez donc aucun problème si vous souhaitez partager des vidéos ou des photos en haute résolution. Par contre, il faut que l'autre ordinateur ait configuré ses autorisations d'activation et de partage de fichiers. Saviez-vous que vous pouviez le faire si facilement depuis votre mobile Android ?
