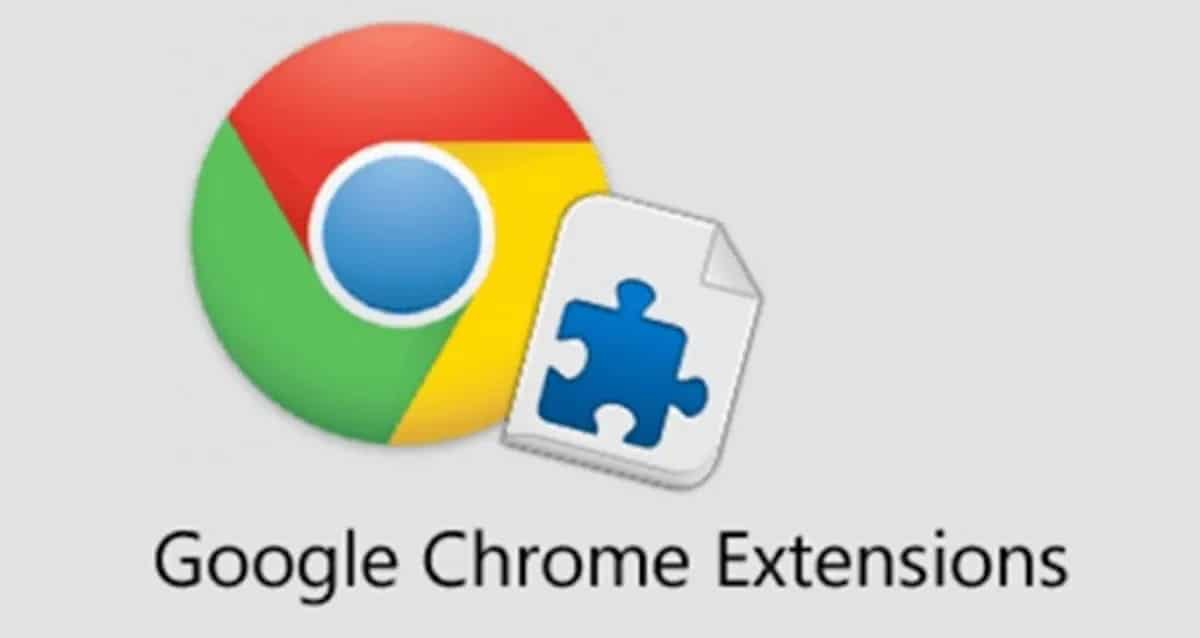
L'une des choses qui ont rendu Google Chrome polyvalent, ce sont ses extensions. Chaque utilisateur peut aujourd'hui ajouter différentes fonctions au navigateur Web populaire, largement installé à la fois sur PC et sur appareils mobiles. Dans Chromium, il est facile de trouver un magasin pour télécharger des extensions, mais ce n'est généralement pas le cas sur Android.
Malgré l'impossibilité d'installer des extensions dans Google Chrome pour AndroidOui, cela peut être fait dans un navigateur basé sur Chromium, en particulier Kiwi. Kiwi a été développé par un utilisateur de XDA Developers, Arnaud42, permettant l'installation d'extensions de manière simple et surtout simple.
Que sont les extensions Google Chrome sur Android ?

Tout le monde n'utilise pas actuellement les extensions Google Chrome, mais sachant qu'ils sont très utiles tout cela changerait et il commencerait à être utilisé beaucoup plus. Il y a beaucoup d'utilisateurs qui savent à quoi ça sert et comment ils sont utilisés, mais au contraire il y en a un autre qui ne les a jamais essayés.
Les extensions sont de petites applications installées dans Google Chrome, très similaires aux plugins installés dans d'autres outils. La grande variété d'entre eux rendra le navigateur polyvalent, soit pour le rendre sûr, pour jouer, pour améliorer la productivité, parmi de nombreuses autres fonctions.
La plupart des extensions Google Chrome sur Android Ils sont gratuits, bien que certains développeurs, en raison de l'excellent travail derrière eux, aient voulu leur mettre un petit prix. Google a créé un magasin pour télécharger les extensions et il se trouve dans le Google Chrome Web Store.
Depuis le navigateur Yandex
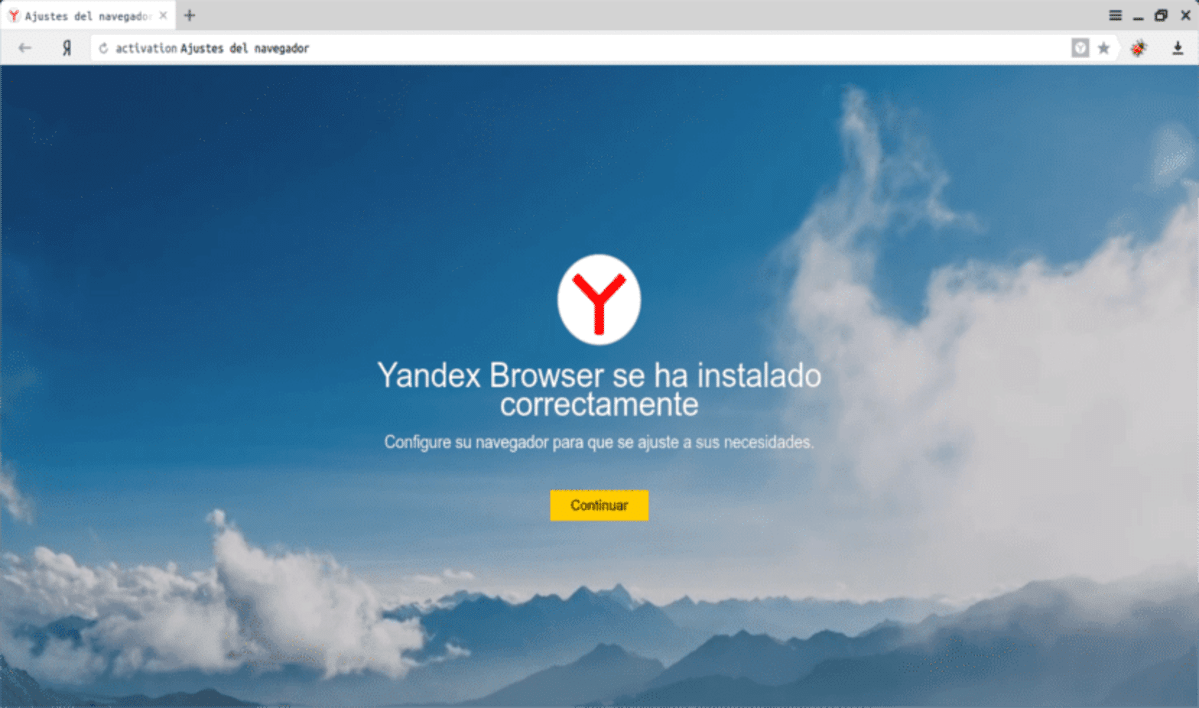
Yandex Search est une entreprise bien connue basée en Russie, dont le service se trouve être. En plus d'être un moteur de recherche puissant dans le pays, l'entreprise passe également beaucoup de temps à créer des applications. Yandex Browser est l'un de ses nombreux développements, un navigateur Web basé sur Chromium.
Basé sur Chromium, le navigateur Yandex s'appuie sur la base de Google Chrome, vous permettant d'utiliser bon nombre de ses fonctionnalités à votre avantage. Un point fort de Yandex Browser est de pouvoir utiliser les extensions Google Chrome sur Android, point différentiel entre cette application et Chrome.
Le navigateur Yandex utilise initialement trois extensions de base, LastPass (gestionnaire de mots de passe), Pocket (capture d'articles, de vidéos, etc.) et Evernote (stockez facilement du contenu à partir du Web). Depuis le même navigateur, vous avez accès à toutes les extensions, comme s'il s'agissait d'un magasin.
Comment installer des extensions dans le navigateur Yandex
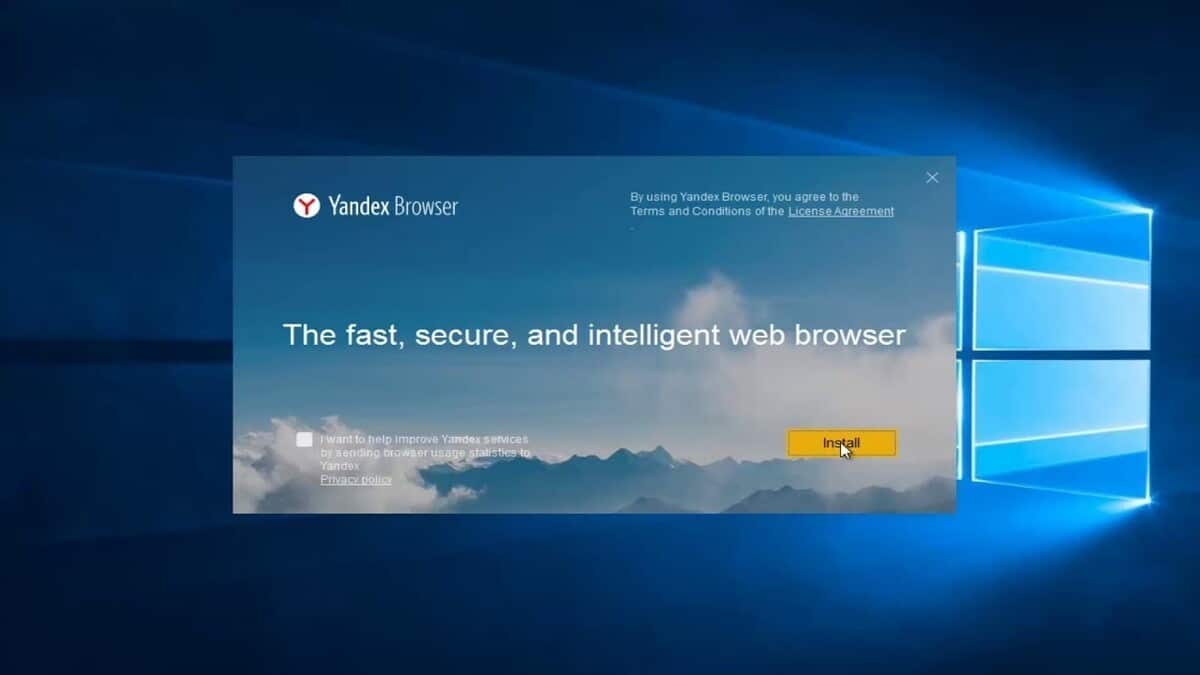
L'installation d'extensions dans le navigateur Yandex est vraiment facile, similaire à ce qui est généralement fait avec l'ordinateur sous Windows. Pour télécharger une extension, vous devez accéder au Chrome Web Store, le magasin officiel de Google où il les stocke tous.
Pour installer l'un d'entre eux, procédez comme suit, mais n'oubliez pas d'avoir installé l'application auparavant :
- Accédez au Chrome Web Store à partir du navigateur Yandex sur votre appareil Android
- Recherchez une extension dans le magasin, cliquez sur "Télécharger" et cliquez sur le bouton « Ajouter à Chrome ». Une fois que vous l'avez fait, acceptez jusqu'à la fin et enfin cliquez sur "Ajouter une extension"
- Le navigateur commencera à installer l'extension, attendez un temps prudent jusqu'à ce qu'il soit prêt, le navigateur Yandex vous avertira une fois qu'il sera fonctionnel
- A noter, dans certains cas, vous devez activer les extensions à la main, car par défaut beaucoup d'entre elles arrivent désactivées
Avec le navigateur Kiwi (Chrome)

Une autre alternative à utiliser par le navigateur Yandex est Kiwi, un navigateur populaire basé sur Chromium qui peut installer la plupart des extensions, mais pas toutes. Il utilisera la boutique propriétaire de Google, c'est la même à laquelle accède le navigateur Yandex et il faudra l'installer manuellement.
L'application est disponible dans le Play Store, c'est l'une des nombreuses options pour utiliser des extensions en ne pouvant pas installer nativement sur Google Chrome d'Android. Kiwi est un navigateur connu pour être léger, utiliser le mode sombre et avoir un traducteur intégré en standard.
Outre l'installation d'extensions, Kiwi lit des vidéos YouTube en arrière-plan, accédez au chat Facebook Messenger sans avoir à l'installer en tant qu'application et bien plus encore. C'est un navigateur gratuit et en raison de sa polyvalence, il a gagné en popularité depuis sa naissance.
Comment installer des extensions dans Kiwi
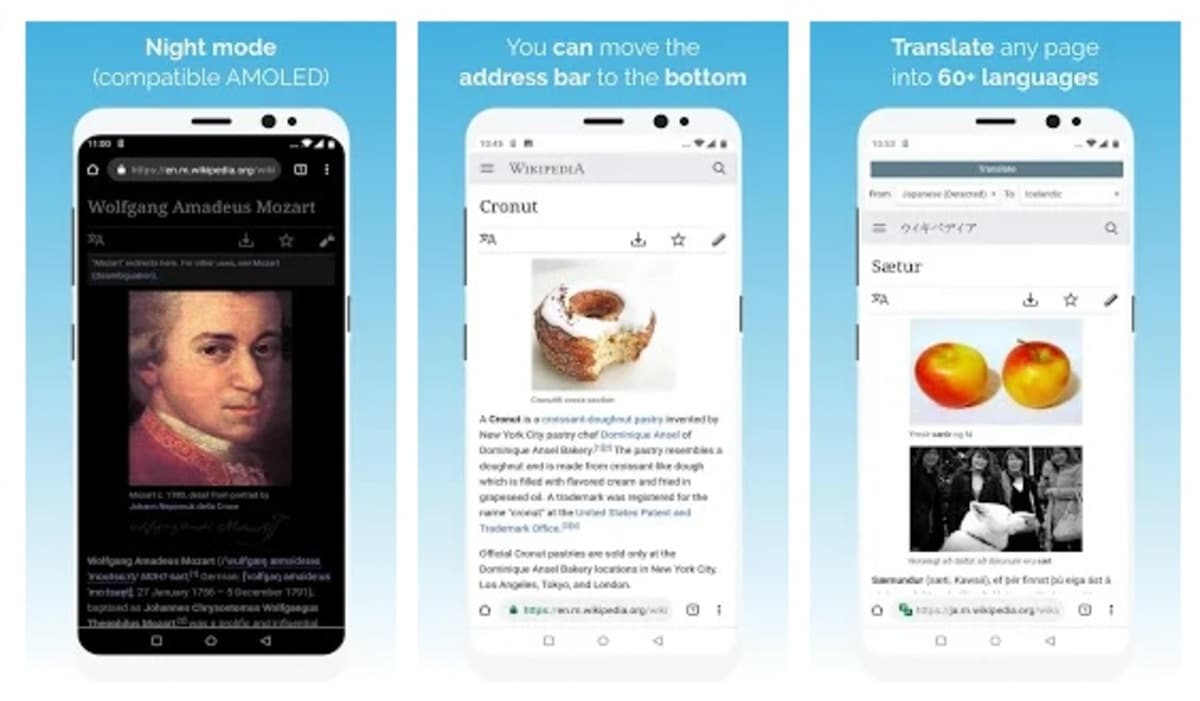
La première chose à faire est d'installer Kiwi Browser depuis le Play Store, le téléchargement prend quelques mégaoctets et vous remarquerez une fois que vous l'ouvrirez qu'il consommera à peine de la mémoire. La prise en charge des extensions sera limitée à ceux qui n'utilisent pas le code binaire x86, si vous l'utilisez, les extensions ne pourront pas être utilisées.
Pour installer ces extensions intéressantes dans Kiwi Browser, procédez comme suit avec le navigateur déjà installé sur votre appareil Android :
- Ouvrez le navigateur Kiwi sur votre téléphone ou tablette
- Cliquez maintenant sur les trois points situés en haut à droite pour ouvrir les paramètres du navigateur
- Cliquez sur "Extensions"
- PCliquez maintenant sur le mot "Google" ou sur les lignes qui disent "Ouvrir Kiwi Web Store", cela donnera accès au Chrome Web Store
- Recherchez et localisez cette extension à installer, vous pouvez en rechercher autant que vous le souhaitez
- Cliquez dessus et cliquez sur "Ajouter à Chrome", le téléchargement démarrera immédiatement et s'installera automatiquement
- Une fois installé le navigateur vous informera que vous pouvez commencer à l'utiliser, ainsi que ce que chacun d'eux fait
- Vous pouvez l'activer maintenant en donnant les trois points et en recherchant la section "Extensions", une fois que vous l'aurez donné, vous commencerez à l'utiliser avec les fonctions que chacun a
Pour désinstaller une extension vous devrez entrer dans le navigateur, mettez chrome : // extensions afin d'accéder à ceux installés jusqu'à ce moment. Une fois à l'intérieur, il affichera l'option « Supprimer » juste en dessous de son nom, ainsi que la possibilité de l'activer ou de le désactiver. Le navigateur Kiwi peut installer autant d'extensions qu'il le souhaite, mais pensez à utiliser celles que vous utilisez habituellement pour ne pas trop le surcharger.
Comment activer le bloqueur de pop-up dans Google Chrome
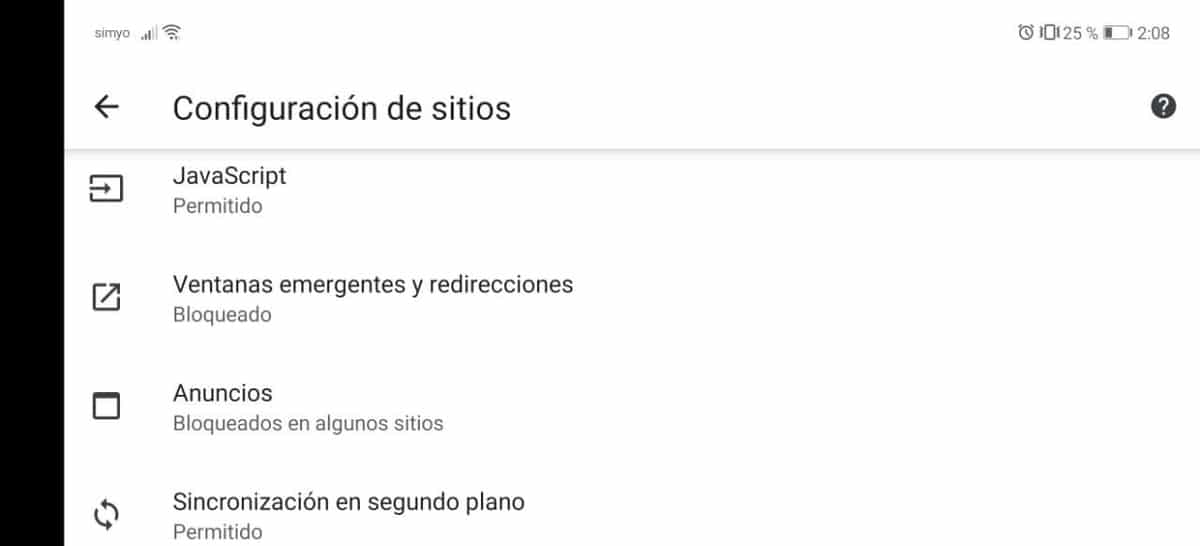
Le navigateur Google Chrome par défaut apporte un bloqueur de publicités, parfait pour les sites qui ont tendance à afficher beaucoup de pop-ups. Si vous visitez habituellement un site avec beaucoup de publicité, il est préférable d'activer le bien connu "Adblock" qui vient par défaut dans l'application.
Cela peut être considéré comme une extension de Google Chrome, mais il est intégré, ne nécessitant pas de téléchargement ni d'activation pour commencer à fonctionner. Pour l'activer en quelques étapes, procédez comme suit dans le navigateur Google Chrome sur n'importe lequel de vos appareils Android :
- Cliquez sur les "Paramètres" de Google Chrome, cliquez sur les trois points qui se trouve en haut à droite
- Accédez à l'option "Paramètres du site"
- Dans la configuration "Fenêtres pop-up et redirections" accédez-y
- Activez "Pop-ups et redirections" avec le commutateur, désactivez si vous souhaitez afficher les bannières intéressantes sur les sites que vous visitez
Bloquer la publicité dans Google Chrome
Les pop-ups sont bien ennuyeux, mais la publicité aussi. De nombreux sites en ont besoin pour pouvoir vendre aux enchères, le meilleur conseil est donc de le faire chaque fois que vous le jugez approprié, car cela peut être intéressant dans d'autres cas.
Google Chrome installe un bloqueur de publicités en standard, en plus de bloquer les fenêtres, le navigateur Google populaire possède ce type d'extension interne. Pour procéder au blocage de la publicité, procédez comme suit étape par étape :
- Accédez aux « Paramètres » en cliquant sur les trois points en haut à droite de l'application
- Localisez l'option « Paramètres du site », cliquez dessus
- Maintenant, cliquez à nouveau sur "Annonces et redirections" pour pouvoir ajuster les paramètres
- Activez l'option qui dit "Annonces" ou désactivez-la pour que toutes les pages affichent toujours des annonces
