
Si vous possédez un téléphone compatible, découvrez comment faire glisser du texte et des objets entre des applications sur Android 14, ou Samsung, OPPO et d'autres marques qui l'implémentent dans leur système. Et plus d'astuces pour en tirer le meilleur parti.
De cette façon, vous pouvez tirer le meilleur parti de votre téléphone ou de votre tablette. De plus, découvrez tout ce que propose la dernière version de ce système d'exploitation mobile acclamé. Apprenez à faire glisser du texte et des objets entre les applications dans Android 14 et d'autres astuces essentielles pour la vie quotidienne.
Comment faire glisser du texte et des objets entre les applications sur Android
Il semble qu’Android 14 vous permettra enfin d’utiliser la navigation du système pendant que vous faites glisser et déposez des éléments.
Autrement dit, vous pouvez prendre une photo ou un texte à partir d'une application, ouvrir une autre application et la déposer là-bas.
(Auparavant, cela n'était possible qu'en écran partagé.)*Comme sur iOS* pic.twitter.com/bolwp3aE6E
– Nail Sadykov (@Nail_Sadykov) 18 mai 2023
Une fonction qui a surpris lors de sa découverte et qui Il arrive avec Android 14. Oui, vous pourrez faire des gestes aussi simples que faire glisser quelque chose d'une application à une autre très facilement. Comme vous le verrez dans le GIF au-dessus de ces lignes, il vous suffit de maintenir votre doigt appuyé pour faire glisser le texte d'une application à une autre.
Attention, cela fonctionne aussi avec les photos, les vidéos… Sans doute une des améliorations les plus surprenantes d'Android 14. Ou pas. Et nous avons pu savoir que dans plusieurs couches personnalisées d'OPPO, nous retrouvons cette fonction de manière native. Et attention, cette fonction est également disponible depuis Samsung UI 5.1 et fonctionne exactement de la même manière que sous Android 14.
Alors, même si nous vous invitons à parcourir cet article où nous vous expliquons tout ce que vous devez savoir sur Android 14, y compris tous les téléphones qui seront mis à jour vers cette version du système d’exploitation dans les mois à venir – ce sera un processus qui durera tout au long de 2024, vous savez donc que Cette astuce n’est pas exclusive à Android 14.
Si vous possédez un téléphone Samsung avec UI 5.1 ou supérieur, OPPO, sachez qu'il est disponible. Et si vous possédez un téléphone mobile d’un autre fabricant, essayez de faire glisser le texte de WhatsApp vers une autre plateforme, car vous pourriez être surpris.
Activer le mode sombre

Un classique de la personnalisation mobile est la possibilité de choisir entre le mode clair et le mode sombre. Cette dernière option n’est pas seulement esthétique, mais contribue également à économiser la batterie.
Pour l'activer, allez dans les paramètres de votre téléphone, sélectionnez « Affichage » puis « Thème sombre ». Là, vous pouvez l'activer ou le désactiver et programmer son activation automatique.
Rechercher du contenu rapidement
Pour les nouveaux utilisateurs d'Android, Un conseil utile consiste à utiliser les moteurs de recherche internes. Il y en a un dans le tiroir des applications et un autre dans les paramètres. Commencez simplement à taper et les applications ou paramètres pertinents seront affichés, ce qui facilitera l'accès sans avoir à naviguer dans les menus.
Personnaliser le ton de l'interface
Android permet désormais aux couleurs de l'interface de s'adapter à la couleur de votre fond d'écran, créant ainsi une esthétique plus harmonieuse.
Pour ce faire, allez dans les paramètres, sélectionnez « Fond d'écran et style » et modifiez votre arrière-plan., les couleurs de l’interface seront ajustées automatiquement. Vous pouvez également sélectionner manuellement la combinaison de couleurs.
Paramètres de l'écran de verrouillage
Android 14 vous permet de personnaliser l'écran de verrouillage. Vous pouvez modifier les couleurs, le design de l'horloge et d'autres éléments. Pour ce faire, appuyez longuement sur un espace libre sur l'écran de verrouillage et sélectionnez « Personnaliser l'écran de verrouillage » pour commencer à le modifier à votre guise.
Fond d'écran avec des émojis
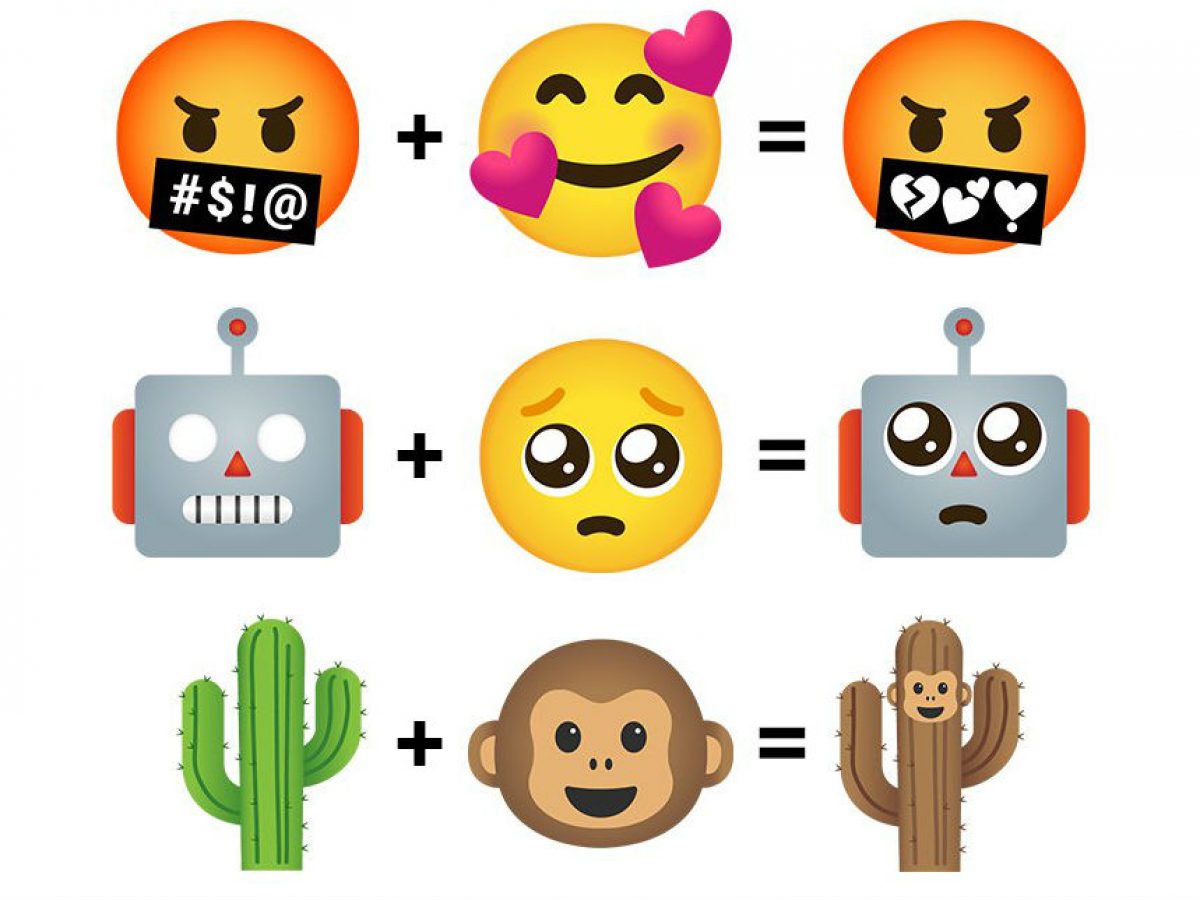
Une nouvelle fonctionnalité amusante est la création de fonds d'écran personnalisés avec des emojis. Pour cela, allez dans les paramètres, sélectionnez « Fond d'écran et style », choisissez entre l'écran d'accueil ou de verrouillage, puis « Plus de fonds d'écran » et enfin « Atelier Emoji ». Vous pouvez désormais composer votre propre arrière-plan.
Modification de la grille d'application
Personnalisez la façon dont les applications sont affichées sur votre écran d'accueil en ajustant la grille. Accédez aux paramètres, sélectionnez « Fond d'écran et style », puis « Écran d'accueil ».
Vous trouverez ici l'option « App Grid », où Vous pouvez choisir la répartition des lignes et des colonnes qui correspond le mieux à vos préférences.
Modification de la taille de la police et des affichages
Si vous préférez des icônes plus grandes ou une taille de police différente, Android vous facilite la tâche. Accédez aux paramètres, sélectionnez « Affichage », puis « Affichage et taille du texte ». Là, vous pouvez ajuster ces éléments pour améliorer votre expérience utilisateur.
Notifications avec Flash ou écran
Pour les appareils sans LED de notification, Android 14 introduit de nouvelles formes d'alertes. Dans les paramètres, sous « Notifications Flash », vous pouvez opter pour des notifications utilisant des flashs d'appareil photo ou des changements de couleur sur l'écran.
De plus, il existe une option d'aperçu pour vérifier à quoi ressemblent ces alertes.
Vérification de la durée de vie de la batterie
Android 14 ramène la fonction d’affichage du temps d’utilisation de l’écran depuis le dernier chargement. Cette fonctionnalité vous permet de surveiller l'utilisation de l'appareil et la durée de vie de la batterie. Accéder, Accédez aux paramètres, sélectionnez « Batterie » puis « Utilisation de la batterie », où vous pouvez également voir la consommation de la batterie par application.
Enregistrement d'écran intégré
Oubliez les applications externes pour enregistrer l'écran de votre mobile. Android inclut une option native pour cela.
Faites glisser votre doigt depuis la barre de notification vers le bas pour afficher les paramètres rapides, recherchez le raccourci « Enregistrement d'écran » et sélectionnez les options audio et d'affichage souhaitées.
Scannez les codes QR de manière native
Avec Android 14, vous n’avez plus besoin d’applications supplémentaires pour scanner les codes QR. Cette fonctionnalité est intégrée aux réglages rapides et à l'application appareil photo elle-même de certains fabricants. Accédez simplement aux paramètres rapides pour activer la caméra et scanner le QR.
Personnalisation des paramètres rapides
Android vous permet de modifier et d'organiser vos paramètres rapides pour un accès plus efficace. Faites glisser deux doigts vers le bas depuis la barre de notification et appuyez sur le bouton Modifier (icône en forme de crayon). Ici, vous pouvez ajouter, supprimer ou réorganiser les raccourcis selon vos préférences.
Restriction d'accès aux photos
Lorsqu'une application demande l'autorisation d'accéder à vos photos, Android 14 vous permet de choisir de partager uniquement certaines images. Attendez qu'une application demande l'accès ou reconfigure les autorisations pour sélectionner uniquement les photos que vous souhaitez partager.
Maintenant que vous savez comment faire glisser du texte et des objets entre des applications sur Android et d'autres astuces essentielles, Vous pourrez tirer le meilleur parti de votre téléphone.
