
C'est l'un des services qui se sont développés au cours de la dernière année, promettant en 2023 de continuer à maintenir le quota de clients avec lequel il a fermé en 2022. Google Meet est une plateforme essentielle, ayant la possibilité de visualiser un groupe de personnes, conçue pour l'utilisateur domestique et professionnel.
Commencer à utiliser cette application nécessite les bases, comme la création d'un alias, il est associé à votre email et il en va de même pour l'image que vous choisissez. Ce sont des étapes fondamentales, plusieurs d'entre elles si vous voulez commencer à lancer un appel vidéo à l'un des contacts visibles dans cet outil.
Avec ce tutoriel, vous apprendrez comment changer de nom sur Google Meet, avoir celui que vous voulez à tout moment et y compris votre éventuel surnom, c'est ce que font beaucoup de gens. Meet est intégré à Gmail, pouvant démarrer si vous le souhaitez et commencer à utiliser cet utilitaire sur votre appareil quand vous le souhaitez.
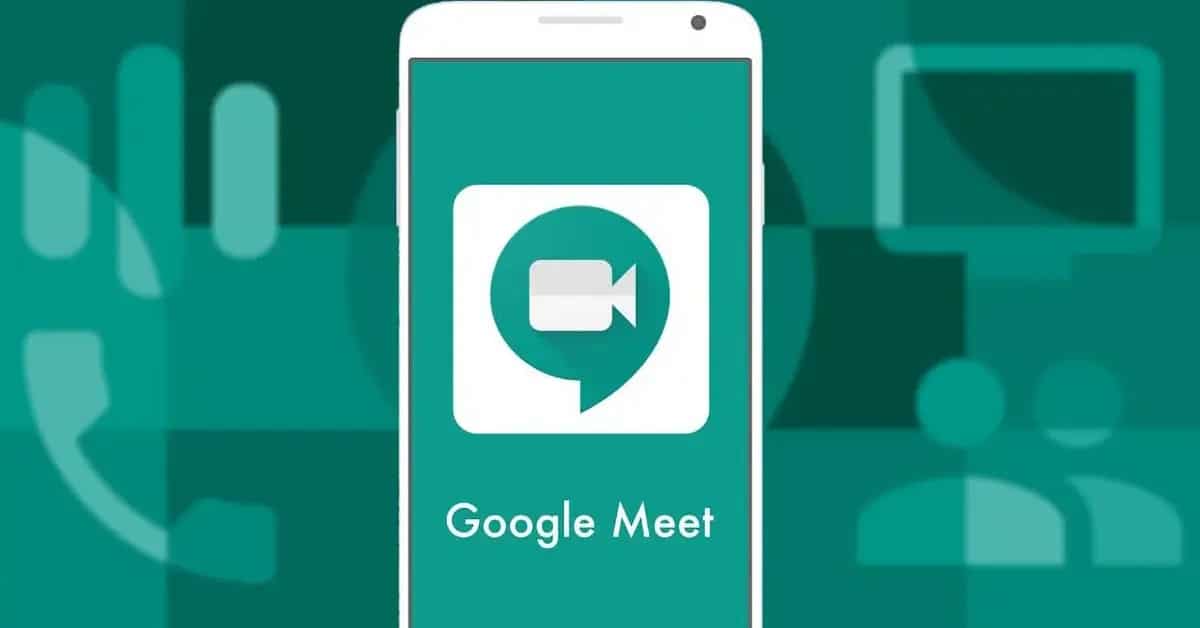
Tout d'abord, installez Meet sur votre appareil

La première étape passe par l'installation de Google Meet dans notre terminal, il devient disponible dans l'e-mail que nous utilisons (Gmail), bien qu'il soit préférable d'installer l'application. C'est une application gratuite et avec une bonne fonction qui est de se connecter avec cet utilisateur de notre réseau.
Pour commencer, téléchargez-le, la configuration sera étape par étape et facile, vous n'aurez pas besoin de vous inscrire car il est associé à notre compte. Google Meet chargera également l'aperçu, affichant des données importantes, comprenant par exemple une image, votre pseudo et quelques informations vous concernant.
L'une des choses que vous pouvez faire dans Meet est de changer le nom, c'est celui avec qui ils vous verront et il sera associable, s'il provient d'une entreprise, gardez-le et ne le changez pas. L'application fonctionne sur Android 4.0 ou versions supérieures, il est essentiel que vous disposiez du système mis à jour, il en va de même avec l'outil.
Comment changer le nom dans Google Meet - Méthode depuis l'application

C'est la méthode que vous devez faire si vous voulez changer le nom dans Google Meet, en utilisant l'application sur votre appareil, tant qu'elle est installée sur votre téléphone. Il est téléchargeable et configurable, il ne nécessite pas non plus beaucoup d'expérience si ce que vous voulez, c'est mettre un alias différent à l'actuel, puis le changer plus tard si vous le souhaitez.
Après avoir lancé l'application, vous avez tout en vue, sauf pour effectuer ce réglage, bien qu'il s'agisse d'une option dite interne. Ce changement prendra effet tant que vous le faites et que l'autre personne met à jour la conversationC'est ce que beaucoup de gens ont tendance à faire avec le temps.
Si vous souhaitez modifier le nom dans Google Meet à partir d'Android, procédez comme suit :
- La première étape n'est autre que d'ouvrir l'application sur votre appareil, si vous ne l'avez pas installé, vous pouvez le télécharger à partir du premier point
- Cliquez sur les trois lignes en haut à gauche, ouvrant ainsi les différentes options de ce service
- Votre compte sera affiché spécifiquement, avec l'e-mail et le nom en haut
- Cliquez sur la flèche et cliquez sur "Gérer votre compte Google"
- Cela vous amènera à votre compte Google, cette étape est normale, après cela cliquez sur « Informations personnelles »
- Vous devez cliquer sur votre nom et il vous montrera l'édition, qui est l'étape que nous voulons faire, celle de changer le nom
- Mettez celui que vous voulez, essayez de le faire avec un nom spécifique et si vous voulez avec un nom de famille, cette étape est importante
Modifier votre nom dans Meet depuis le navigateur

C'est probablement un moyen facile de changer le nom dans Google Meet sans avoir à utiliser l'application Android, ni celle iOS (si vous utilisez iPhone et iPad). En utilisant à peine le navigateur, vous aurez un accès direct à cette plateforme, qui a monopolisé plusieurs millions de connexions tout au long de 2022.
Google Meet est venu remplacer Hangouts, la vérité est qu'il s'améliore beaucoup par rapport au service précédent, des choses relativement importantes sont incluses, l'une d'entre elles est la visioconférence directe avec nos contacts. Vous devez avoir un nom et une image si vous voulez être fiable pour votre agenda.
Pour changer le nom dans Google Meet depuis le navigateur, effectuez ces étapes :
- La première et essentielle chose est d'aller à l'adresse Google Meet, vous pouvez le faire à partir de ce lien
- Accès avec votre compte, vous pouvez créer une première réunion, mettre le nom de la salle, puis inviter les personnes que vous voulez, évitez cela, au moins pour changer le nom
- Cliquez sur la photo de profil affichée en haut droit d'accès à vos informations
- Sélectionnez et cliquez sur "Gérer le compte"
- Cliquez sur "Informations personnelles", c'est sous le nom de profile
- Choisissez un nom, rappelez-vous que c'est essentiel si vous voulez obtenir un nouvel alias, vous pouvez en mettre un différent du vôtre, c'est quelque chose que beaucoup font, pour la pile, comme ils m'appelleraient, DaniPlay ou Dani Guti
Modifier le nom dans Meet depuis Google Chrome

Une autre formule rapide pour changer le nom dans Google Meet Il utilise l'application Google Chrome, un navigateur que possède tout téléphone Android, ainsi que les ordinateurs qui l'ont installé. Cela ne nécessite pas beaucoup d'étapes, donc si vous décidez de le faire, il est essentiel que votre compte principal soit ouvert à tout moment.
Si vous souhaitez effectuer cette modification dans votre application Chrome, procédez comme suit étape par étape :
- La première chose à faire est d'ouvrir le navigateur (Android, iOS ou PC)
- Allez aux trois points, il est situé dans la partie supérieure droite
- Cliquez sur "Paramètres" puis cliquez sur "Gérer votre compte Google"
- Allez dans "Informations personnelles" et cliquez sur le nom, ici vous pourrez le changer, il en va de même avec l'image, ce qui est l'une des choses que vous pourrez faire si vous le souhaitez, ce qui est normal dans ce cas
