Google on mahdollistanut puhelimen kaikkien tietojen hallinnan ja poistamisen helposti ja tehokkaasti käyttämällä uusi palvelu nimeltä "Android Device Manager", jonka avulla voit etsiä ja pyyhkiä tietojasi etänä puhelimilla ja tableteilla.
Google on päivittänyt Managerin tänään vaihtoehtoja, kuten näytön lukituksen PIN-koodin luominen tai muuttaminen, lisäämällä tärkeä vaihtoehto kaikkien päätelaitteiden tietojen poistamiseksi kokonaan.
Seuraavassa selitämme, kuinka Android-laitehallinta aktivoidaan muutamassa yksinkertaisessa vaiheessakoska se on erittäin helppoa.
Kuinka aktivoida Android-laitehallinta
- Mene ensin google.com/android/devicemanager en kannettava tietokone u tietokone
- Salli Android-laitehallinta käyttää sijaintitietoja kuten näet seuraavasta kuvasta:
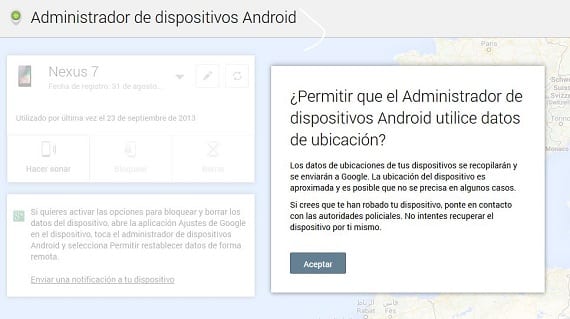
- Näet luettelon laitteista, jotka olet liittänyt Google-tiliisi. Kun olet valitussa laitteessa, voit lähetä ilmoitus laitteeseen, jolla haluat aktivoida etäsalasanan ja pyyhkiä tiedot.
- Kun olet saanut ilmoituksen päätelaitteestasi, voit painaa ilmoitusta ja se kysyy sinulta jos haluat aktivoida Laitehallinta. Seuraavassa kuvassa näytämme sen:
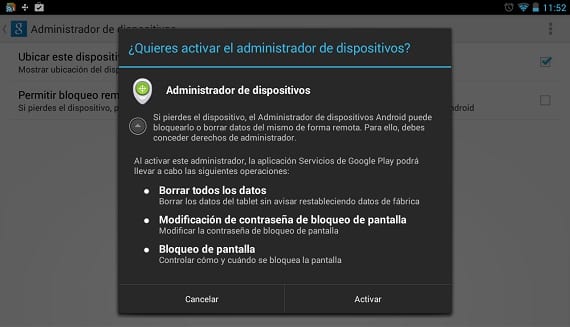
- Aktivoi se ja näet kaksi vaihtoehtoa: "Etsi tämä laite etänä" ja "Salli etälukitus ja tehdasasetusten palautus". Valitse toinen, koska ensimmäinen on oletusarvoisesti käytössä, antamalla tälle vaihtoehdolle tarvittavat oikeudet hallita päätelaitettasi etänä.
- Aktivoi kaksi vaihtoehtoa, takaisin järjestelmänvalvojalle Android-laitteet verkossa ja päivitä sivu
- Nyt näet kaksi vaihtoehtoa korostettuna sen vieressä, joka soittaa päätelaitteeseen sellaisenaan Estä ja Poista ja sinulla on laitteesi valmis estämään päätelaite etänä ja jopa poistamaan kaikki tiedot puhelimesta
Kun päätelukko valitaan etänä, ikkuna avautuu voit aktivoida PIN-koodin tai salasanan puhelimellasi, vaikka sinulla ei olisikaan ollut sellaista laitteellasi aiemmin. Heti kun suoritat tämän toiminnon, sekunneissa päätelaite sammuttaa näytön ja kun haluat käynnistää sen, se pyytää sinua antamaan aiemmin luomasi PIN-koodin.
Jos olet kadottanut tai varastanut päätelaitteesi, sinun on ensin estettävä se ja poistettava sitten kaikki tiedot käyttämällä toista vaihtoehtoa, jonka olet aktivoinut Android-laitehallinnassa. Kun pyyhit tai tyhjennät kaikki tiedot, laite poistaa automaattisesti tietoja sisäisestä muistista ja SD-kortilta. Heti kun pyyhe on suoritettu, saat ilmoitussähköpostin, jossa ilmoitetaan missä ja milloin kaikki tietosi poistettiin päätelaitteesta.
Esto ja poisto suoritetaan välittömästi, ja jos toimen suorittamisen yhteydessä laitteessa ei ollut Internet-yhteyttä, kun hän sai sen uudelleen, hän toteuttaisi sen.
Un Googlen tarjoama loistava palvelu Android-laitehallinnalla, jonka kaikki voit tehdä tämän helpon opetusohjelman avulla, jolloin päätelaitteesi on turvallisempi.
Lisätietoja – Android Device Managerin uusia ominaisuuksia
Lähde - Android Central

Hei, kiitos paljon opetusohjelmasta, se on todella mielenkiintoinen. Mutta kysymykseni on seuraava: Entä jos haluan poistaa päätelaitteen tilistäni? He vaihtoivat viallisen puhelimen uuteen ja nyt molemmat ilmestyvät ja minua kiinnostaa vain yksi. Kiitos kiinnostuksestasi.
Mielestäni Google poistaa sen luettelosta heti, kun et käytä tiettyä päätelaitetta. Sanon tämän, koska minulla on vanha Android, jota käytän aika ajoin, eikä sitä näy luettelossa.
Kiitos opetusohjelmasta, se on arvostettu, minulla on kysymys, onko minun oltava aktivoitu GPS ja Internet voidakseni estää laitteeni? vai google-tilillä tietokoneelta teen kaiken vahvistamatta matkapuhelimessa? Anteeksi, että olen androidin aloittelija.
Jos internetyhteyttä ei ole aktivoitu, päätelaite estetään heti, kun se on tehty, sinun on estettävä verkko. GPS: n osalta, jos muodostat yhteyden Wi-Fi- tai tietoverkon kautta, Android pystyy myös paikantamaan laitteesi sijainnin. Siksi on aina suositeltavaa, että GPS: n tarkkuuden parantamiseksi sinulla on Wifi tai 3G.
Kun määrität sen ensimmäisen kerran, sinun on vahvistettava se matkapuhelimellasi, jotta järjestelmänvalvoja tietää, että se olet sinä, muuten et voi.
Kiitos Manuel vastauksesta ja määritin sen samoin kuin postiterveiset.
Kun näytön lukituksen avauskoodi on aktivoitu, onko se mahdollista poistaa käytöstä? Minusta tuntuu erittäin mielenkiintoiselta vaihtoehdolta, mutta haluaisin sen näkyvän vasta aktivoidessani sen Laitehallinnasta. Nyt saan aina ;-(
Ok, löytyi:
On tärkeää muistaa, että PIN-koodia ei poisteta, kun pääsemme siihen, tätä varten meidän on siirryttävä kohtaan Suojaus / näytön lukitus ja valittava uudeksi vaihtoehdoksi Ei mitään (tai Slide, kuten olen tehnyt).
Oletan, että tämä PIN-koodi on tarkoitettu tiettyihin tilanteisiin, joissa pääte katoaa tai varastetaan
Yksi kysymys, kadon puhelimeni ja lukitsin sen Google-laitehallinnalla. Löysin sen myöhemmin, mutta voidaanko se avata jotenkin?