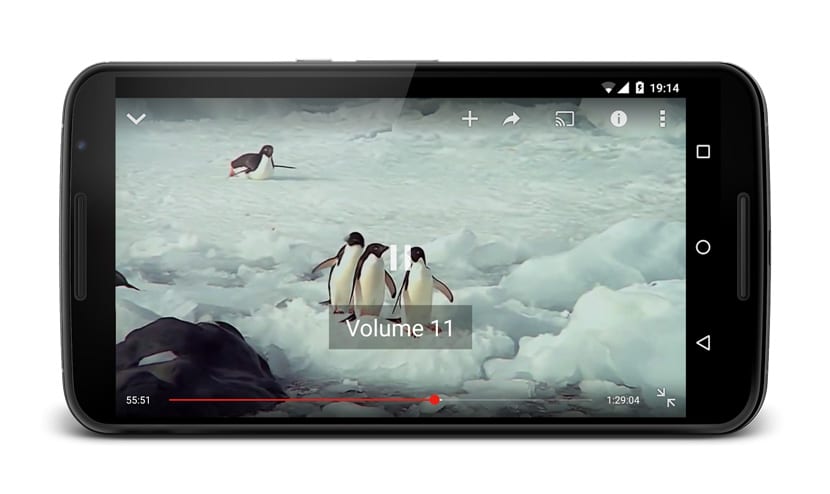
Si estáis acostumbrados a utilizar un reproductor de vídeo de algún desarrollador de terceros, seguramente que os hayáis encontrado con VLC Player, que no hace mucho se actualizó, o Mobo Player, que tienen, entre otras características, la opción para cambiar el volumen y el brillo de la reproducción con unos simples swipes o gestos en pantalla. Esto permite cambiar ciertos ajustes sin tener que salir del modo de pantalla y no estropea de paso la reproducción de alguna serie de TV o película que andemos viendo desde nuestro smartphone o tablet.
Al ser esta una característica bastante destacable, el equipo de desarrollo en AppListo idearon llevarla a una app en la que no tenemos la opción de usar los gestos para controlar algunos de estos parámetros. El resultado final de su trabajo es una app que permite cambiar el brillo y ajustar el volumen de la app oficial de YouTube. Y todo esto sin la necesidad de tener privilegios ROOT, por lo que pasemos a continuación para conocer los entresijos de esta app desarrolladora por AppListo.
Cómo controlar el volumen y el brillo en YouTube a base de gestos
- Lo primero que vamos a necesitar es instalar la app Touch Controls for YouTube que se encuentra disponible desde la Google Play Store de forma gratuita. Tenéis el enlace directo al widget al final de la entrada
- Una vez que tengas ya instalada la app, la lanzas y te encontrarás con las opciones para activar la aplicación en los servicios de accesibilidad
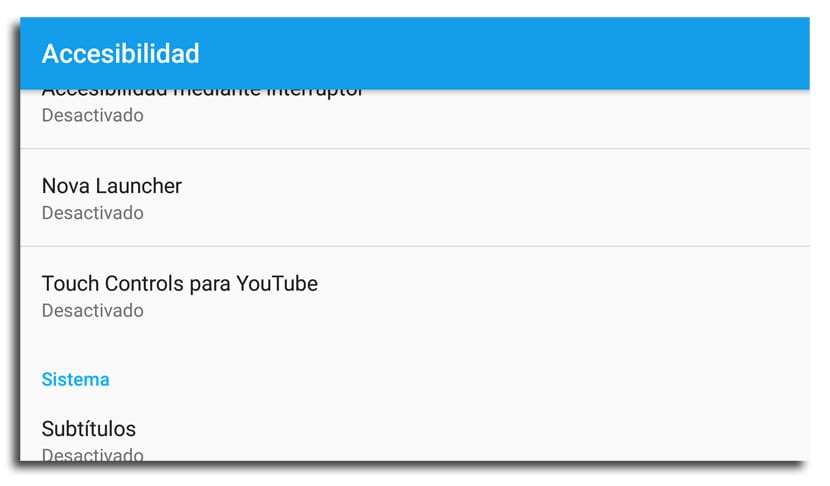
- Al pulsar sobre los «Ajustes de Accesibilidad» en la ventana emergente, selecciona «Touch Controls for YouTube» y activa el servicio al usar el botón en la parte superior de la pantalla.
Ya tendremos todo listo para ajustar los distintos parámetros de la aplicación como puede ser la velocidad de los gestos para el volumen y el brillo, y lo que es usar el porcentaje en vez de los incrementos normales. Estas opciones están disponibles de forma gratuita, las demás mediante el pago de 2€. Algunas de estas son el uso de brillo automático, toque en cualquier lugar para reproducir y pausar o detectar vídeos 360 grados.
Ya listo los ajustes podrás pasar a reproducir vídeos y ajustar el volumen al realizar un swipe abajo o arriba, mientras que si haces esto mismo en el lateral cambiarás el brillo.
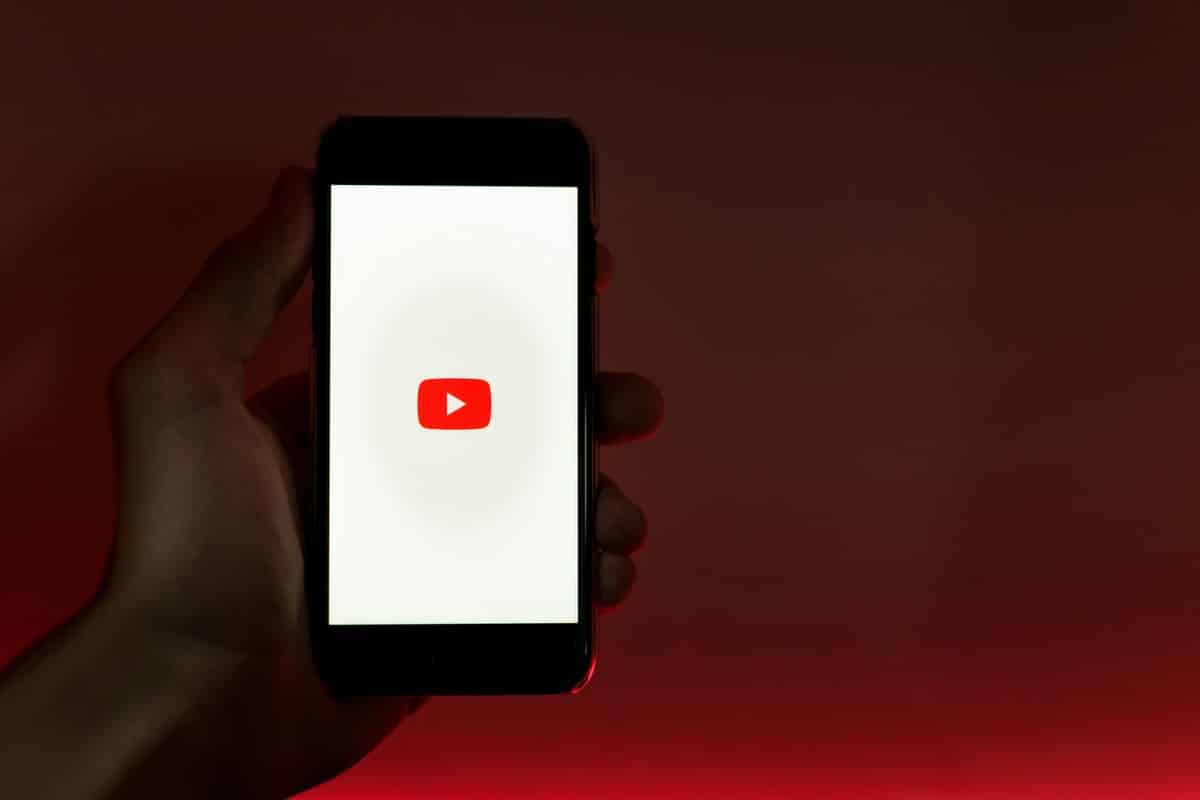
La verdad es que viene bien, saber que se puede subir el brillo o el volumen sin salirte de la app youtube