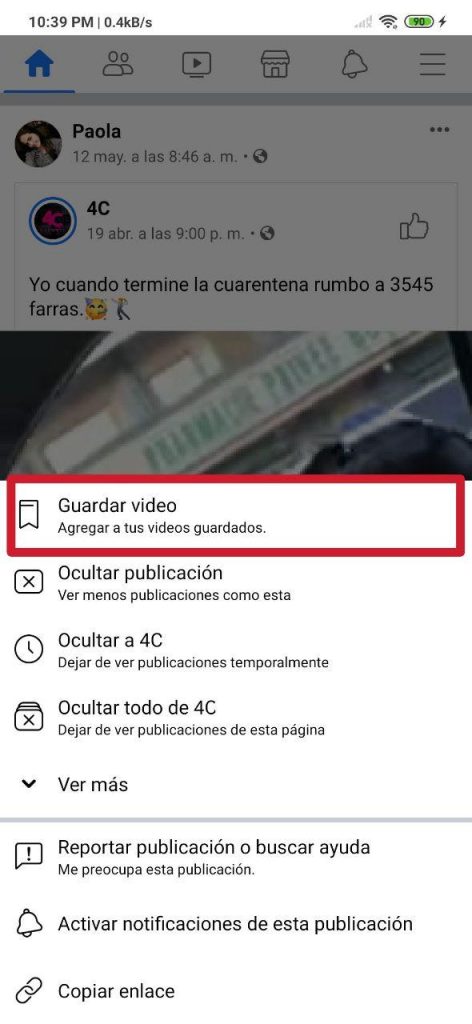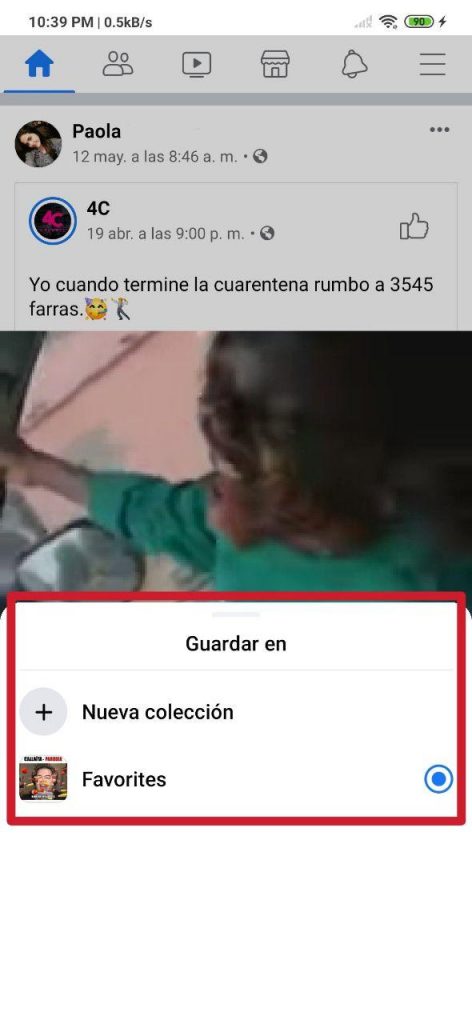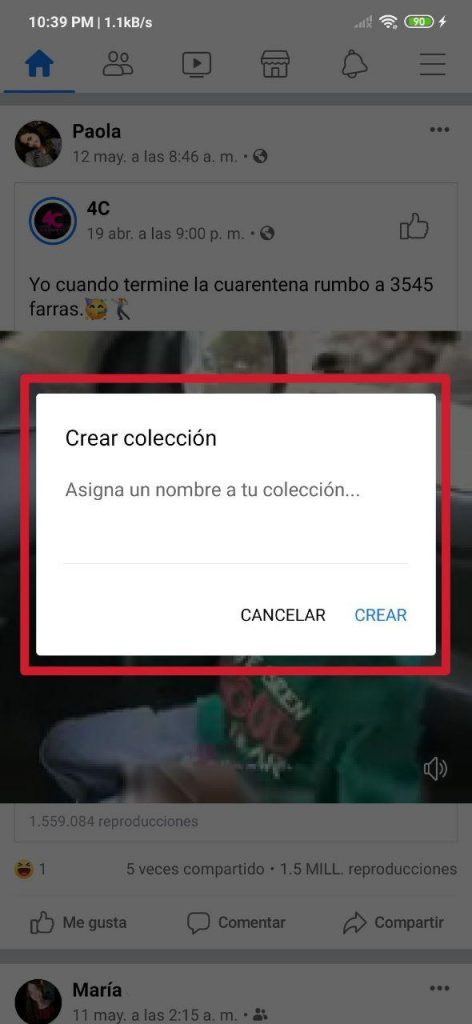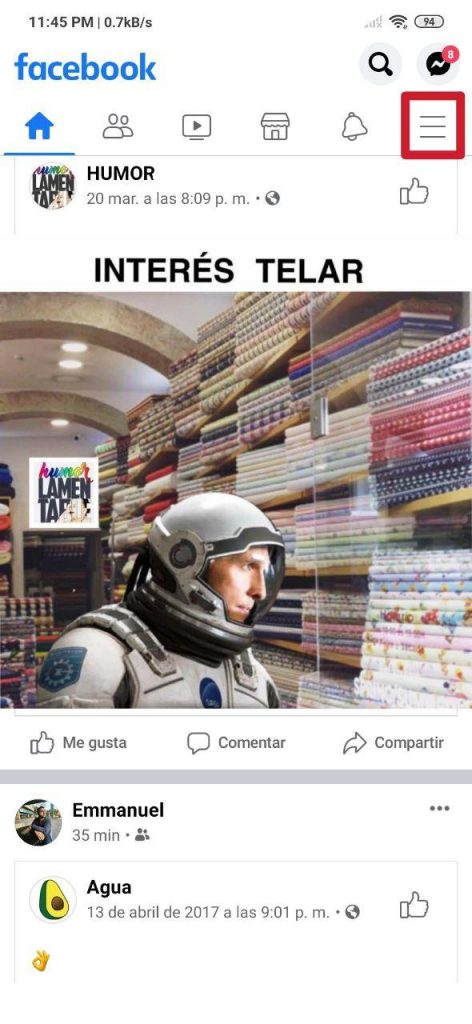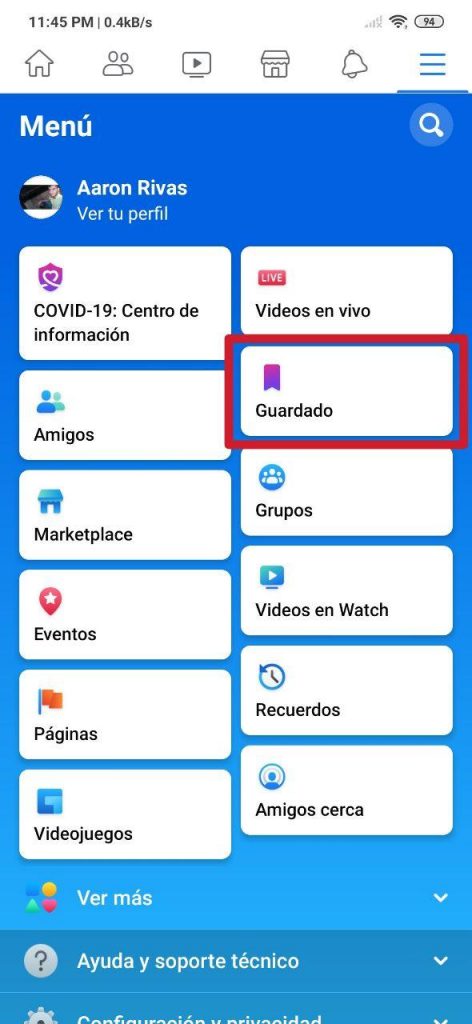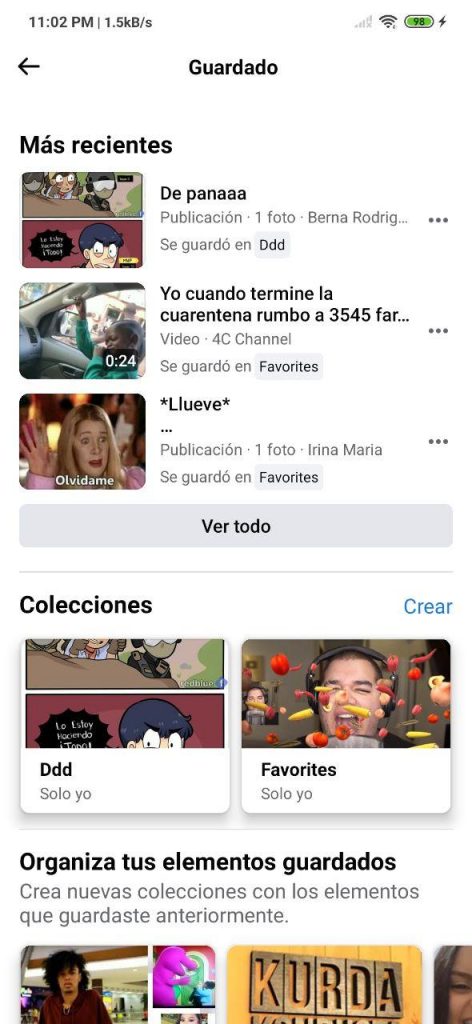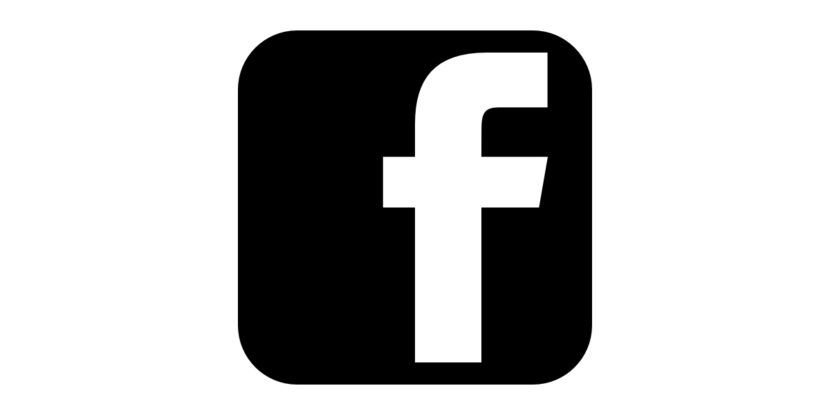
Είναι συνηθισμένο να είμαστε στο Facebook και να βλέπουμε ενδιαφέρον περιεχόμενο που μας αρέσει. Είτε επειδή βρίσκουμε το meme που έχουμε δει αστείο ή κάτι χρήσιμο για μια συγκεκριμένη εργασία - ανεξάρτητα από τον λόγο -, ίσως θέλουμε να το αποθηκεύσουμε για να το δούμε αργότερα σε άλλη περίπτωση και να το μοιραστούμε με τους φίλους μας, κάτι που μπορεί να είναι χάρη στην επιλογή εξοικονόμησης που προσφέρει η εφαρμογή.
Στην πραγματικότητα, κάτι παραπάνω από απλή αποθήκευση, Το Facebook σάς επιτρέπει να δημιουργείτε συλλογές για κάθε τύπο δημοσίευσης, στο οποίο μπορούμε να βάλουμε τα ονόματα της προτίμησής μας. Έτσι, για παράδειγμα, εάν θέλουμε να δημιουργήσουμε ένα ρεπερτόριο συνταγών μαγειρικής, μπορούμε να βάλουμε το όνομα "Συνταγές μαγειρικής" ή οποιοδήποτε άλλο όνομα που έρχεται στο μυαλό. Το ίδιο μπορεί να γίνει και με άλλες κατηγορίες. Αυτό καθιστά δυνατή την καλή διαχείριση αποθηκευμένου περιεχομένου, ώστε να μην υπάρχει συνδυασμός διαφορετικών ειδών αποθηκευμένων αναρτήσεων. Πώς να κάνουμε όλα αυτά είναι αυτό που αναλύουμε τώρα μέσω αυτού του νέου και πρακτικού σεμιναρίου.
Έτσι μπορείτε να αποθηκεύσετε τις δημοσιεύσεις που βλέπετε στο Facebook και θέλετε να έχετε ανά πάσα στιγμή
- βήμα 1
- βήμα 2
- βήμα 3
- βήμα 4
Μερικές φορές δεν αρκεί απλώς η κοινή χρήση ή / και η αποστολή από το Messenger της εικόνας, του βίντεο ή του κειμένου που δημοσιεύεται από έναν φίλο ή μια σελίδα. Κάνοντας αυτό δεν μπορούμε να εντοπίσουμε αργότερα, ανάμεσα σε τόσες πολλές συζητήσεις και μηνύματα, αυτό που μας έκανε να γελάμε τόσο πολύ ή φαινόταν πραγματικά ενδιαφέρον. Μερικές φορές θέλουμε να δούμε τι έχει ήδη δει σε περισσότερες από μία περιπτώσεις, και γι 'αυτό Το Facebook προσφέρει την ευχάριστη λειτουργία αποθήκευσης.
Είναι πολύ εύκολο να αποκτήσετε πρόσβαση σε αυτό. Δεν υπάρχουν μαγικά κόλπα να κάνουν, πολύ λιγότερο να εγκαταστήσετε εφαρμογές τρίτων. Αρκεί όμως να εγκαταστήσετε την επίσημη εφαρμογή Facebook Είναι επίσης δυνατό να το κάνετε από το πρόγραμμα περιήγησης της προτίμησής μας απλώς αφού συνδεθείτε. Και στις δύο περιπτώσεις η διαδικασία είναι η ίδια, οπότε αυτό το σεμινάριο ισχύει τόσο για την εφαρμογή όσο και για ένα πρόγραμμα περιήγησης, είτε σε κινητό τηλέφωνο είτε σε υπολογιστή.
Τώρα, το πρώτο πράγμα που πρέπει να κάνετε - λογικά - είναι να ανοίξετε την εφαρμογή. Στη συνέχεια, όπως επισημάναμε στο πρώτο από τα στιγμιότυπα οθόνης που κρεμάσαμε παραπάνω, αφού είδαμε μια δημοσίευση που μας αρέσει και αξίζει να αποθηκεύσουμε, πρέπει να κάνετε κλικ στην επάνω δεξιά γωνία της, στα τρία σημεία που ευθυγραμμίζονται οριζόντια.
Αφού κάνετε κλικ στα τρία σημεία, θα επεκταθεί ένα πλαίσιο με διαφορετικές επιλογές, στο οποίο θα βρούμε Αποθήκευση ανάρτησης -ή βίντεο- και άλλα. Είναι σαφές ότι πρέπει να το επιλέξετε αυτό.
Μόλις γίνει αυτό, θα εμφανιστεί ένα άλλο πλαίσιο που περιέχει όλους τους φακέλους ή, μάλλον, συλλογές που έχετε αποθηκεύσει με τα αντίστοιχα ονόματα που τους έχουμε εκχωρήσει. Όπως υποτίθεται ότι είναι η πρώτη φορά που το κάνουμε, συνήθως μια συλλογή ονομάζεται αγαπημένα. Μπορούμε επίσης να δημιουργήσουμε νέες συλλογές, κάνοντας κλικ στο Νέα συλλογή και γράψτε το όνομα που θέλουμε. Μόλις γίνει αυτό, η δημοσίευση αποθηκεύεται αυτόματα στον νέο φάκελο.
Εάν έχουμε ήδη τη συλλογή στην οποία θέλουμε να προσθέσουμε τη δημοσίευση, πρέπει απλώς να την επιλέξουμε και αυτό είναι. Τόσο απλό.
- βήμα 5
- βήμα 6
- βήμα 7
Για να αποκτήσετε πρόσβαση στις αποθηκευμένες δημοσιεύσεις ανά πάσα στιγμή, πρέπει να έχετε πρόσβαση στην ενότητα Αποθηκεύτηκε. Για να το κάνετε αυτό, από την κύρια σελίδα της εφαρμογής, πρέπει να κάνετε κλικ στο μενού, η οποία είναι η ενότητα που ταυτίζεται με τρεις οριζόντιες ράβδους, η μία πάνω από την άλλη, και βρίσκεται στην επάνω δεξιά γωνία της οθόνης, ακριβώς κάτω από το λογότυπο του Messenger.
Εμφανίζονται πολλές επιλογές, όπως μπορείτε να δείτε στο αντίστοιχο στιγμιότυπο οθόνης. Αποθηκεύτηκε είναι ένα από αυτά? εκεί πρέπει να πατήσουμε για πρόσβαση στη διεπαφή του.
Ήδη μέσα Αποθηκεύτηκε, βλέπουμε όλες τις συλλογές που δημιουργήθηκαν και τις δημοσιεύσεις που είχαν αποθηκευτεί στο παρελθόν. Σε ΑΥΤΗΝ την ΕΝΟΤΗΤΑ μπορούμε να οργανώσουμε, να διαγράψουμε και να μετονομάσουμε φακέλους κατά βούληση, που σημαίνει ότι οποιαδήποτε αποθηκευμένη δημοσίευση μπορεί να μεταφερθεί από τη μία συλλογή στην άλλη, μεταξύ άλλων.
Κάτι πολύ θετικό είναι ότι δεν υπάρχουν όρια στον αριθμό των αποθηκευμένων αντικειμένων, γι 'αυτό μπορούμε να αποθηκεύσουμε όλα αυτά τα μιμίδια, τα βίντεο, τα σεμινάρια και οποιοδήποτε είδος περιεχομένου σε αυτήν την ενότητα χωρίς περιορισμούς. Φυσικά, μια άλλη λεπτομέρεια που πρέπει να ληφθεί υπόψη είναι ότι εάν η δημοσίευση διαγραφεί από το άτομο ή τη σελίδα που την ανέβασε, δεν θα εμφανίζεται πλέον στα αποθηκευμένα στοιχεία.
Σας διδάσκουμε επίσης πώς να μοιραστείτε τις ιστορίες σας Instagram στο Facebook, κάτι που είναι πολύ εύκολο να γίνει και το εξηγούμε μέσα από στιγμιότυπα οθόνης. Ταυτόχρονα, αν θέλετε να μάθετε πώς να δημιουργήσετε μια λίστα με τους καλύτερους φίλους στο Instagram ώστε μόνο αυτοί να βλέπουν τις ιστορίες που επιλέγετε και ανεβάζετε στον λογαριασμό σας, κάτι που είναι επίσης εξαιρετικά απλό και πρακτικό.