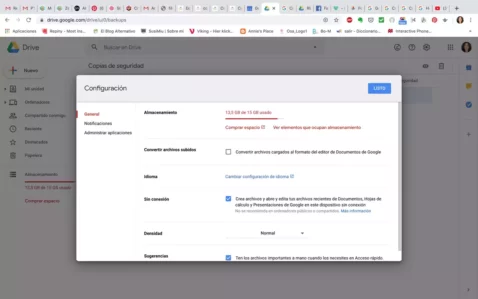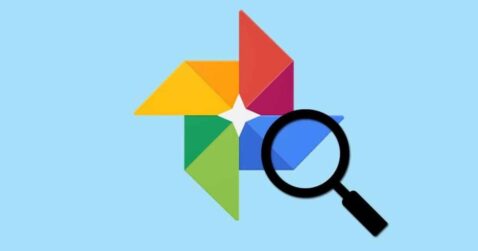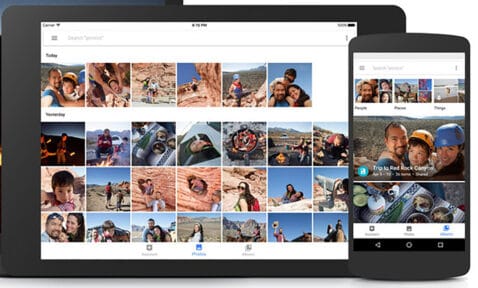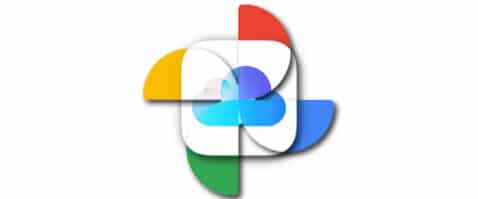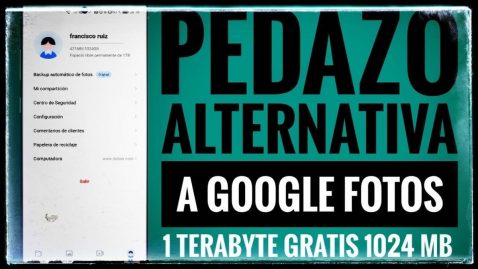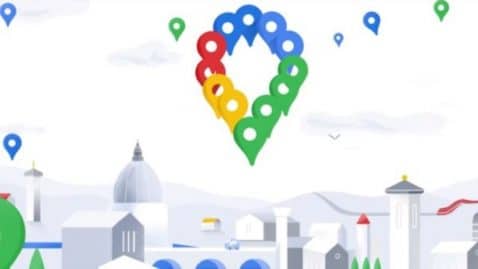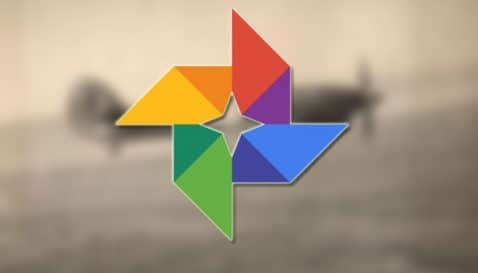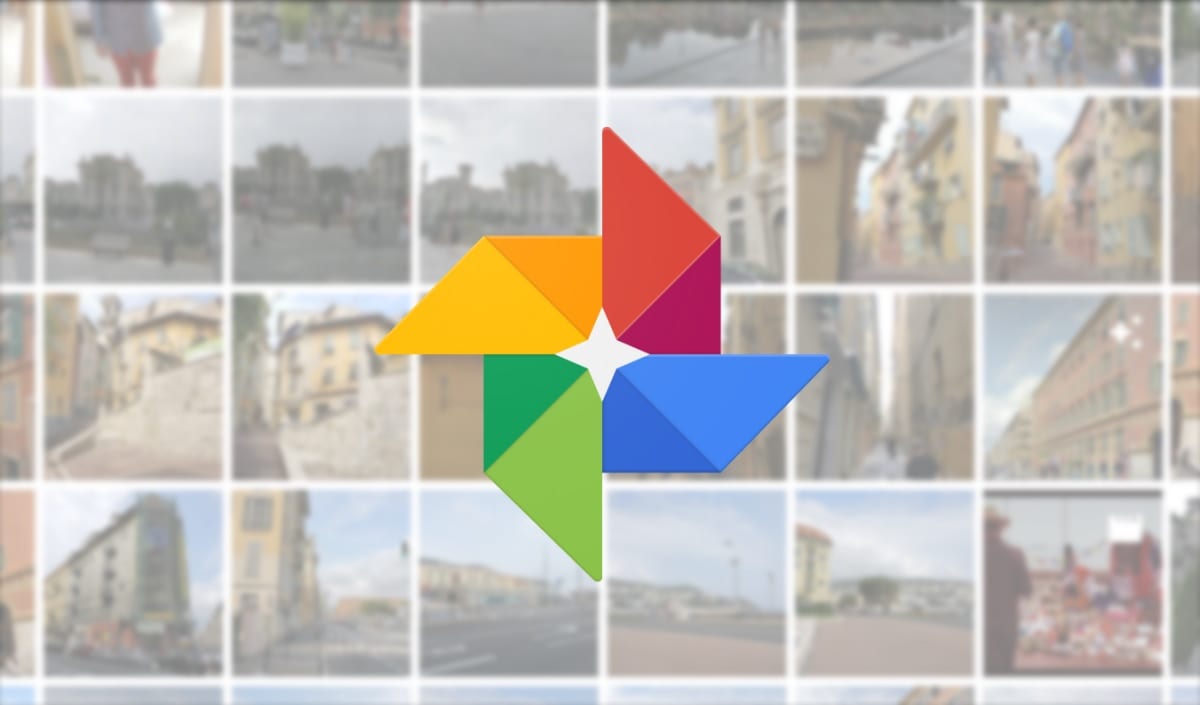
Το Google Photos είναι μια εφαρμογή της οποίας η παρουσία έχει αυξηθεί σημαντικά στο Android. Επίσης, έχει ενημερωθεί με πολλές βελτιώσεις, όπως η εισαγωγή της σκοτεινής λειτουργίας. Το φυσιολογικό είναι ότι η εφαρμογή φύγετε όλες τις φωτογραφίες που έχουμε στο τηλέφωνο. Αυτό περιλαμβάνει επίσης στιγμιότυπα οθόνης, κάτι που δεν θέλουμε πάντα. Αλλά μπορούμε να το αλλάξουμε αν θέλουμε.
Ας το κάνουμε λοιπόν Οι Φωτογραφίες Google δεν θα αποθηκεύσουν τα στιγμιότυπα οθόνης μας σε οποιαδήποτε στιγμή. Είναι μια επιλογή που η ίδια η εφαρμογή έχει στις ρυθμίσεις της. Έτσι θα μπορέσουμε να το τροποποιήσουμε όποτε θέλουμε, είναι πολύ εύκολο να επιτευχθεί.
Πρώτα βήματα για να μην αποθηκευτούν
Πρέπει πρώτα να ανοίξουμε την εφαρμογή Google Photos στο τηλέφωνό μας. Στη συνέχεια, πρέπει να σύρετε το πλευρικό μενού που βρίσκεται στην εφαρμογή, μπορούμε να το κάνουμε κάνοντας κλικ στις τρεις άνω γραμμές που βρίσκονται σε αυτήν. Από τις επιλογές που βγαίνουν στο εν λόγω μενού πρέπει να κάνουμε κλικ σε φακέλους συσκευών.
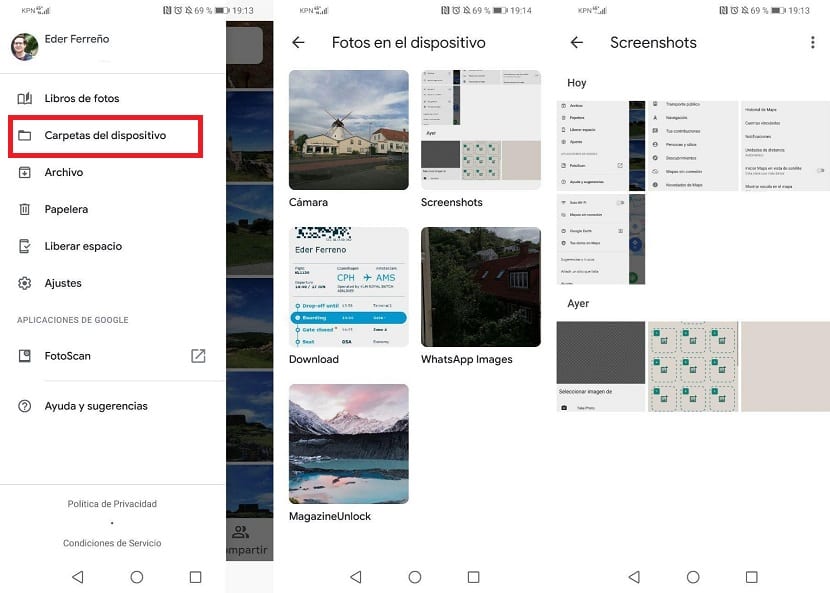
Αυτή η ενότητα θα εμφανίσει όλους τους φακέλους φωτογραφιών που έχουμε στη συσκευή, ακόμα και αυτούς που είναι κρυμμένοι. Στη συνέχεια πρέπει να εισαγάγουμε το φάκελο λήψης. Στη συνέχεια εξετάζουμε την κορυφή του εν λόγω φακέλου, όπου βλέπουμε ότι υπάρχει μια επιλογή που ονομάζεται Δημιουργία αντιγράφων ασφαλείας και συγχρονισμού.
Αυτό που πρέπει να κάνουμε είναι να απενεργοποιήσουμε αυτήν την επιλογή, εάν είναι ενεργοποιημένη. Αυτό μας επιτρέπει Οι Φωτογραφίες Google δεν αποθηκεύουν στιγμιότυπα οθόνης που έχουμε κάνει. Εάν θέλουμε μόνο να αποθηκεύσει φωτογραφίες από την κάμερα, πρέπει να αφήσουμε αυτήν την επιλογή ενεργοποιημένη μόνο στο φάκελο της κάμερας και να την απενεργοποιήσουμε στα υπόλοιπα.
Με αυτά τα βήματα η διαδικασία ολοκληρώνεται. Οι Φωτογραφίες Google δεν θα αποθηκεύουν πλέον αυτά τα στιγμιότυπα οθόνης που έχουμε αποθηκεύσει. Εάν κάποια στιγμή αλλάξουμε γνώμη, απλά πρέπει να κάνουμε το ίδιο, ενεργοποιώντας αυτήν την επιλογή στο φάκελο. Πολύ εύκολο να αποκτήσετε όπως μπορείτε να δείτε.
Επιλέξτε τον φάκελο που είναι κατάλληλος για δημιουργία αντιγράφων ασφαλείας

Το Google Photos έχει εξελιχθεί, όπως και άλλες εφαρμογές Mountain View, η οποία τυχαίνει να είναι μια επιλογή εάν τη χρειάζεστε για να δημιουργήσετε αντίγραφα ασφαλείας του εργαλείου που δημιουργήθηκε από την Google. Ο συγκεκριμένος φάκελος πρέπει να δημιουργηθεί, εάν αποφασίσετε να κάνετε το βήμα και επιλέξετε έναν που μπορεί να χρησιμοποιηθεί για μια τέτοια περίπτωση, προσπαθήστε πάντα να τον κάνετε κενό.
Κατάλληλο μπορεί να είναι οποιοσδήποτε, εφόσον δεν είναι από το σύστημα ή άλλο που χρησιμοποιείτε για τις λήψεις σας, μπορεί να ισχύει, ειδικά αν ψάχνετε για έναν ιστότοπο όπου πηγαίνουν μόνο οι εικόνες που δημιουργούνται από τις Φωτογραφίες. Στο τέλος της ημέρας πρέπει να φτιάξετε ένα ή να επεξεργαστείτε ένα από αυτά που βλέπετε τι σου αξίζει σε μια τέτοια περίπτωση.
Εάν πρέπει να αλλάξετε έναν φάκελο που είναι κατάλληλος για δημιουργία αντιγράφων ασφαλείας του Google Photos, κάντε τα εξής:
- Ανοίξτε την εφαρμογή Google Photos στη συσκευή σας
- Κάντε κλικ στις τρεις λωρίδες στην επάνω αριστερή γωνία και μετά θα ανοίξουν πολλές επιλογές
- Μεταβείτε στη ρύθμιση "Φάκελοι συσκευής", θα πρέπει να επιλέξετε μόνο "Κάμερα"., πηγαίνετε λίγο πιο κάτω και αφαιρέστε την κλήση "Δημιουργία αντιγράφων ασφαλείας και συγχρονισμός"
- Μετά από αυτό, κλείστε την εφαρμογή Google Photos και τέλος, δεν χρειάζεται να κάνετε πολλά περισσότερα για να μεταβεί στον επιλεγμένο φάκελο
Μετά από αυτό, αφού επιλέξετε την κάμερα, η επιλογή των φωτογραφιών θα μεταβεί στο φάκελο που δημιουργήθηκε από εσάς, αρκεί να επιλέξετε τον προορισμό, κάτι που πρέπει να κάνετε στην επιλογή προορισμού. Αυτό το βήμα θα το δούμε στα ακόλουθα σημεία, όποτε χρειαστεί να αλλάξετε τη θέση των φωτογραφιών και τυχόν αντιγράφων.
Χρησιμοποιήστε το PinSync για να αποτρέψετε την αποθήκευση στιγμιότυπων οθόνης

Ένας τρόπος για να γίνει αυτό οι λήψεις φωτογραφιών της εφαρμογής "Φωτογραφίες Google" δεν αποθηκεύονται χρησιμοποιώντας το PinSync, ένα βοηθητικό πρόγραμμα που έχει μικρό κόστος, το οποίο αξίζει τον κόπο. Για κάτι περισσότερο από 0,99 ευρώ έχετε το ξεκλείδωτο πρόγραμμα με το οποίο μπορείτε να ρυθμίσετε αυτήν την ενότητα και με το οποίο οι λήψεις δεν θα φτάσουν στην εφαρμογή.
Το PinSync θα χρειαστεί να δώσετε άδεια για την αποθήκευσή σας, είναι ζωτικής σημασίας να το κάνετε εάν θέλετε να αναγκάσει κανένα από τα στιγμιότυπα οθόνης σας να μην φτάσει στο φάκελο με αυτό το όνομα. Εάν κάνετε αυτό το βήμα, το καλύτερο είναι ότι μπορείτε να ενεργοποιήσετε αυτήν την εφαρμογή και αφήστε το στο παρασκήνιο, ώστε να λειτουργήσει ξανά.
Αυτομάτως Θα φιλτράρει κάθε μία από τις εικόνες έτσι ώστε να μεταβούν στο φάκελο των λήψεων, εάν εγκαταστήσετε αυτό το πρόγραμμα, το PinSync, θα χρειαστεί να εφαρμόσετε μερικούς κανόνες και λίγα άλλα για να το κάνετε και δεν θα χρειαστεί να αγγίξετε τίποτα χειροκίνητα. Από την άλλη πλευρά, είναι απαραίτητο να έχετε την πλήρη άδεια ζωής για λιγότερο από αυτό το ευρώ.
Αλλάξτε τον προορισμό των στιγμιότυπων οθόνης Φωτογραφίες
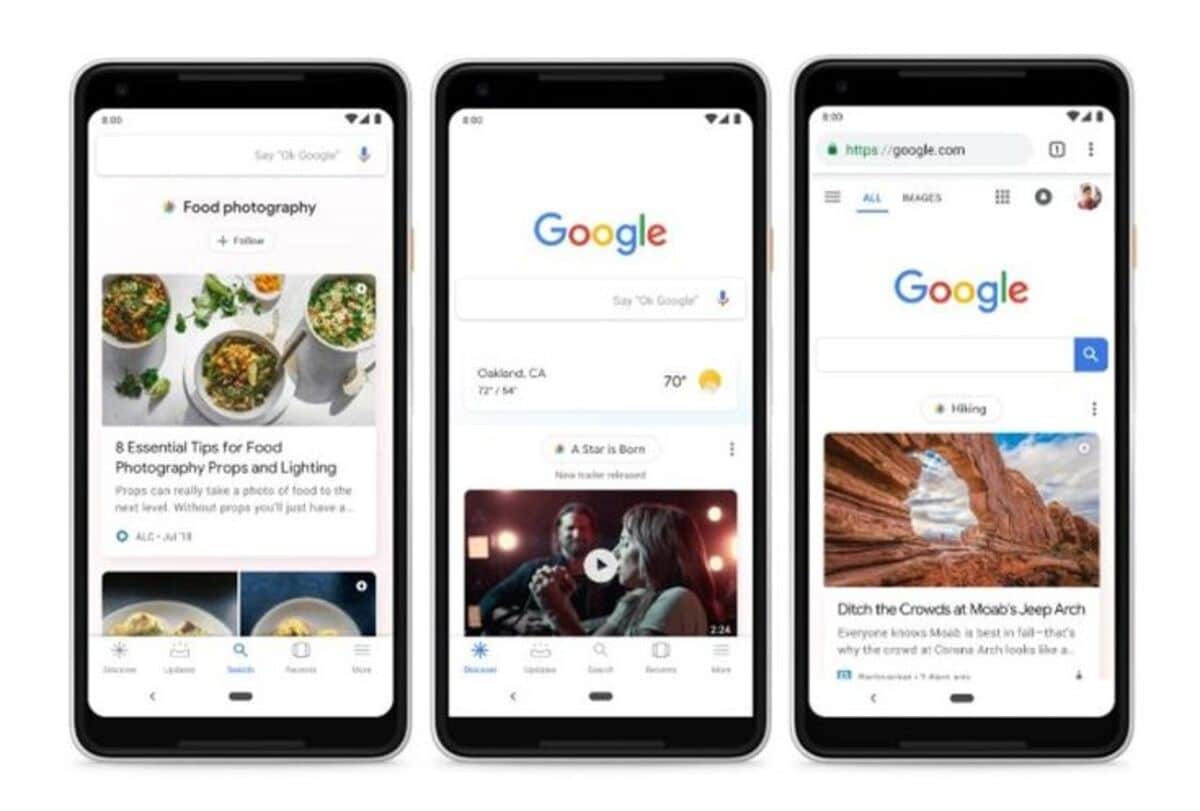
Ένας από τους τύπους για να μην αποθηκευτεί στο φάκελο "Screenshots" είναι να αναζητήσετε έναν νέο προορισμό, που θα τον εξυπηρετήσει στο τέλος ώστε να περάσουν σε νέο προορισμό. Ένας διαφορετικός φάκελος θα μας βοηθήσει σε μεγάλο βαθμό να κρατήσουμε λήψεις που τελικά αξίζει να αποθηκεύσουμε όσα πράγματα περνούν από την οθόνη μας.
Σε διαφορετικές μάρκες τηλεφώνων, η καταγραφή πηγαίνει συγκεκριμένα στον φάκελο που ονομάζεται "Καταγραφή", εάν πρέπει να το αλλάξετε και να το αποθηκεύσετε σε άλλο αγαπημένο, μπορείτε να το κάνετε. Αφού επιλέξετε τον νέο φάκελο, ονομάστε το με το όνομα που προτιμάτε, προσπαθήστε για παράδειγμα να τραβήξετε Φωτογραφίες.
Για να κάνετε αυτό το βήμα και να αλλάξετε φακέλους, κάντε τα εξής:
- Εκκινήστε την εφαρμογή Google Photos
- Κάντε κλικ στις τρεις γραμμές και μεταβείτε στην ενότητα "Ρυθμίσεις".
- Στον "Προορισμός", κάντε κλικ στον φάκελο που θέλετε να αλλάξετε, εάν είναι προκαθορισμένος, κάντε το και κάντε κλικ στο «Αποθήκευση», αλλάζοντας θέσεις
- Μετά την αποθήκευση, τραβήξτε ένα στιγμιότυπο οθόνης του τηλεφώνου σας και ελέγξτε ότι ο προορισμός έχει αλλάξει τώρα, μετά από αυτό θα πάνε όλοι στον συγκεκριμένο φάκελο