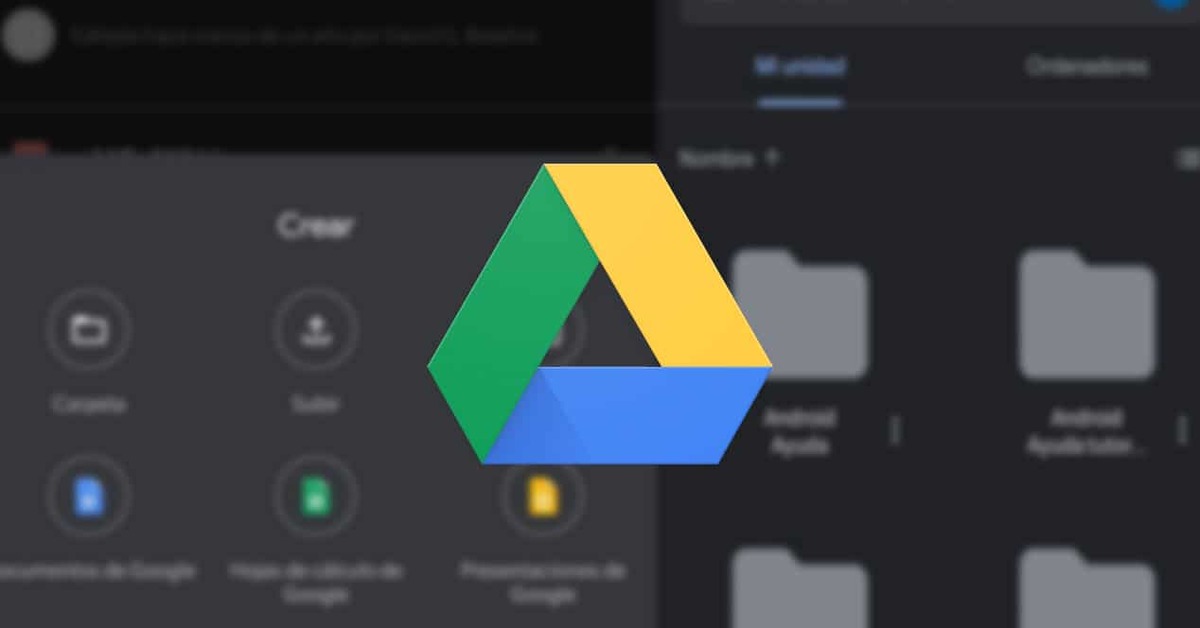
Είναι μια από τις πιο σημαντικές υπηρεσίες της Google, εκτός από το ότι χρησιμοποιείται από μια από τις εξαιρετικές εφαρμογές όσον αφορά την επικοινωνία. Το Google Drive είναι μια βασική πλατφόρμα, με τη χρήση του μπορούμε να αποθηκεύσουμε πληροφορίες και να προστατέψουμε ένα μεγάλο μέρος τους, είτε πρόκειται για φωτογραφίες, έγγραφα, μεταξύ άλλων.
Αυτή η εφαρμογή επιτρέπει στους χρήστες που τη χρησιμοποιούν, για παράδειγμα, να μπορούν να ανακτήσουν επαφές, για αυτό θα χρειαστεί να ανεβάσετε τη λίστα και στη συνέχεια να τη φορτώσετε στη συσκευή σας. Για αυτό, το Drive χρησιμοποιείται επίσης από το WhatsApp ως αντίγραφο ασφαλείας καθημερινών αντιγράφων ασφαλείας, αποθήκευση των πληροφοριών σε αυτήν την πλατφόρμα.
Θα σας εξηγήσουμε πώς να κατεβάσετε ένα φάκελο από το google drive στο android, να μπορείτε να το χρησιμοποιήσετε χωρίς να χρειάζεται να είστε συνδεδεμένοι στο Διαδίκτυο. Σε αυτό προστίθεται η δυνατότητα να έχετε πάντα τις πληροφορίες στη διάθεσή σας, για παράδειγμα να έχετε φωτογραφίες, βίντεο και μια σειρά από άλλα πράγματα που έχετε ανεβάσει στον ιστότοπο.
Η υπηρεσία είναι διαθέσιμη σε όλους τους χρήστες του Gmail
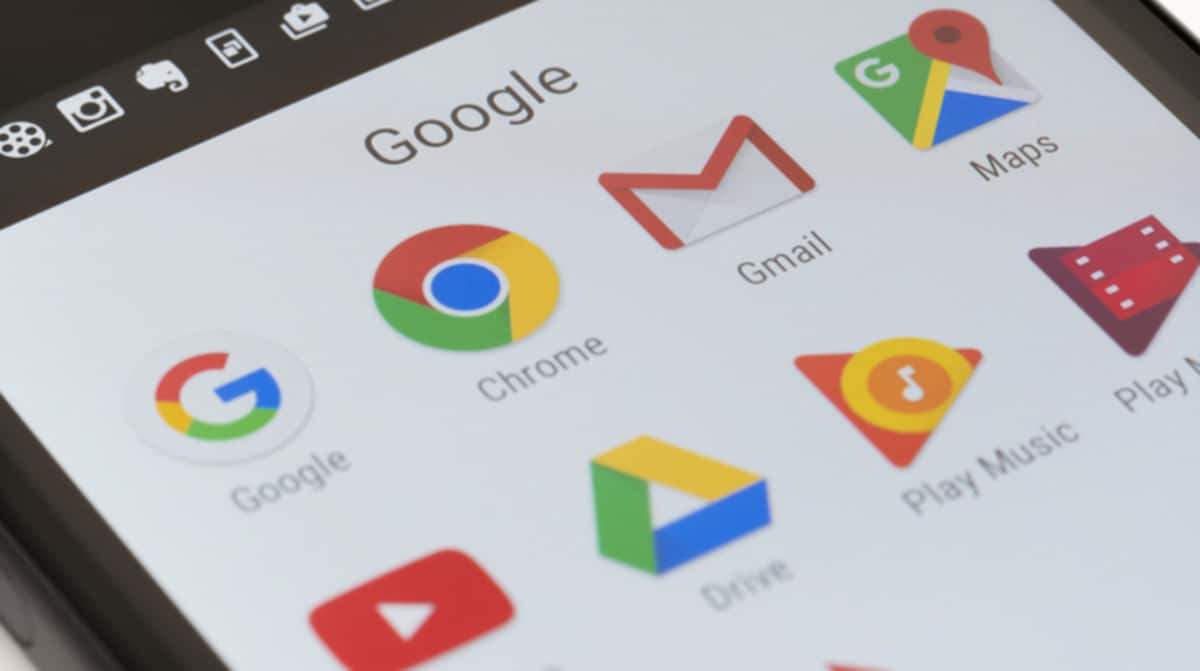
Εάν έχετε λογαριασμό Gmail, αυτή η υπηρεσία μπορεί να χρησιμοποιηθεί εάν θέλετε για αποθήκευση για οτιδήποτε έχετε στην κινητή συσκευή σας. Η δυνατότητα δημιουργίας αντιγράφων ασφαλείας του τηλεφώνου σας είναι ένα από τα πολλά πράγματα που μπορείτε να κάνετε με αυτήν την πλατφόρμα στο cloud, η οποία παρέχει σε κάθε χρήστη περίπου 15 GB αποθηκευτικού χώρου.
Αν και ο χώρος είναι κοινόχρηστος με πολλές υπηρεσίες της Google, αρκεί πάντα να έχετε μεταξύ 10-12 GB, αρκεί το email να μην είναι συνήθως γεμάτο με πληροφορίες. Παρόλα αυτά, αν συνήθως λαμβάνετε πολλές φωτογραφίες, είναι άλλο ένα που καταλαμβάνει πολύ χώρο μακροπρόθεσμα, αν και μπορούμε σταδιακά να εξαλείψουμε πράγματα για να έχουμε μεγαλύτερο αριθμό δωρεάν gigabyte.
Φανταστείτε ότι ανεβάζετε όλα όσα θέλετε, έχοντας ένα αντίγραφο ασφαλείας σε περίπτωση που θέλετε να αποθηκεύσετε επαφές, μεταξύ πολλών άλλων πραγμάτων, όπως η αποθήκευση των συνομιλιών WhatsApp. Σε αυτό προστίθεται η υψηλή συμβατότητα με πολλές άλλες υπηρεσίες, όπως εφαρμογές παραγωγικότητας, που χρησιμοποιούν το Drive για αποθήκευση αρχείων.
Πραγματοποιήστε λήψη ενός φακέλου από το Google Drive εύκολα
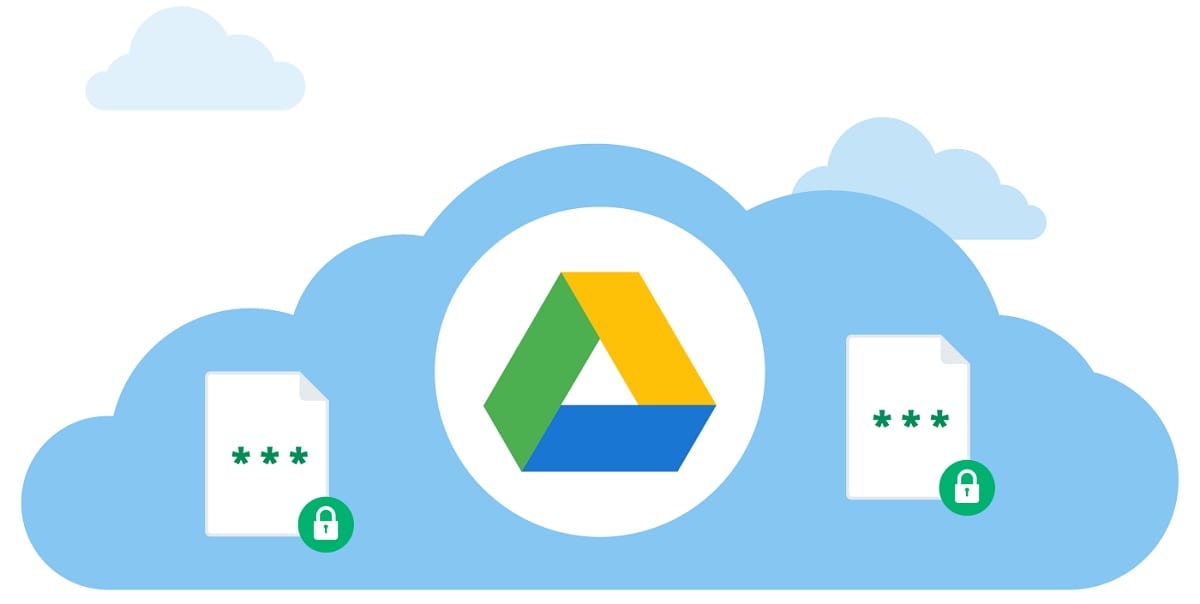
Είναι σχεδόν σίγουρα η ερώτηση που κάνουν πολλοί, το ερώτημα εάν είναι δυνατή η λήψη ενός ολόκληρου φακέλου από το Drive, Η απάντηση είναι ναι. Κατά τη λήψη ενός πλήρους αρχείου, θα γίνεται λήψη κάθε αρχείου του με αυτό, έχοντας πλήρη πρόσβαση, αφού θα έχει γίνει λήψη από τον προσωπικό μας λογαριασμό.
Ο φάκελος μπορεί να μεταφορτωθεί συμπιεσμένος, έχοντας τη δυνατότητα να τον εξαγάγουμε στην επιφάνεια εργασίας μας, είτε στον υπολογιστή είτε στο κινητό μας τηλέφωνο. Για αυτό θα είναι πάντα απαραίτητο να χρησιμοποιούμε την έκδοση web, εκεί μπορούμε να κάνουμε λήψη του φακέλου και να το έχουμε πάντα διαθέσιμο αν το θέλουμε, καθώς και τα αρχεία.
Εάν θέλετε να κάνετε λήψη ενός φακέλου Google Drive σε ZIP, εκτελέστε αυτά τα βήματα:
- Το πρώτο βήμα είναι να μεταβείτε στον ιστότοπο του Google Drive, ποια είναι η διεύθυνση drive.google.com, η έκδοση Android δεν επιτρέπει τη λήψη, καθώς περιορίζεται σε ορισμένες ενέργειες και δεν είναι όλες διαθέσιμες
- Μόλις εισέλθετε μέσα στην ιστοσελίδα, στο μενού κάντε κλικ στην "Ιστότοπος επιφάνειας εργασίας"
- Κάντε κλικ στο φάκελο που θέλετε να κατεβάσετε, σε αυτή την περίπτωση πρέπει να είναι μόνο ένα και όχι πολλά ταυτόχρονα
- Κάντε κλικ στα τρία σημεία αφού τα σημειώσετε και θα σας εμφανιστούν πολλές επιλογές, κάντε κλικ στο "Λήψη"
Μετά τη λήψη αυτού, μπορείτε να αποσυμπιέσετε το ZIP, το οποίο φέρνει μαζί του όλα τα αρχεία που βρίσκονται σε αυτόν τον φάκελο από την υπηρεσία Google Drive. Σε αυτό προσθέτει κάτι σημαντικό, η δυνατότητα πρόσβασης σε καθένα από τα έγγραφα χωρίς την ανάγκη σύνδεσης, συνήθως καταλαμβάνει το πραγματικό μέγεθος που είχε μέχρι στιγμής στο cloud.
Προβολή αρχείων εκτός σύνδεσης
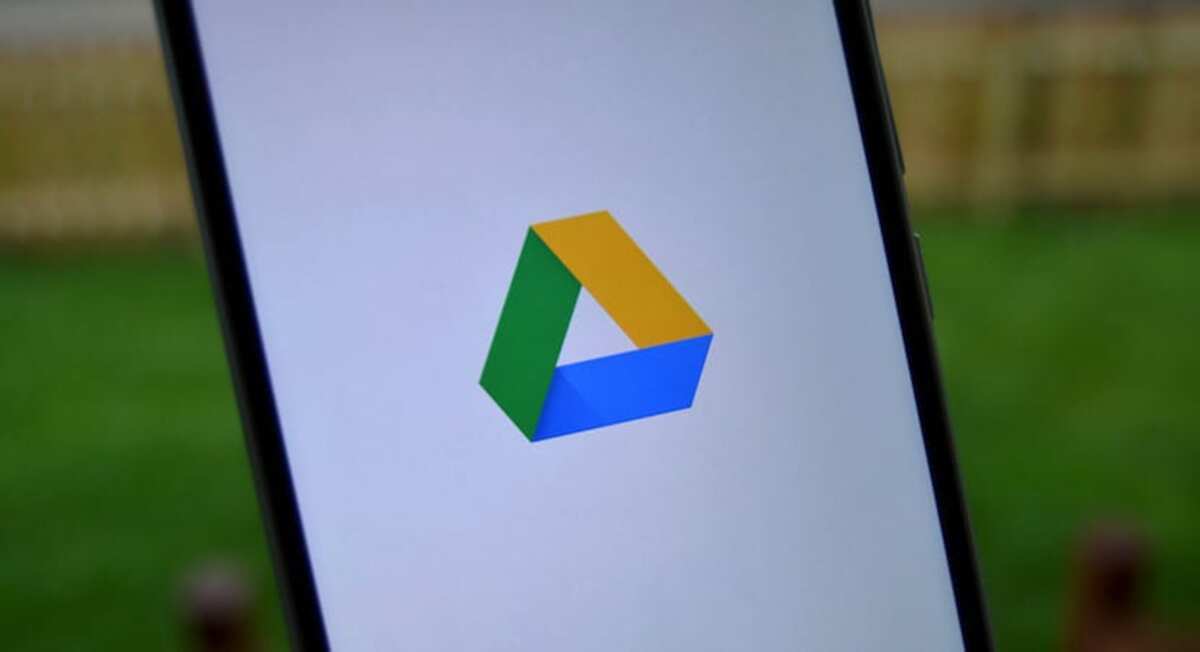
Η πρόσβαση σε αρχεία εκτός σύνδεσης είναι δυνατή εάν χρησιμοποιείτε το Google Drive, είναι μια εφαρμογή που προσαρμόζεται σε αυτού του είδους τις ανάγκες εάν χρησιμοποιείτε την εφαρμογή στην κινητή συσκευή σας. Συνήθως δεν είναι εγκατεστημένο από προεπιλογή, συνιστάται να κάνετε λήψη του εργαλείου και να το εγκαταστήσετε αφού έχετε το πρόγραμμα εγκατάστασης.
Είναι ένα από τα βοηθητικά προγράμματα που έχετε στο Play Store, ζυγίζει σχετικά λίγο και απαιτεί τις αντίστοιχες άδειες για τη χρήση του στο τηλέφωνο ή το tablet. Το Google Drive είναι μια εφαρμογή που μπορεί να συμπληρωθεί τέλεια με άλλες, όπως το Gmail, το Ημερολόγιο Google και άλλες εφαρμογές Google.
Εάν θέλετε να αποκτήσετε πρόσβαση σε αρχεία Google Drive εκτός σύνδεσης, κάντε τα εξής:
- Το πρώτο πράγμα είναι να ανοίξετε την εφαρμογή Google Drive στη συσκευή σας AndroidΕάν δεν το έχετε, μπορείτε να το κατεβάσετε στο αυτή η σύνδεση από το Play Store
- Κάντε κλικ στο φάκελο στον οποίο θέλετε να αποκτήσετε πρόσβαση χωρίς να χρειάζεται σύνδεση στο Internet, επιλέξτε τώρα τα αρχεία που θέλετε να έχετε σε αυτόν, τα οποία στο τέλος είναι αυτά που θα δείτε, μπορείτε να τα κάνετε με όλα
- Μετά από αυτό, κάντε κλικ στις τρεις τελείες που θα βρίσκονται στην κορυφή δεξιά και κάντε κλικ στο "Να επιτρέπεται η πρόσβαση εκτός σύνδεσης", αυτό το σημείο πρέπει να εξετάσετε εάν θέλετε να δείτε καθένα από τα αρχεία σε αυτόν τον φάκελο
- Μετά από αυτό, πρέπει να κάνετε ξανά κλικ στις τρεις οριζόντιες γραμμές επάνω αριστερά και να επιλέξετε "Εκτός σύνδεσης" σε αυτήν την ενότητα
Μετά από αυτό θα έχετε τον φάκελο στο Google Drive και μπορείτε να τον επισκεφτείτε χωρίς να χρειάζεται να χρησιμοποιήσετε τη σύνδεση στο Διαδίκτυο, τόσο για την προβολή των αρχείων όσο και για τη μετακίνησή τους. Είναι μια προσαρμογή που μπορείτε να κάνετε με αυτούς τους φακέλους που θέλετε να έχετε διαθέσιμους στην εφαρμογή που έχετε στην επιφάνεια εργασίας και προσβάσιμους ανά πάσα στιγμή.
Αποσυμπιέστε το ZIP που κατεβάσατε από το Drive
Το πρώτο πράγμα είναι να μεταβείτε στο φάκελο όπου έχει γίνει λήψη, σε αυτήν την περίπτωση θα βρίσκεται σχεδόν πάντα στο "My Files" ή "Files", τότε θα πρέπει να μεταβείτε στο φάκελο με το όνομα "Downloads". Ανοίξτε το από την επιφάνεια εργασίας του τηλεφώνου σας και μεταβείτε στο εν λόγω αρχείο, το οποίο θα λάβει το όνομα του φακέλου στο Drive.
Πατήστε σε αυτό το αρχείο και κάντε κλικ στο "Εξαγωγή" και θα δείτε πώς αποσυμπιέζονται όλα τα αρχεία, τα οποία θα τοποθετηθούν στον φάκελο που έχετε λάβει. Το σημαντικό είναι ότι έχετε πρόσβαση σε καθένα από αυτά χωρίς να χρειάζεται να μπείτε στο Google Drive κάθε δύο τρία, γι' αυτό έχουμε κάθε ένα από τα αρχεία.
