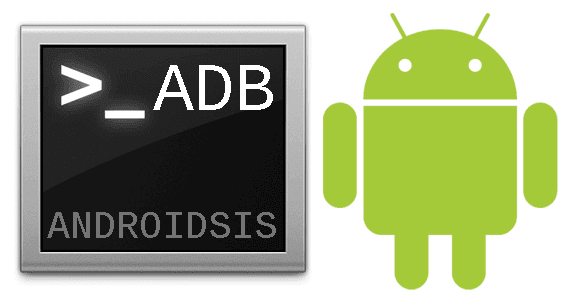
Nun, heute schreibe ich dir eine Tutorial, um ADB-Befehle unter Debian-Distributionen und im weiteren Sinne unter Ubuntu verwenden zu können. Dies ist nützlich für diejenigen, die Ubuntu nicht dauerhaft installieren möchten. Alles unten angegeben, Dies kann durch Booten einer LiveCD / Live USB erfolgen. Sicher, wenn man das bedenkt Beim Herunterfahren werden alle Änderungen gelöscht. Um ADB erneut auszuführen, müssen Sie das Lernprogramm erneut ausführen. zu Weitere Hilfe oder Vorschläge finden Sie im Beitrag in unserem Forum.
Eine kurze Einführung zu ADB. ADB steht für Android Debug Bridge, Wenn wir es übersetzen, wäre es Android Debugging Bridge. Nun, das sagt uns a priori nichts. Sie sind eigentlich ein Eine Reihe von Tools, die mit dem Android SDK geliefert werden und die es uns ermöglichen, einige Funktionen unseres Terminals zu steuern von unserem PC. Das heißt, vom Aktualisieren, Bearbeiten, Löschen aller Systemdateien (Root erforderlich) bis zur Installation von Anwendungen, Verschieben von Dateien von / auf die SD usw.
Zuerst setzen wir die 'Regeln' in udev. Das heißt, wir öffnen die Konsole (Anwendungen / Zubehör / Terminal) und geben Folgendes ein:
Für Ubuntu:
sudo gedit /etc/udev/rules.d/51-android.rules
Für Debian:
sudo su
gedit /etc/udev/rules.d/51-android.rules
In beiden Fällen müssen wir unser Root-Passwort eingeben, um den Vorgang auszuführen. Wenn Sie KDE anstelle von Gnome verwenden, müssen Sie Gedit durch den von Ihnen verwendeten Texteditor Kate, Nano, ... ersetzen.
Der Gedit-Editor wird geöffnet und in dieser Datei müssen wir die folgende Zeile hinzufügen:
SUBSYSTEM == »usb | usb_device», SYSFS {idVendor} == »0bb4 ″, SYMLINK + =» android_adb », MODE =» 0666 ″, USER = »root»
AUGE: Sie müssen einige Überlegungen anstellen, um diese Zeile zu verwenden:
- IdVendor ändert sich je nach Hersteller. Ändern Sie 0bb4 in die Ihres Herstellers, indem Sie die folgende Tabelle betrachten:
- Im Benutzerbereich müssen wir für Ubuntu root platzieren. Bei Verwendung von Debian müssen wir den Namen unseres Benutzers eingeben. Beispiel: USER = »so und so».
Wenn wir mit dem Hinzufügen der Zeile fertig sind Speichern und schließen.
Wir müssen die udev-Dienste neu starten. Dies kann durch einen Neustart des Computers erfolgen, obwohl dies schneller geht:
/etc/init.d/udev Neustart
Jetzt müssen wir das Android SDK im Folgenden herunterladen Link. Wir sind unter Linux, also ist es das, was es braucht. Wenn der Download abgeschlossen ist, entpacken wir ihn. Ich empfehle es in Ihrem Home-Verzeichnis. Sie können zwar den Desktop auswählen oder wo immer Sie möchten, und die Lernrouten an Ihre Entscheidung anpassen. Ich werde mein Home-Verzeichnis verwenden und habe den Ordner android-sdk so benannt, dass er weniger tippt.
Wir gehen zu Android-sdk (das wir gerade entpackt haben) und in den Tools-Ordner. Darin befindet sich eine Datei namens Android. Mit der rechten Maustaste klicken wir auf Eigenschaften. Wir gehen zum Ordner parmisos, wählen die Option "Datei als Programm ausführen lassen" und schließen. Doppelklicken Sie nun auf die Datei und wir geben die Option "In Terminal ausführen". Wenn es also ein Problem gibt, das nicht ausgeführt wird, wird es uns mitteilen.
Mit neu installiertem Ubuntu hatte ich keine Probleme. Es ist jedoch erforderlich, Java und einige Bibliotheken installiert zu haben. Wenn dies Ihr Fall ist, was hat Ihnen einen Fehler gegeben:
- Installieren Sie Java (Öffnen Sie JDK 6 im Application Manager, Ubuntu Software Center).
- Die erforderlichen Bibliotheken sind die folgenden:
ia32-libs lib32asound2 lib32gcc1 lib32ncurses5 lib32stdc ++ 6 lib32z1 libc6-i386 libc6 libc6-dev
Nun, wir haben das Android SDK und den AVD Manager geöffnet. Wir gehen zur Option 'Verfügbare Pakete' und installieren:
- Android SDK-Tools.
- Android Plattform Tools
Wir lassen ihn sein Ding machen und beenden. Entspannen Sie sich, es gibt wenig zu tun.
Bevor wir das Telefon anschließen, müssen wir gehen zu:
- Einstellungen, Anwendungen, Entwicklung und dort wählen Sie «USB-Debugging» «USB-Debug-Benachrichtigung» (es ist nicht erforderlich, nur, dass es uns warnt) und «Simulierte Speicherorte».
Jetzt können wir unser Telefon über USB anschließen und prüfen, ob es funktioniert.
Wir öffnen eine Konsole (Terminal) oder die von zuvor, es hilft uns. Wir navigieren mit 'cd', um den Ordner aufzurufen, in dem sich die ADB befindet. In meinem Fall:
cd / home / iulius / android-sdk / plattform-tools
Denken Sie daran, Ihr Name ist nicht iulius, daher müssen Sie die Zeilen ändern, wenn Sie Ihr SDK haben. Schließen Sie im Zweifelsfall das Terminal und fügen Sie nur Folgendes hinzu:
cd / android-sdk / plattform-tools
Jetzt führen wir aus:
./adb Geräte
Und es muss so etwas zurückgeben:
* Daemon nicht ausgeführt wird. Starten sie nun auf Port 5037 *
* Erfolgreich gestartet Daemon *
Liste der angeschlossenen Geräte
SH0BDPL04538 Gerät
Das ist es. ADB konfiguriert. Jedes Mal, wenn wir etwas tun möchten, wiederholen wir die Schritte zum Ausführen von ./adb und was auch immer entspricht.
Für die Bequemen (ich mache diesen Schritt nie, ich mag ihn nicht). Sie wollen nicht mit CD herumgehen, um den Ordner zu betreten. Nun, wir müssten gehen, um unser Profil für Bash zu bearbeiten. Wir öffnen ein neues Terminal und schreiben:
sudo gedit .bashrc
Wir fügen am Ende hinzu
export PATH = $ {PATH}: / home / YOUR_USER / android-sdk / platform-tools
export PATH = $ {PATH}: / home / YOUR_USER / android-sdk / tools
Und das ist es. Alles bereit, mit ADB auf unserem Android zu arbeiten. Es besteht die Möglichkeit, dies über WLAN mit dem ADB Wireless-Programm zu tun (Sie benötigen root).
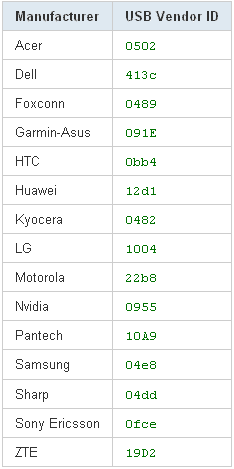
Sehr gutes Tutorial!
Mit Ubuntu musste ich die Regeln nicht ändern. Ja, von Zeit zu Zeit erkennt es sie nicht gut und Sie müssen Folgendes tun:
sudo adb kill-server
sudo adb start-server
Gleichzeitig deaktivieren und deaktivieren wir die Debugging-Option auf dem Mobiltelefon (nach dem Trennen der Verbindung).
Thanks!
Dies hängt von der Ubuntu-Version ab, die Sie haben. Die letzten bringen es.
Aber da das Tutorial für Debian ist, musste ich sie auch XD einbinden
Gute Anerkennung für den Neustart der ADB-Dienste.
Wenn das Handy von einer anderen Marke stammt, wird der idVendor mit lsusb entfernt
Es wird eine Liste angezeigt, in der jede Zeile vom Typ ist:
Bus 005 Gerät 002: ID 04e8: 681c Samsung Electronics Co., Ltd. Galaxy Portal / Spica Android Phone
Der idVendor ist das erste Zahlenquartett nach ID, in diesem Fall 04e8. Das nächste Halbbyte ist das Modell, das Sie auch angeben sollten, wenn Sie mit SYSFS {idProduct} == »xxxx» (Das zweite Halbbyte nach ID) auch ein anderes Gadget desselben Herstellers verbinden, das Sie nicht mit ADB steuern möchten.
Ich habe versucht, ein Tutorial für alle Zielgruppen zu erstellen. Mit weniger Zeit in der Konsole, weil es für nicht gewohnte Benutzer verwirrender ist. Ich hätte auch Ausführungsberechtigungen für die Android-Datei mit chmod erteilen können, aber es wäre noch problematischer
Trotzdem werden all diese Kommentare geschätzt.
thanks!
Ich versuche, mein Galaxy S2 in Ubuntu anzuschließen, aber es erkennt es nicht. Es sagt mir Folgendes:
Liste der angeschlossenen Geräte
Emulator-5554 Gerät
???????????? Keine Berechtigungen
Irgendeine Idee?
dank
sehr gut danke. In meinem Fall habe ich gerade die Bibliotheken installiert und es hat perfekt für mich funktioniert. Ubuntu Verwendung von x64
Gut.
Ich habe ein Problem und es ist so, dass mein Energiesystem i828 in der Liste der Geräte mit der ID = 2207 angezeigt wird, die ich nach Ihrer Hilfe bereits konfiguriert habe. Es wird leer angezeigt.
Ich verwende eine LiveDVD von Ubuntu 10, auf der das Java JDK bereits installiert ist, und habe das Android SDK heruntergeladen. Ich habe ohne Probleme einen "Service udev Neustart" durchgeführt.
Das einzig Seltsame, das mir nach der Anleitung aufgefallen ist, ist, dass bei der Ausführung des "Android" auf der angezeigten Registerkarte alle Optionen als installiert angezeigt werden, ohne dass ich etwas getan habe ...
Irgendeine Idee des Problems? Vielen Dank im Voraus.