
Android 5.1 ist bereits verfügbar Verfügbar für alle Besitzer von Nexus-Geräten nach gestern kündigte Google den Start von seinem eigenen Blog an. Eine neue Version, die eine Reihe von Fehlerkorrekturen und einige Neuigkeiten für das Nexus 5 und das Nexus 6 sowie die ungeraden für die übrigen Nexus-Geräte enthält, von denen wir den schnellen Zugriff auf Verbindungen wie Wi-Fi hervorheben können. Fi über den Schnellzugriff auf die Benachrichtigungsleiste.
Die Nexus-Geräte, auf denen bereits das werkseitige Image von Android 5.1 Lollipop verfügbar ist, sind die ältesten Neuigkeiten, die diejenigen begeistern werden, die das erste Nexus wie das haben Nexus 7 2012, Nexus 10 oder sogar das Nexus 5. Dann zeigen wir Ihnen auch, wie Sie das Factory-Image flashen, damit Sie in kürzester Zeit die neue Android 5.1 Lollipop-Version auf Ihrem Nexus haben.
Android 5.1 Lollipop Factory Bilder

Android 5.1 Lollipop Version LMY47D ist für das Nexus 5, Nexus 7 2012 und Nexus 10 verfügbar. Hier ist die Liste, die wir aktualisieren werden Wie die anderen fehlenden Werksbilder herauskommen, wie das neue und brandneue Nexus 6 und Nexus 9.
- Nexus 4
- Nexus 5
- Nexus 6
- Nexus 7 (2012 WLAN)
- Nexus 7 (2012 3G)
- Nexus 7 (WLAN von 2013)
- Nexus 7 (2013-LTE)
- Nexus 9
- Nexus 9 LTE
- Nexus 10
Beachten Sie dies, um das Werksbild zu flashen Sie müssen den Bootloader entsperrt haben.
So installieren Sie das Factory-Image von Android 5.1
Bedarf
- Laden Sie das Factory-Image herunter passend für Ihr Gerät, in diesem Fall heißt es LMY47D
- Laden Sie die Nexus USB-Treiber
- Wie ich oben erwähnt habe, brauchen Sie Lassen Sie den Bootloader entsperren
- Ein Computer mit ADB installiert
- Aktivieren Sie "USB-Debugging" unter "Einstellungen"> "Entwickleroptionen". Um auf die Entwickleroptionen zugreifen zu können, müssen Sie zu Einstellungen> Info gehen und die Build-Nummer siebenmal drücken.
Wenn aus irgendeinem Grund das Gerät nicht erkannt wird Sie müssen in den Speicher gehen, auf das Symbol mit drei vertikalen Punkten klicken und die USB-Verbindung zum Computer auswählen. Schalten Sie MTP aus und wählen Sie PTP.
Bootloader entsperren
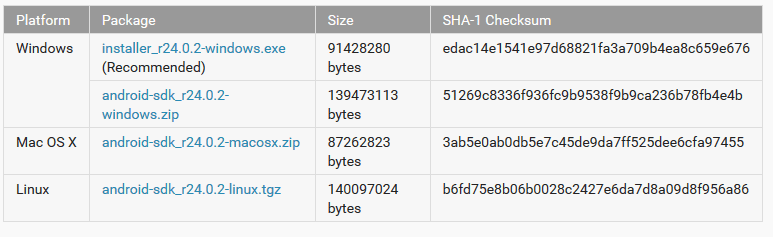
- Die erste ist, Installieren Sie ADB davon Link
- Es öffnet CMD von diesem Speicherort: C: \ android-sdk \ platform-tools. Drücken Sie Großbuchstaben und klicken Sie gleichzeitig mit der rechten Maustaste auf ein Feld im Ordner "platform-tools". Die Option "Befehlsfenster hier öffnen" wird im Popup-Menü angezeigt
- Gerät schaltet sich vollständig aus und verbindet sich über USB mit dem PC
- Aus dem Befehlsfenster schreibe "adb Geräte" ohne die Anführungszeichen. Die Nummer des angeschlossenen Geräts wird angezeigt. Wenn nicht, wählen Sie PTP in USB-Verbindung zum Computer, um die Verbindung wiederherzustellen, und überprüfen Sie, ob die Nexus USB-Treiber installiert sind
Unter Windows:
- Er schreibt:
Adb reboot bootloader
- Das Gerät wird neu gestartet und wechselt in den Bootloader-Modus
- Er schreibt:
fastboot oem Unlock
- Folge den Anweisungen auf dem Bildschirm
Für Mac:
- Starten Sie das Terminal und geben Sie den Befehl zum Konfigurieren von ADB und Fastboot ein:
bash <(curl
- Navigieren Sie zu Systemeinstellungen> Tastatur - Verknüpfungen und dann zu Diensten. Suchen Sie die Option für ein neues Terminal im Ordner und aktivieren Sie es.
- Schließen Sie das Nexus-Gerät über USB an Ihren Mac an
- Extrahieren Sie den Inhalt des Bildes in einen Ordner auf dem Desktop. Klicken Sie mit der rechten Maustaste auf den Ordner und wählen Sie Dienste aus, wenn das Menü angezeigt wird. Klicken Sie im Ordner auf neues Terminal
- Geben Sie als Nächstes das Terminalfenster ein, um das Gerät im Bootloader-Modus neu zu starten:
Adb reboot bootloader
- Unten zum Entsperren:
fastboot oem Unlock
- Befolgen Sie die Anweisungen auf dem Bildschirm des Geräts
Installieren von Android 5.1 Lollipop

Durch Ausführen dieser Schritte Wir werden den gesamten internen Speicher löschen bei der Neuinstallation des Factory-Images.
- Der werkseitige Bildinhalt wird extrahiert aus demselben ADB-Plattform-Tools-Ordner, aus dem wir zuvor das Befehlsfenster geöffnet haben
- Aus demselben Ordner Ein Befehlsfenster wird erneut geöffnet mit dem oben beschriebenen Verfahren (Umschalt + Rechtsklick) oder Terminal auf dem Mac
- Schreiben Sie den Befehl:
Adb reboot bootloader
- Wir haben eine gemacht vollständige Löschung des internen Speichers mit folgenden Befehlen:
Fastboot Löschen Boot
Fast Boot Lösch CacheFastboot löschen Wiederherstellung
Fastboot-Löschsystem
Fastboot Benutzerdaten löschen
- Die werkseitige Image-Datei ist installiert die zuvor im Plattform-Tools-Ordner entpackt wurde:
Fastboot - w Update image-nakasi-lmy47d.zip
- Mac- und Linux-Benutzer sollten Klicken Sie mit der rechten Maustaste auf den Ordner, in dem sich das Factory-Image befindetNavigieren Sie zu Dienste, klicken Sie auf das neue Terminal im Ordner und geben Sie den folgenden Befehl ein:
./flash-all.sh
- Jetzt Der Start dauert einige Minuten und richten Sie Android 5.1 Lollipop auf Ihrem Nexus-Gerät ein


Können wir bei Nexus 4 vergessen, weitere Updates zu erhalten? O_o
Es wird für das Nexus 4 ankommen, warte ein bisschen! Ich habe die Liste aktualisiert, um Verwirrung zu vermeiden
Natürlich, wenn der Nexus 5 der alte ist ... Meine 4 wäre schon ... Nexus IV (in römischen Ziffern)
Hehe Grüße