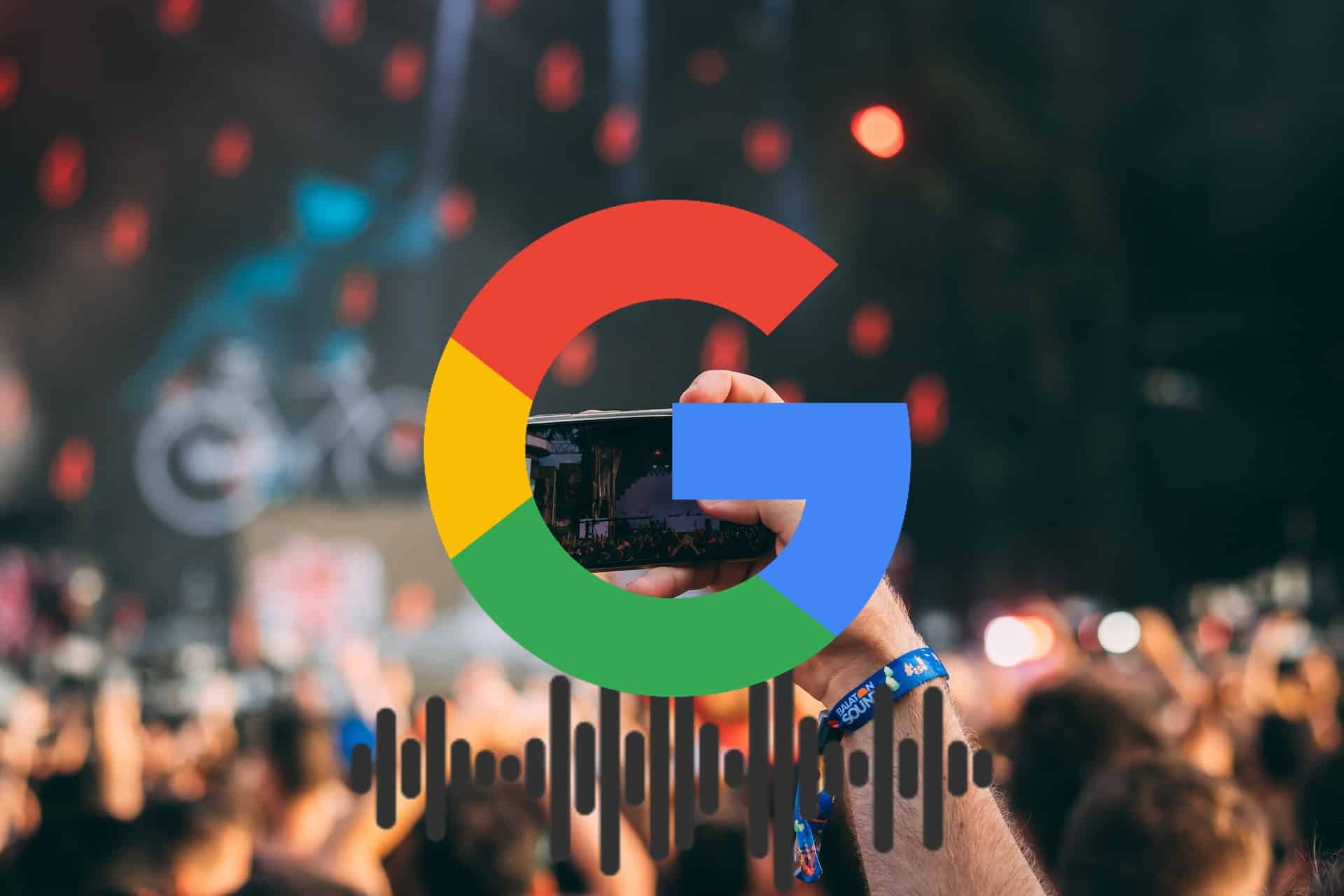Es ist eine Funktion, die viele von uns haben, einen Screenshot von dem zu machen, was auf dem Bildschirm unserer Geräte angezeigt wird wir wollen es immer wissen, da wir bei mehr als einer Gelegenheit möglicherweise das Bedürfnis haben wollen, das zu bewahren, was darin gezeigt wird. Leider bieten uns nicht alle Hersteller die gleiche Methode an.
Glücklicherweise gibt es mit dem Verschwinden der physischen Starttaste in den meisten Terminals viele Hersteller, die es uns ermöglichen, einen Screenshot zu machen mit der gleichen Tastenkombination. Wenn Sie einer der Nutzer sind, die Google bei der Erneuerung ihres Terminals vertraut haben, zeigen wir Ihnen, wie Sie Screenshots auf Google Pixel 3 erstellen.
Machen Sie einen Screenshot auf Google Pixel 3
- Zunächst muss der Bildschirm unseres Terminals Inhalt zeigen dass wir durch ein Bild erfassen wollen.
- Als nächstes müssen wir die Taste gedrückt halten Ein- / Ausschalter und Lautstärketaste gleichzeitig (ca. 2 Sekunden).
- Eine Sekunde später a Benachrichtigung mit Screenshot das haben wir gemacht.
- Durch Klicken darauf bietet uns das Terminal drei Optionen: Teilen, Bearbeiten oder Löschen.
- Teilen: Mit dieser Option können wir den Screenshot direkt an andere Anwendungen senden, um sie später zu bearbeiten oder per E-Mail oder über die verschiedenen Messaging-Anwendungen, die wir möglicherweise auf unserem Computer installiert haben, freizugeben.
- bearbeiten: Mit dieser Funktion können wir die von uns vorgenommene Erfassung auf sehr einfache Weise bearbeiten, um sie auszuschneiden oder Anmerkungen zu machen. Sobald wir die entsprechenden Änderungen vorgenommen haben, können wir sie mit anderen Anwendungen teilen.
- Löschen: Wie gut der Name dieser Funktion anzeigt, wenn Sie darauf klicken, wird der Screenshot vollständig von unserem Terminal entfernt.
Eine andere Möglichkeit, Screenshots von Google Pixel 3 zu machen, ist Halten Sie den Netzschalter gedrückt und klicken Sie im angezeigten Menü auf Aufnahmebildschirm.