
Der Buchstabe ñ ist einer der repräsentativstes Spanisch. Ohne das ñ würden wir über sprechen espanol und wir würden darin leben Espana, um nur von einigen Wörtern zu sprechen, die vom Namen der Sprache abgeleitet sind. Wenn Sie ein neues Smartphone gekauft haben und der Buchstabe ñ nicht auffindbar ist oder über Nacht verschwunden ist, finden Sie hier die Lösung.
Wenn Sie wissen wollen, So setzen Sie den Buchstaben ñ auf die Android-TastaturIn diesem Artikel zeigen wir Ihnen alle Optionen, die Android uns zur Verfügung stellt, um es wiederherzustellen, denn wenn es nicht verfügbar ist oder verschwunden ist, kann dies nicht nur an einem Grund liegen.
Warum ist der Buchstabe nicht auf meiner Android-Tastatur
Wie ich oben erwähnt habe, gibt es mehrere Gründe, warum der Buchstabe ñ von unserer Tastatur verschwunden sein kann oder seitdem nicht mehr verfügbar ist Wir haben es aus der Box genommen und konfiguriert.
Der Brief ñ das, obwohl es seltsam erscheint Es ist nicht exklusiv für Spanisch, trat 1803 in die Royal Academy of the Language ein und stammt aus dem Mittelalter. Wir finden es nicht nur auf Spanisch, sondern auch auf Galizisch und Asturisch sowie in einer großen Anzahl indigener Sprachen Lateinamerikas, die von Linguisten aus dem Königreich Spanien erreicht wurden.
Der erste Grund, warum der Buchstabe ñ auf einer Android-Tastatur nicht zu finden ist, ist, dass die Sprache des Smartphones nicht Spanisch ist. Alle Telefone, die über die üblichen Geschäfte auf den Markt kommen, sie kommen auf englisch an. Wenn wir die Sprache während des Konfigurationsprozesses nicht ändern, wird die Tastatur in Englisch angezeigt und daher wird der Buchstabe ñ nicht angezeigt.
Ein weiterer Grund, warum der Buchstabe ñ nicht auf einer Android-Tastatur zu finden ist, liegt daran, dass Wir haben die spanische Tastatur nicht hinzugefügt zur Liste der verfügbaren Tastaturen.
Wenn wir konfiguriert haben mehr als eine Tastatur auf unserem Smartphone und plötzlich ist der Buchstabe ñ verschwunden, weil wir versehentlich die Tastatursprache geändert haben.
So setzen Sie das «ñ» auf die Android-Tastatur
Ändern Sie die Smartphone-Sprache
Das erste Mal, wenn wir ein Smartphone konfigurieren, sobald wir es einschalten oder wenn wir es von Grund auf wiederherstellen, wird der erste Bildschirm angezeigt lädt uns ein, die Sprache unseres Smartphones auszuwählen. Wenn wir eine andere Sprache als Spanisch auswählen, werden alle Menüs in dieser Sprache angezeigt.
Außerdem wird es installiert Nur Sprachtastatur die wir ausgewählt haben. Beachten Sie, dass die Sprache des Smartphones nicht immer mit der Sprache der Tastatur verknüpft ist.
Während wir auf einem Smartphone verschiedene Tastaturen installieren können (wenn wir beim Schreiben normalerweise verschiedene Sprachen verwenden) Wir können nicht mehr als eine Sprache installieren auf dem Smartphone, also in den Menüs, obwohl wir es ändern können.
Wenn wir wollen Ändern Sie die Sprache unseres Smartphones von Englisch auf Spanisch, müssen wir die Schritte ausführen, die ich Ihnen unten zeige.

- Das erste, was Sie tun müssen, ist, auf die Einstellungen Vorrichtung.
- Als nächstes müssen wir nach der Speisekarte suchen Spracheingabe (Sprachen)
- Klicken Sie unter Sprache & Eingabe (Sprachen) erneut auf Sprachen und dann in Eingabesprachen hinzufügen / Sprachen hinzufügen.
- Als nächstes suchen wir nach dem Spanisch, das wir verwenden möchten. Denk daran, dass Spanisch aus Spanien ist nicht dasselbe wie Spanisch aus Mexiko, dass das Spanisch von Argentinien, dass das Spanisch der Vereinigten Staaten ... Es ist wichtig, dasjenige auszuwählen, das unserem Land entspricht, da jede Sprache ein anderes Wörterbuch hat, obwohl die meisten Wörter im Spanischen bedeuten und geschrieben werden gleich.
Zu dieser Zeit die Sprache wird automatisch auf unser Smartphone heruntergeladen und nach der Auswahl wird die Sprache unseres Smartphones geändert.
Hinzufügen der spanischen Tastatur zu einem Android-Smartphone
Wir können unser Smartphone nur so konfigurieren, dass die Benutzeroberfläche uns eine einzige Sprache anzeigt, obwohl wir diese leicht ändern können. Wenn wir jedoch die Möglichkeit haben, Installieren Sie zwei oder mehr Tastaturen, wodurch wir schneller in anderen Sprachen schreiben können.
Dadurch können wir schneller schreiben, weil der Tastatur-Checker, ist in der gleichen Sprache. Das heißt, wenn wir auf Englisch mit der Tastatur auf Englisch schreiben, wird der Korrektor die Wörter in derselben Sprache wie die Tastatur ändern (oder uns dazu auffordern).
Schreiben Sie mit einer Tastatur, die nicht der Sprache entspricht, in der wir schreiben es gibt Kopfschmerzen durch automatische Korrekturen. Nachdem wir die Funktionsweise von Tastaturen berücksichtigt haben, zeigen wir Ihnen als Nächstes, wie Sie eine Tastatur in Android hinzufügen.

- Das erste, was wir tun müssen, ist auf die Einstellungen unseres Geräts.
- Innerhalb der Einstellungen greifen wir auf Sprachen und Texteingabe.
- In diesem Menü wählen wir Virtuelle Tastatur.
- Dann wir wählen die tastatur die wir auf unserem Smartphone verwenden. In unserem Fall ist es Googles Gboard.
- Klicken Sie anschließend im virtuellen Menü auf Sprachen.

- Klicken Sie anschließend auf Tastatur hinzufügen.
- Dann ein Liste mit allen verfügbaren Sprachen. In unserem Fall wählen wir Englisch (Großbritannien).
- Wenn wir schließlich die traditionelle Dateneingabeschnittstelle verwenden möchten, in diesem Fall QWERTY, klicken wir auf Erledigt.
Jetzt müssen wir wissen, wie wir können zwischen verschiedenen Tastaturen wechseln die wir auf unserem Gerät installiert haben.
Wechseln Sie zwischen Tastaturen in verschiedenen Sprachen auf Android

Im vorherigen Abschnitt habe ich erklärt, wie wir unterschiedliche Sprachtastaturen auf einem Smartphone hinzufügen. Dadurch können wir den automatischen Korrektor für jede Sprache verwenden und müssen nicht bestätigen, dass jedes einzelne der von uns geschriebenen Wörter richtig geschrieben ist.
Während der Vorgang zum Hinzufügen von Tastaturen mehr oder weniger komplex sein kann, ist die Methode zum Hinzufügen von Tastaturen Das Umschalten zwischen Tastaturen ist viel einfacher und schnell, da es sonst nichts nützt.
Unabhängig davon, ob wir die Gboard-Tastatur von Google oder eine andere Tastatur von Drittanbietern verwenden, ist die Methode zum Wechseln zwischen den Sprachen genau dieselbe. Um zwischen Tastaturen zu wechseln, müssen wir nur klick auf den Globus das ist auf der rechten Seite der Leertaste.
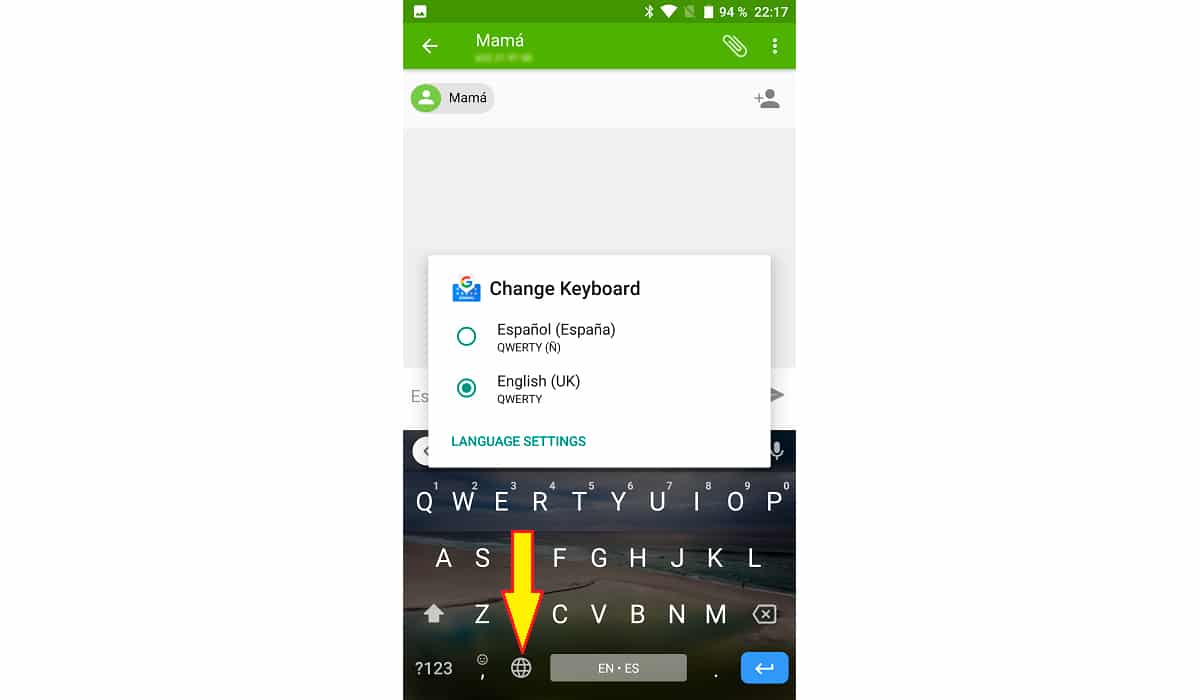
Wir können dieses Symbol auch gedrückt halten, damit alle Sprachen werden angezeigt Tastatur auf dem Gerät installiert.
Sobald wir die Sprache ändern, in der Leertaste die von uns verwendete Sprache wird zuerst angezeigt. Wenn wir die Tastatur in Spanisch und Englisch installiert haben und die Tastatur in Spanisch (mit dem ñ) verwenden, zeigt die Leertaste ES-EN an.
Wenn wir im Gegenteil die englische Sprache verwenden, in der Leertaste, EN-ES wird angezeigt. Wenn wir neben Englisch und Spanisch noch andere Sprachen installiert haben, werden diese auch in der Leertaste angezeigt und zeigen an erster Stelle, wo die Tastatur in diesem Moment konfiguriert ist.
