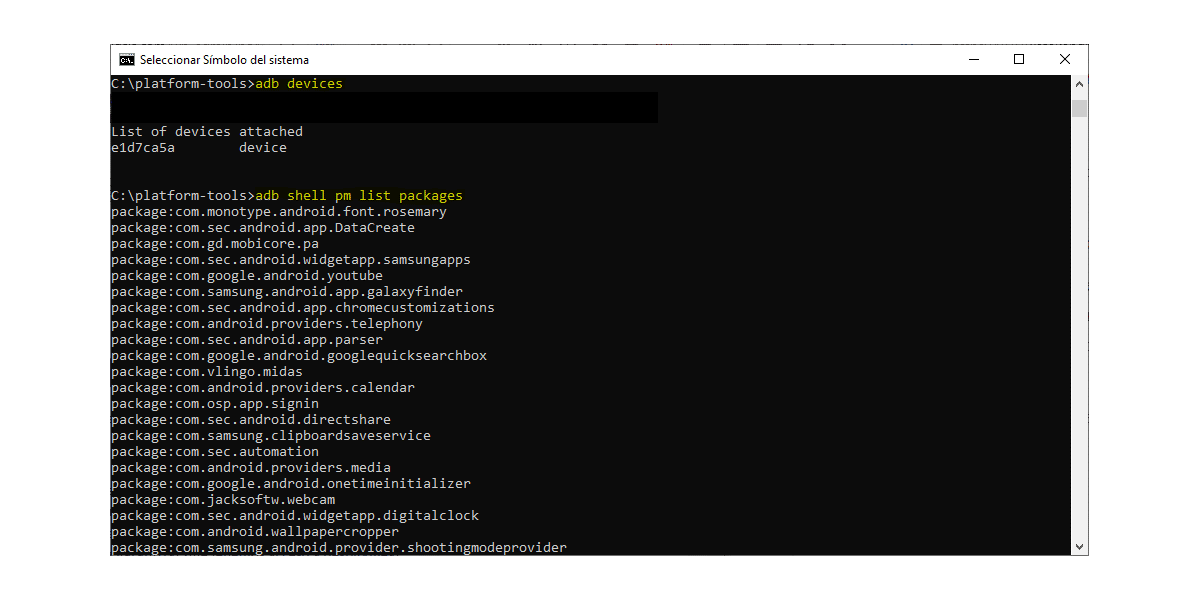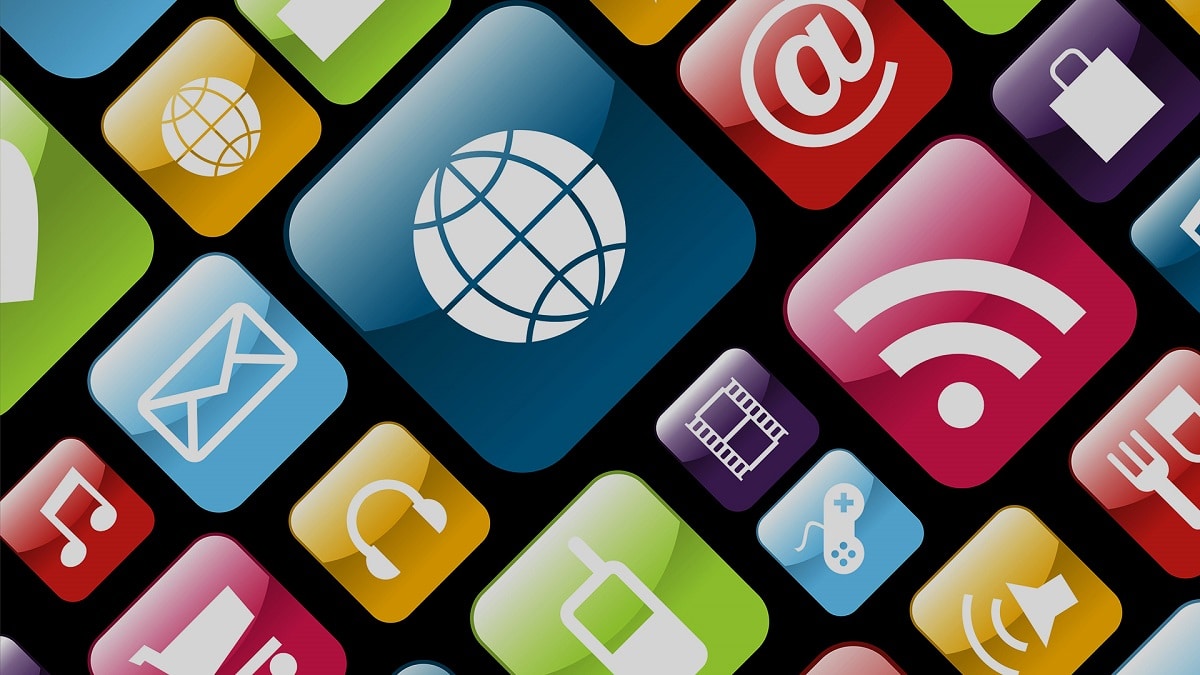
Entfernen Sie die vorinstallierten Anwendungen auf Android, bekannt als bloatwarewar schon immer ein Problem (und wird es leider auch weiterhin sein), das derzeit kein Hersteller bereit ist, vollständig von seinen Terminals zu entfernen. Glücklicherweise haben die Betreiber diese hasserfüllte Praxis vor Jahren aufgegeben und heute müssen wir nur noch mit der Software der Hersteller kämpfen.
Wir haben dieses Problem jedoch nicht nur unter Android festgestellt, sondern auch es ist auch in iOS vorhanden, da Apple auch darauf besteht, weiterhin Anwendungen einzuschließen, die praktisch niemand verwendet, wie die Mail-Anwendung für Mail, Sprachnotizen, Kompass, Börse ... Natürlich ist die Lösung zum Eliminieren von Anwendungen (die nicht wirklich eliminiert werden) einfacher als auf Android.
Wenn wir über Bloatware oder vorinstallierte Software sprechen, die viele Benutzer überhaupt nicht verwenden, müssen wir nicht nur über die von den Herstellern installierten Anwendungen sprechen, sondern wir müssen auch darüber sprechenodas und jede der Anwendungen, die Google mit shoehorn setzt in jedem der Smartphones, die mit Android auf den Markt kommen.
Entfernen Sie vorinstallierte Apps auf Android mit ADB
Seit einigen Jahren haben die meisten Hersteller Benutzer daran gehindert, auf das System zuzugreifen, um Änderungen an der Installation benutzerdefinierter ROMs vorzunehmen. Glücklicherweise ist es kein Problem, keine Root-Berechtigungen für die Terminals zu haben, da wir andere Methoden haben, mit denen wir dieselbe Funktion ausführen können: Deinstallieren Sie vorinstallierte Anwendungen in unserem Terminal.
Wir benötigen nur die Google ADB-Entwickleranwendung, eine Anwendung, mit der wir durch einfache Terminalbefehle jede einzelne Anwendung entfernen können, die wir auf unserem Gerät nicht sehen möchten. Um vorinstallierte Anwendungen zu entfernen, ohne eine Spur auf unserem Android-Gerät zu hinterlassen, müssen wir Führen Sie die 4 Schritte aus, die ich unten erläutere:
Aktivieren Sie Entwickleroptionen

Das erste, was zu tun ist, Entwickleroptionen aktivieren, da wir ohne diese nicht in der Lage sind, den nächsten Schritt auszuführen, in dem wir den USB-Debugging-Modus aktivieren müssen.
Um die Entwickleroptionen in Android zu aktivieren, müssen wir auf das Menü zugreifen, in dem die Build-Nummer unserer Version von Android. Diese Informationen finden Sie normalerweise im System- oder Informationsmenü des Telefons.
Wenn Sie diese Option nicht in den Menüs finden, können Sie dies tun Finden Sie es über das Suchfeld befindet sich oben im Menü "Einstellungen" mit dem Begriff "Zusammenstellung" ohne Anführungszeichen.
Aktivieren Sie den USB-Debugging-Modus

Der zweite Schritt, den wir tun müssen, ist Aktivieren Sie den USB-Debugging-ModusEin Modus, mit dem wir über USB auf das Terminal zugreifen können. Ohne diesen Schritt kann die Anwendung, die wir verwenden werden, niemals mit dem Gerät kommunizieren.
Um den USB-Debugging-Modus zu aktivieren, greifen wir auf die Entwickleroptionen Im Menü System verfügbar, suchen wir den Abschnitt Debugging und aktivieren den Schalter USB-Debugging.
Laden Sie die ADB-App herunter
Im nächsten Schritt müssen wir die ADB-Anwendung von dieser herunterladen Link und klicken Sie auf So laden Sie die SDK Platform Tools herunter für Windows / Mac o Linux abhängig vom verwendeten Betriebssystem. Nach dem Herunterladen entpacken wir die Datei (es muss nichts installiert werden).
Löschen Sie die Apps
Das erste, was wir tun müssen, nachdem wir alle oben beschriebenen Schritte ausgeführt haben, ist Verbinden Sie unsere Geräte mit dem Computer. Zu diesem Zeitpunkt wird auf dem Bildschirm eine Meldung angezeigt, in der Sie aufgefordert werden, das USB-Debugging mit einem RSA-Schlüssel zuzulassen. Dieser Prozess dient dazu sicherzustellen, dass wir Zugriff auf das Gerät haben, dass das Gerät wirklich uns gehört.
Als nächstes öffnen wir das Befehlsfenster unseres Betriebssystems und greifen auf den Pfad zu, in den wir ADB heruntergeladen haben, um den Prozess zu starten, der uns erlaubt Entfernen Sie Root-Anwendungen spurlos von unserem Gerät.
Dann Wir schreiben in die Kommandozeiles "adb shell pm list packages" ohne Anführungszeichen, um eine Liste mit allen auf unserem Computer installierten Anwendungen anzuzeigen.
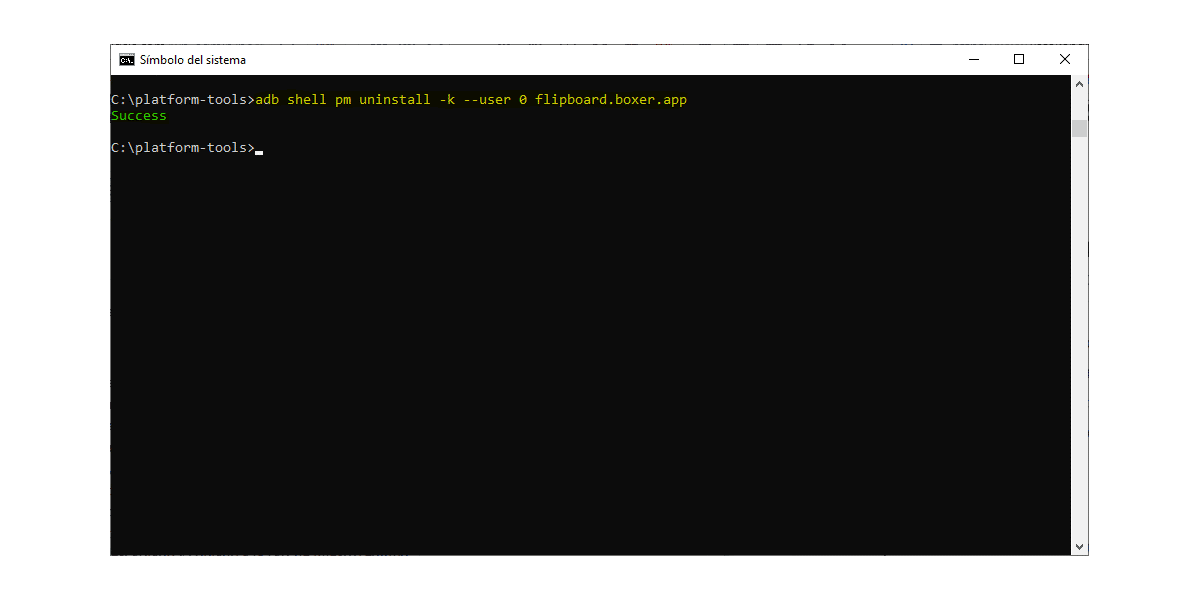
Sobald wir den Namen der Anwendung gefunden haben, die wir entfernen möchten, schreiben wir "adb shell pm uninstall -k –user 0 package-name" ohne Anführungszeichen. Wir müssen Ersetzen Sie den Paketnamen durch den Namen der Anwendung, die Sie deinstallieren möchten, was in diesem Fall ist flipboard.boxer.app.
Entfernen Sie vorinstallierte Apps auf Android mit AppControl
Eine einfachere Option, die nur für Windows verfügbar ist, ist die Verwendung der ADB App Control-Anwendung, einer Anwendung, die rErsetzen Sie die Befehlsschnittstelle durch eines der FensterHier können wir schnell die Anwendungen auswählen, die wir von unserem Gerät entfernen möchten.
Um diese Anwendung zu verwenden, müssen wir zuerst Aktivieren Sie Entwickleroptionen y Aktivieren Sie den USB-Debugging-Modus, wie wir im vorherigen Abschnitt erklärt haben.

Aktivieren Sie die Entwickleroptionen
Um die Entwickleroptionen in Android zu aktivieren, müssen wir auf das Menü zugreifen, in dem die Build-Nummer (im System- / Informationsmenü des Telefons) unserer Android-Version und drücken Sie mehrmals, bis eine Meldung bestätigt, dass wir die Optionen für Entwickler korrekt aktiviert haben.

Um den USB-Debugging-Modus zu aktivieren, greifen wir auf die Entwickleroptionen Im Menü System verfügbar, suchen wir den Abschnitt Debugging und aktivieren den Schalter USB-Debugging.
Sobald wir diese Optionen aktiviert haben, laden wir die Anwendung herunter ADB-App-Steuerung, eine Anwendung, die für den Moment ist nur für Windows verfügbarWenn Sie dieses Betriebssystem nicht verwenden, müssen Sie die im vorherigen Abschnitt erläuterte Befehlszeilenmethode verwenden.
Nachdem wir die Anwendung heruntergeladen haben, haben wir unser Android-Gerät an den PC angeschlossen und führen es aus. Die Anwendung ADB App Control ist eine ausführbare Datei und es enthält alle Dateien, die für das Funktionieren erforderlich sind, sodass es nicht auf unserem Computer installiert wird.
Wenn Sie es zum ersten Mal starten, lädt eine Reihe von Dateien und Symbolen herunter der Anwendungen, um die Informationen in einer viel grafischeren und detaillierteren Weise anzuzeigen.
Die Anwendung zeigt die Menüs in Englisch an, einer Sprache, die wir oben in der Anwendung ändern können. Klicken Sie auf die Buchstaben ES, um alle verfügbaren Sprachen anzuzeigen, darunter Spanisch ist inbegriffen, wie wir in den folgenden Bildern sehen können.
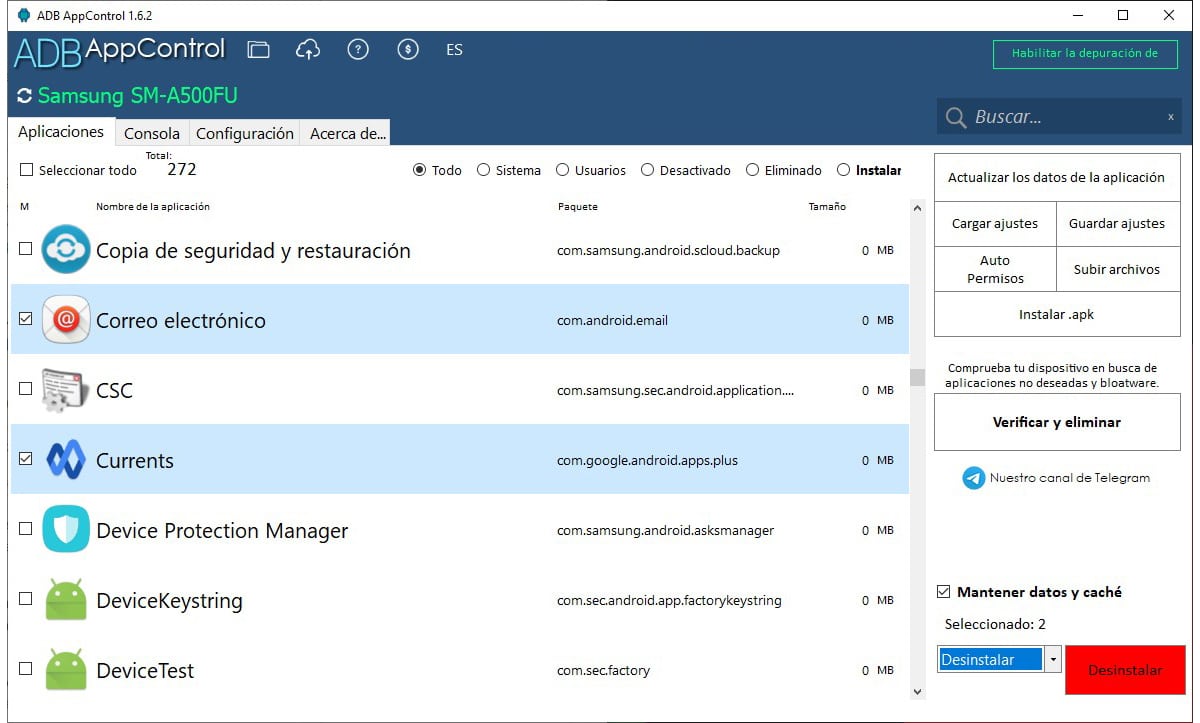
Um die Anwendungen von unserem Gerät zu entfernen, müssen wir nur durch das Fenster scrollen, in dem alle Anwendungen auf unserem Gerät angezeigt werden. Wählen Sie sie aus und gehen Sie zur rechten Spalte.
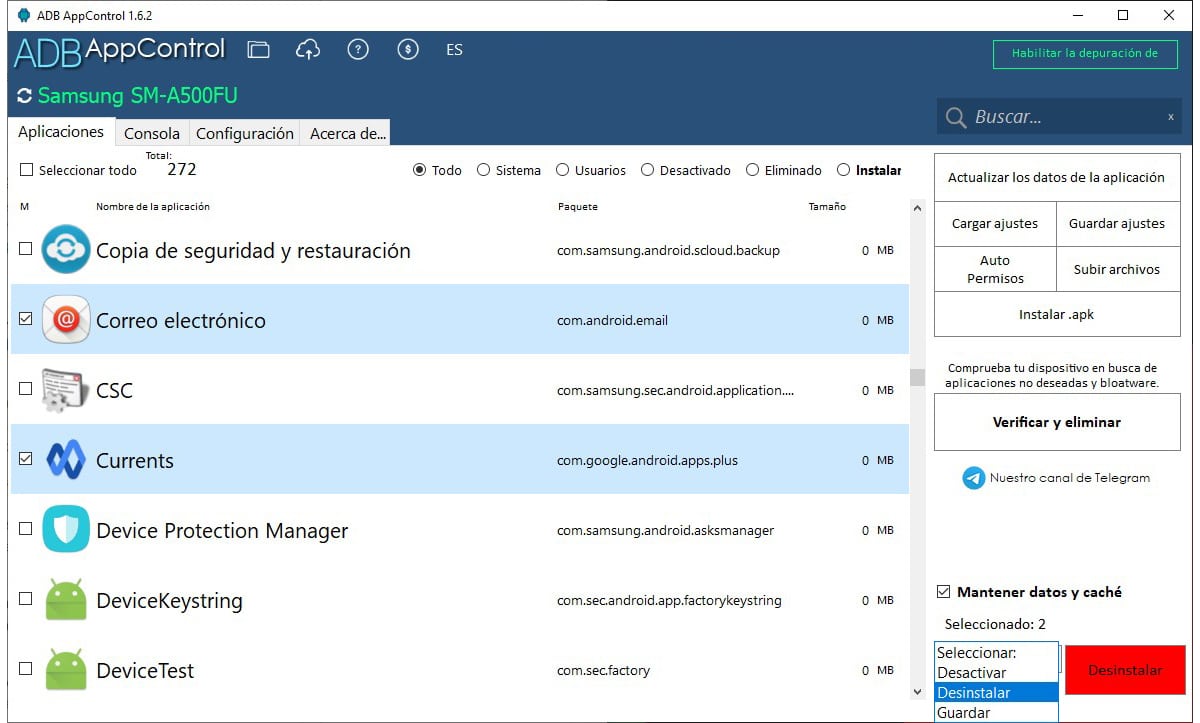
In dieser Spalte wählen wir Deinstallieren Sie im Optionsfelddeaktivieren wir die Option Daten behalten und zwischenspeichern (um alle Daten aus der Anwendung zu entfernen) und klicken Sie auf Deinstallieren.
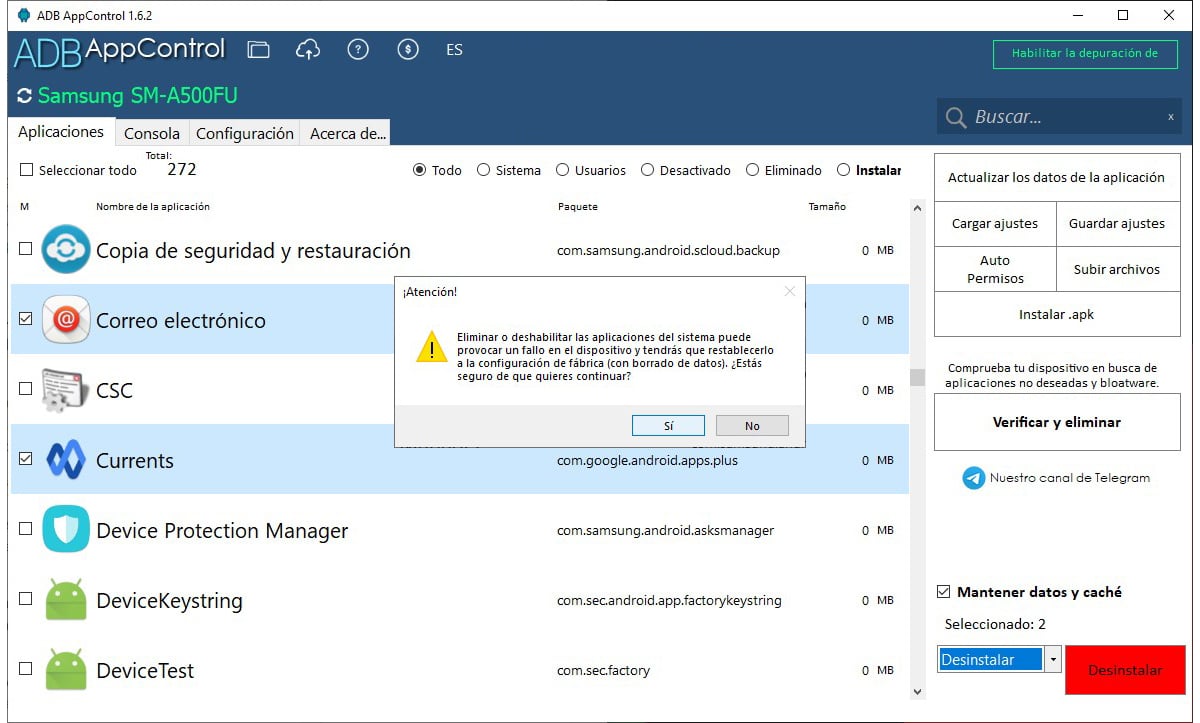
Es wird eine Meldung angezeigt, die uns darüber informiert, dass, wenn wir eine Anwendung aus dem System entfernen, Möglicherweise müssen wir das Gerät von Grund auf neu erstellenDies bedeutet, dass alle von uns gespeicherten Daten verloren gehen. Klicken Sie auf Ja.
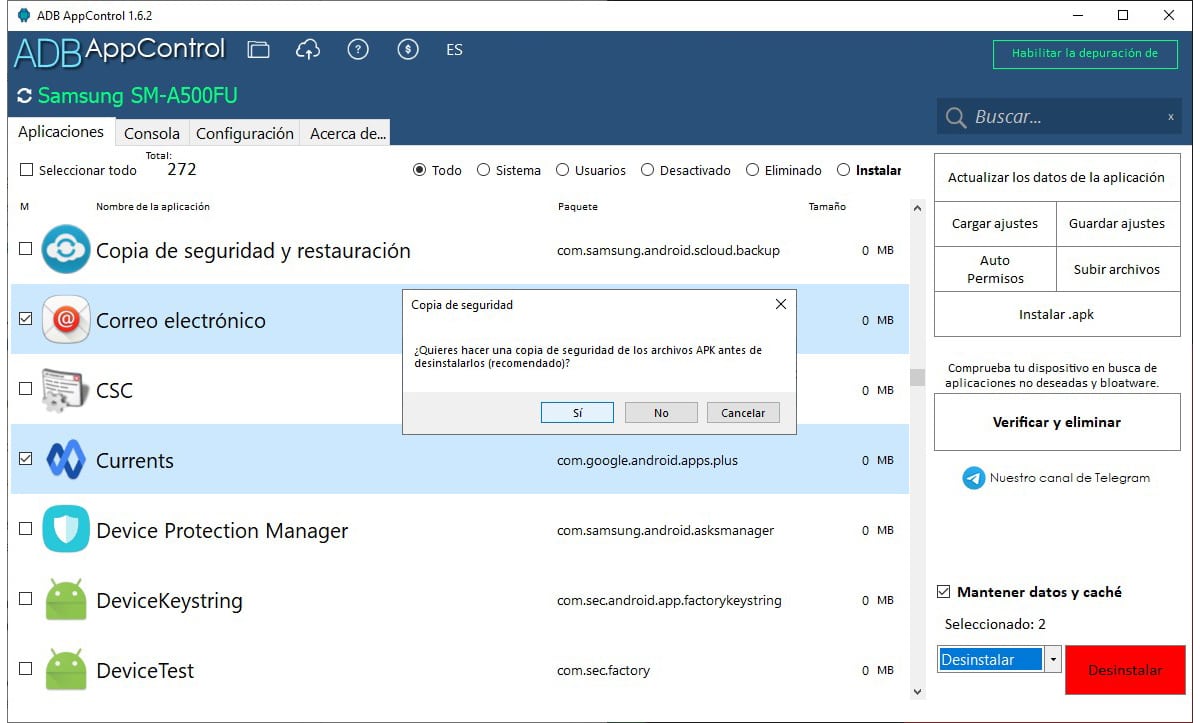
Wenn wir diese Anwendungen wiederherstellen möchten, nachdem sie entfernt wurden, fordert uns die Anwendung dazu auf eine Sicherheitskopie. Es wird empfohlen, ist aber nicht obligatorisch.
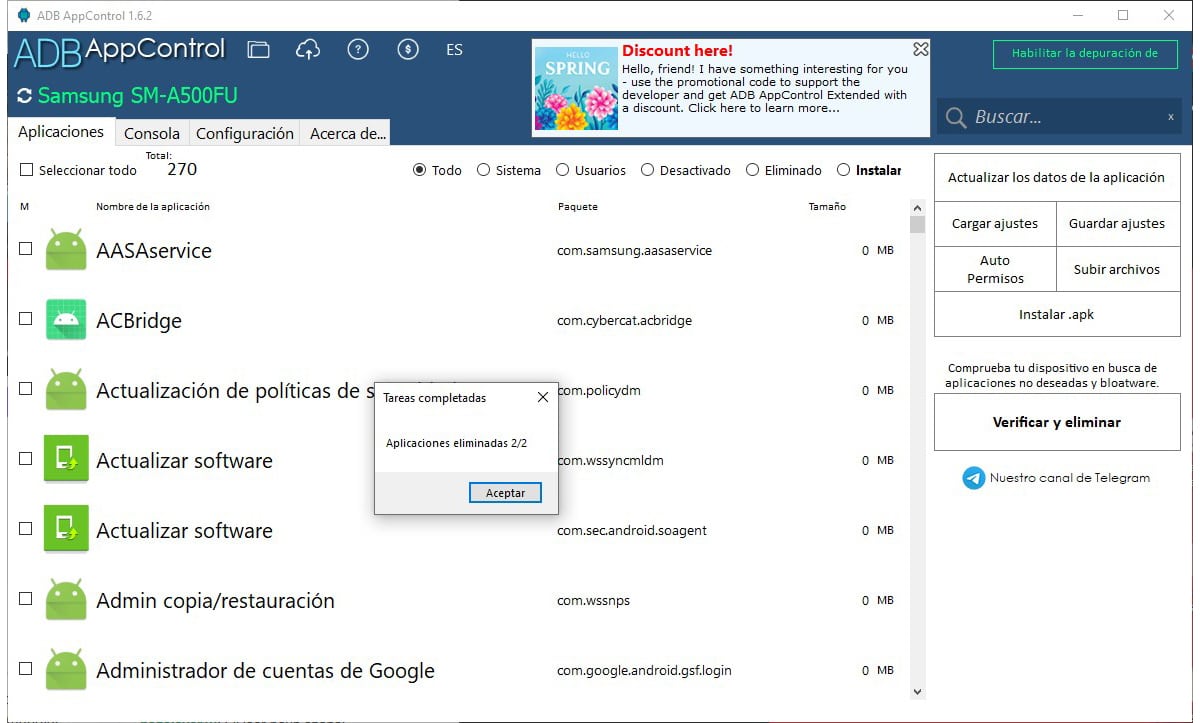
Sobald Sie die Apps vollständig entfernt haben, In der App wird eine Konfigurationsmeldung angezeigt.
Deaktivieren Sie Apps auf Android, ohne sie zu deinstallieren

Dies ist der Prozess einfacher beim Entfernen von Anwendungen aus unserem System, aber es hinterlässt Spuren, sodass wir Verknüpfungen zu den Anwendungen finden können, die wir von unserem Computer deinstallieren, während wir unser Terminal verwenden. Verknüpfungen, die uns einladen, die Anwendung erneut zu installieren.
Obwohl es die einfachste Option ist, hinterlässt es eine Spur, die wir können leicht findenDaher ist es aufgrund seiner Einfachheit die erste verfügbare Option, aber die am wenigsten empfohlene, wenn wir die Anwendungen, die der Hersteller auf allen seinen Geräten installiert, vollständig vergessen möchten.
Um Anwendungen auf Android zu deaktivieren, müssen wir auf die Einstellungen unserer Geräte zugreifen, klicken Sie auf Anwendungen und wählen Sie die Anwendung aus, die Sie deaktivieren möchten. Innerhalb der Anwendungsoptionen wird die Option angezeigt Deinstallieren / Deaktivieren.
Wenn die Option Deaktivieren ist ausgegrautDies ist nicht verfügbar. Sie können es daher nur deaktivieren, indem Sie die ADB-Anwendung entweder über die Befehlszeile (verfügbar in Windows, MacOS und Linux) oder mit der ADB AppControl-Anwendung verwenden, einer Anwendung, die nur für Windows verfügbar ist.
Bitte beachten Sie
Alle Methoden, die ich Ihnen in diesem Artikel gezeigt habe, ermöglichen es uns, Anwendungen von unserem Gerät ganz oder teilweise zu entfernen, Anwendungen, die Sie sind wieder verfügbar, wenn wir unser Gerät wiederherstellen.
Dies liegt daran, dass, wenn der Prozess ausgeführt wird, Das System stellt das gespeicherte ROM wieder her mit der aktuellsten Version des Betriebssystems, es sei denn, wir stellen eine frühere Version des Betriebssystems aus dem herstellereigenen ROM wieder her.
Die einzige Möglichkeit, vorinstallierte Anwendungen auf unserem Mobilgerät für immer zu entfernen, besteht nach wie vor darin, das ROM des Geräts zu ändern, was aufgrund der Einschränkungen der Hersteller der Fall ist. wir können in keiner Weise tun, zumindest auf den neuesten Geräten.
Wenn Sie ein anderes ROM als das vom Hersteller angebotene verwenden, werden nur die Anwendungen berücksichtigt, die der Ersteller aufgenommen hat. Wenn Sie ein Gerät haben, das einige Jahre alt ist, und ihm eine zweite Chance geben möchten, ist das Entfernen vorinstallierter Anwendungen nicht die Lösung, nach der Sie suchen, da Sie diese benötigen Installieren Sie ein ROM, das perfekt zu Ihrer Hardware passt.