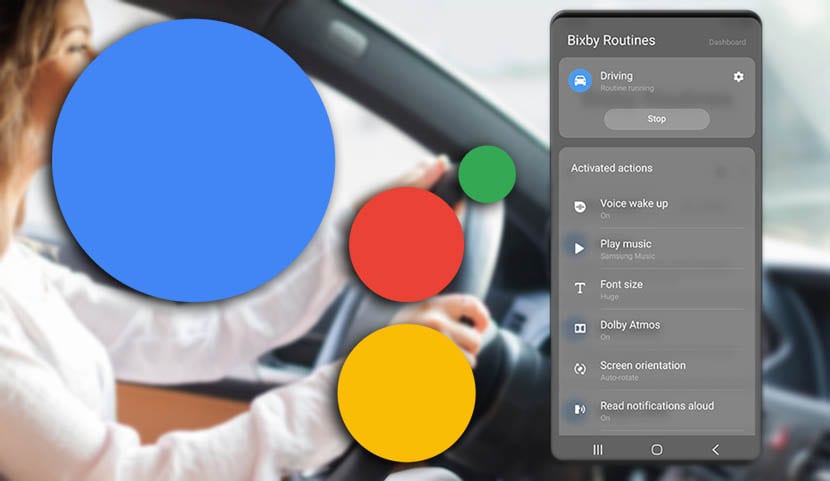
Ordnen Sie den Bixby-Schlüssel mit Google Assistant zu In dem neuen Bixby-Update, das Samsung vor einigen Tagen durchgeführt hat, ist dies standardmäßig nicht zulässig. Wir können es aber auch mit Tasker machen. Diese beliebte App, um alles auf unserem Android-Handy zu automatisieren, solange wir wissen, wie man richtig damit umgeht.
Wenn wir sagen, dass wir das auch mit Tasker machen können, haben wir Ihnen zuvor beigebracht, wie Konfigurieren Sie die Bixby-Schaltfläche, um Google Assistant zu starten Andernfalls. Und wie Tasker ist eine der bekanntesten Apps in der Android-CommunityEs lohnt sich, dieses Formular genau dann zu verwenden, wenn der Entwickler die Beta-Version veröffentlicht hat, die dies ermöglicht.
Ein paar Dinge, bevor Sie den Bixby-Schlüssel zuordnen
Zunächst warnen wir Sie, dass Sie über die Zuordnung des Bixby-Schlüssels zu Google Assistant verfügen müssen aktualisierter Bixby-Assistent aus dem Samsung Store. Und es ist wahr, dass Sie ein Samsung Galaxy mit einer Benutzeroberfläche, die neue Benutzeroberfläche mit Android Pie und Besitzer des Galaxy S8, S9, Note 9 und diejenigen, die bereits in der Hand haben, bereits genießen können, damit dies möglich ist neues Galaxy S10.
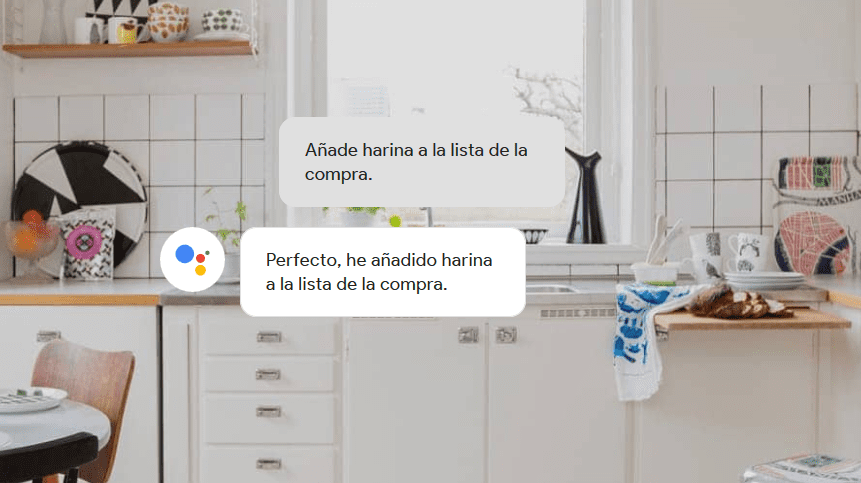
Ein weiteres Problem ist die Verwendung von Tasker, wenn es sich um eine kostenpflichtige Version handelt. Dank der Tatsache, dass diese neue Funktion, mit der Google Assistant der Bixby-Schaltfläche zugewiesen werden kann, derzeit in der Beta verfügbar ist, Wenn Sie daran teilnehmen, können Sie Tasker herunterladen um den Assistenten von Bixby zu verwenden. Sie machen sich auch keine Sorgen über diese schwere und dauerhafte Benachrichtigung, die möglicherweise auftritt, wenn Sie Bixby mit Assistant und Tasker bereit haben, da Sie sie beseitigen können, wenn Sie in der Statusleiste darauf klicken.
Das heißt, wir erinnern uns auch daran Samsung hat Bixby aktualisiert, sodass Sie zwei Aktionen konfigurieren können. Eins ist eins Drücken Sie einmal, um eine App zu öffnen oder ein Bixby-Befehl, während der andere zwei schnelle Drücke für dasselbe ist. Wenn Sie lange drücken, wird Bixby natürlich mit seinem Assistenten aktiviert. Das zwingt uns übrigens fast so dazu, Bixby in unserem Terminal zu aktivieren, um eine App starten zu können Jeder wie Google Gcam könnte sein.
So ordnen Sie den Bixby-Schlüssel mit Google Assistant über Tasker zu
Das erste, was wir tun werden, ist Überprüfen Sie, ob wir Bixby aktualisiert haben:
- Wir gehen zum Samsung Apps Ordner.
- Wir eröffnen den Galaxy Store.
- Y Im oberen rechten Teil klicken wir auf unsere Apps um nach Updates zu suchen.
- Wir müssen alle, die mit Bixby zu tun haben, aktualisieren.
Jetzt installieren wir die Tasker Beta.
- Unsere Wir gehen zur Tasker-Website und können dort auf den Link zur Beta zugreifen. Obwohl wir Ihnen diesen Schritt ersparen werden, um direkt zu gehen.
- Der Link für Nimm an der Tasker Beta teil: es ist.
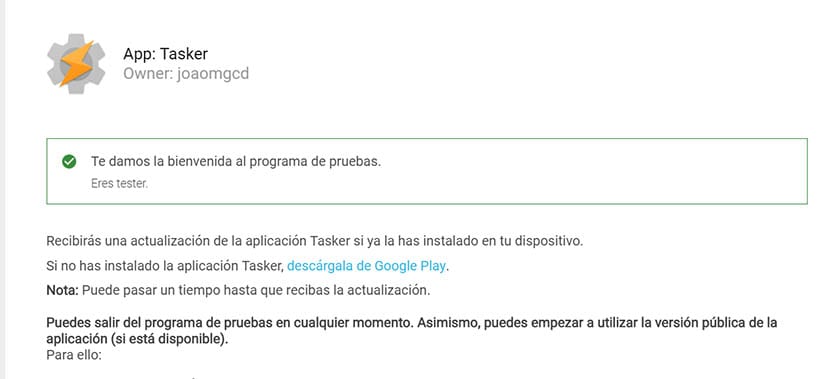
- Wir nehmen bereits an der Tasker-Beta teil und installieren die App über denselben Link, den wir finden.
Der nächste Schritt ist die Konfiguration des Bixby-Schlüssels zu ordne die erstellte App «Tasker Secondary» zu.
- Wir gehen zu Einstellungen> Erweiterte Funktionen> Bixby Key.
- Wir geben auf «Drücken Sie zweimal, um ...» Klicken Sie anschließend auf Einmaliges Tippen.
- Wir gehen zum nächsten Bildschirm, auf dem wir zwischen «Anwendung öffnen» und «Schnellbefehl ausführen» wählen können.
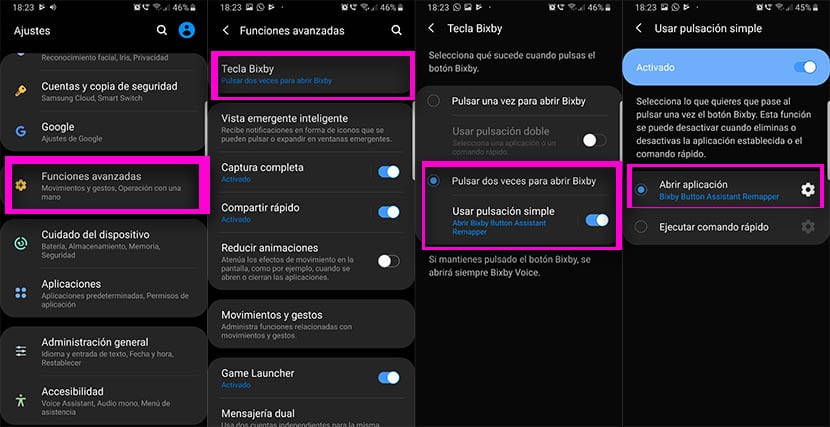
- Wir wählen Öffnen Sie die Anwendung und in der Liste das erscheint, wir wählen «Tasker Secondary».
Schließlich werden wir Konfigurieren Sie Tasker so, dass die Sprachbefehlsöffnung zugewiesen wird (Dies ist nur Google Assistant in Tasker).
- Wir öffnen Tasker.
- Auf der Registerkarte "Profile" klicken wir auf die Schaltfläche + unten rechts.
- Wir wählen «Ereignis» im neuen Fenster entstehen.
- In der neuen Liste wählen wir "Tasker".
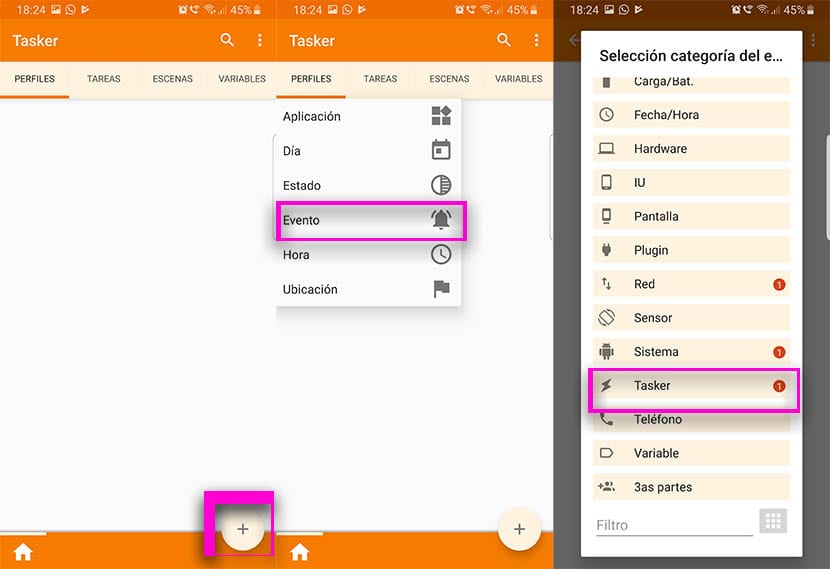
- Und im Tasker-Event haben wir ausgewählt "Sekundäre App geöffnet".
- Auf dem nächsten Bildschirm geben wir über die + Taste um eine Aktion hinzuzufügen.
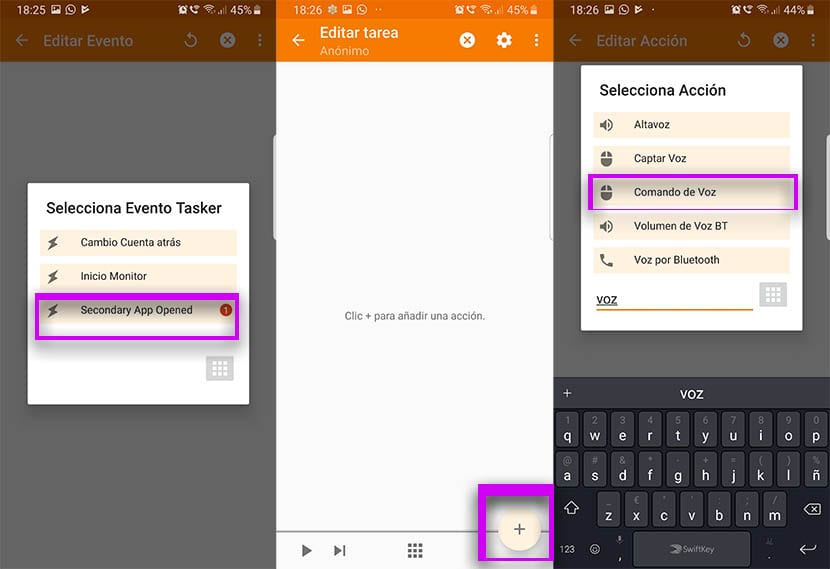
- In der Aktionsliste wir suchen nach "Stimme" und wir wählen «Sprachbefehl» aus den Ergebnissen.
- Klicken Sie unten links auf Wiedergabe und dann gehen wir zurück, um den gesamten Prozess abzuschließen
Schon aus Tasker heraus, wenn wir drücken Über die Schaltfläche Bixby wird Google Assistant sofort gestartet damit Sie einen der nützlichsten Befehle dieses großartigen Assistenten diktieren können.
