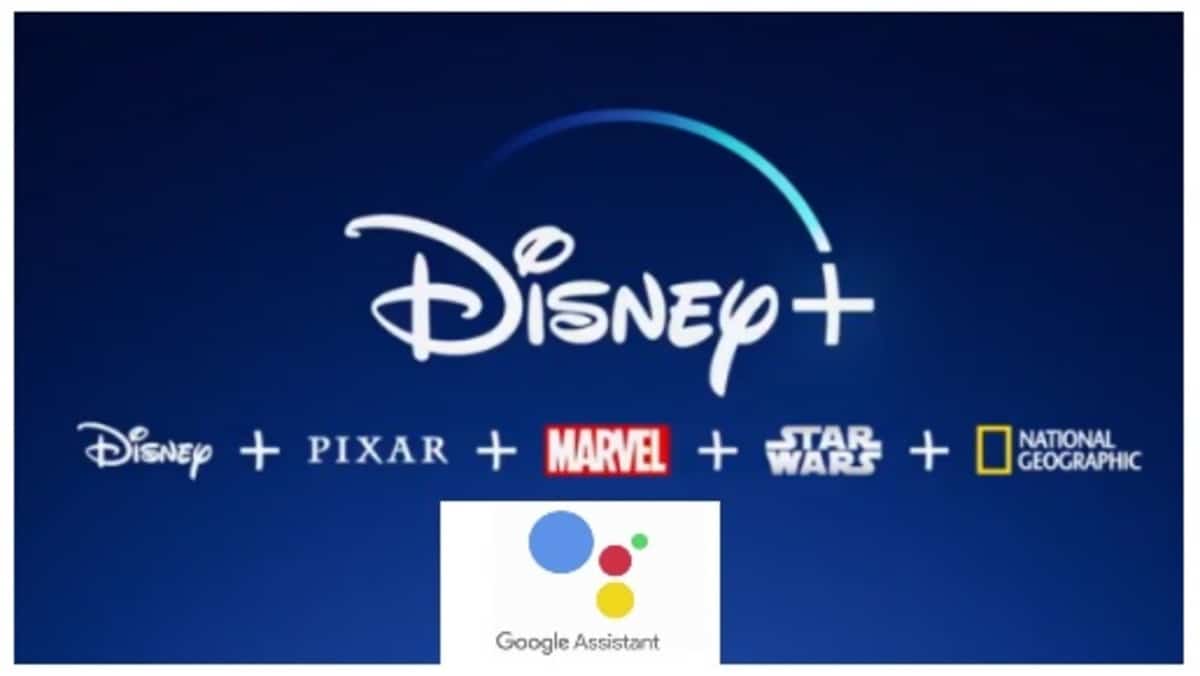
Der Disney+-Dienst hat seit seinem Weggang viele Follower gewonnen an die verschiedenen Gebiete, in denen es tätig ist, dank der angebotenen Inhalte. Für 6,99 Euro gibt es die Monatsgebühr und für einen Schlusspreis von 69,99 Euro die Jahresgebühr.
Für knapp eine Woche Es ist möglich, den Disney+-Abonnementdienst mit dem Google Assistant zu steuern, wie es auch bei anderen, ebenfalls recht bekannten, wie Spotify und Netflix der Fall war. Über Sprachbefehle können wir alles steuern, sei es unter anderem die Suche nach einer Serie, das Angeben der Lautstärke oder das Wechseln zum nächsten Kapitel.
So verknüpfen Sie Disney + mit dem Google-Assistenten
Um den Disney+-Dienst mit dem Google Assistant steuern zu können, müssen wir ihn zunächst konfigurierenIn diesem Fall ist es nicht so schwierig, aber es sind mehrere Schritte zu befolgen. Google Assistant ist ziemlich umfassend und die Konfiguration ist unerlässlich, wenn Sie das Gerät, mit dem er verknüpft ist, bequem steuern möchten.

Befolgen Sie alle diese Schritte, um es richtig zu konfigurieren und Verwenden Sie den Google Assistant auf Chromecast, Nest Hub oder Android TV:
- Aktivieren Sie den Google-Assistenten und klicken Sie auf das Symbol „Erkunden“.
- Klicken Sie nun auf Ihr Profilbild
- Öffnen Sie die Google Assistant-Einstellungen und rufen Sie den Abschnitt „Videos und Fotos“ auf
- Klicken Sie nun in der Option „Disney+“ auf die Option „Konto verknüpfen“.
- Melden Sie sich bei Ihrem Disney+-Konto an, wählen Sie Ihr Profil aus und klicken Sie zum Abschluss auf „Bestätigen“.
Sobald die Schritt-für-Schritt-Anleitung abgeschlossen ist, erklären wir Ihnen, wie Sie mit einem einfachen Befehl nach etwas suchen können. Dies ist erforderlich, wenn Sie eine Serie, einen Film oder eine der verfügbaren Dokumentationen finden möchten. In diesem Sinne geschieht die Suche nach etwas, indem man bei den Grundlagen beginnt, zum Beispiel: „Hey Google, schau dir den Spiderman-Film im Fernsehen an.“.
Wenn Sie Chromecast verwenden, müssen Sie Folgendes ausfüllen: „Ok Google, schauen Sie sich den Spiderman-Film auf dem Chromecast an“, wenn Sie sonst den Nest Hub haben, müssen Sie „Chromecast für Nest Hub“ ändern. Mit der Zeit werden Sie sich daran gewöhnen, insbesondere wenn Sie die Grundbefehle erlernen.
