
Während die Größe von Laptops in den letzten Jahren erheblich reduziert wurde, ist die Größe von Smart-TV-Bildschirmen praktisch unbegrenzt gewachsen und folgt dabei dem gleichen Weg wie bei Smartphones, wenn auch in geringerem Maße, was dieses Problem behoben hat zwischen 6 und 7 Zoll.
Die derzeit auf dem Markt erhältlichen Laptops bieten uns jedoch in den meisten Fällen eine Bildschirmdiagonale von 13 Zoll bis 16 Zoll, wenn wir schnell Spiele, Filme oder unsere Lieblingsserie genießen möchten Der Bildschirm ist zu kleinDie einfachste Lösung besteht darin, einen Fernseher zu verwenden, wie diese Smart-TVs, die Sie bei PcComponentes kaufen können.
Es ist jedoch wahrscheinlich, dass wir in dem Raum, in dem wir uns befinden, keinen haben eine AntennenverbindungDaher ist es logisch anzunehmen, dass diese Lösung unseren Anforderungen nicht entspricht. Dies ist jedoch nicht der Fall, denn glücklicherweise gibt es für jedes Computerproblem in 99 % der Fälle eine Lösung, und dieser Fall ist keine Ausnahme.
Hier erklären wir, wie wir können Schließen Sie einen Laptop an einen Smart-TV an um den angezeigten Inhalt auf einem größeren Bildschirm zu sehen, sei es zum Ansehen unserer Lieblingsfilme oder -serien, zum Ansehen einer Fernsehsendung oder einfach zum Arbeiten mit einer größeren Bildschirmfläche, um alle benötigten Anwendungen zu öffnen.
Schließen Sie einen Laptop an einen Smart-TV an
Verwenden eines HDMI-Kabels

Die schnellste Methode, einen Laptop an einen Smart-TV anzuschließen, ist die Verwendung eines Kabel HDMI. Wenn Ihr Smart-TV über eine FullHD-Auflösung (1920 × 1080) verfügt, können Sie praktisch mit jedem HDMI-Kabel sowohl das Video- als auch das Audiosignal an Ihren Smart-TV senden.
Allerdings verfügt unser Smart-TV über eine 4K-Auflösung und unser Laptop ist in der Lage, diese Auflösung über den HDMI-Anschluss anzubieten Wir benötigen ein HDMI 2.1-Kabel wenn wir die Vorteile, die es uns gegenüber HDMI 2.0 bietet, voll ausnutzen wollen, obwohl bei uns auch ein HDMI 1.4-Kabel funktioniert.
HDMI 1.4 vs 2.0 vs HDMI 2.1 HDMI
Während HDMI 2.0 uns 4K-Verbindungen mit 60 fps und Ultra-Breitbild-21:9-Unterstützung ermöglicht, HDMI 2.1 bietet uns 4K, 8K bei 120 fps. Die Bandbreite der HDMI 2.0-Verbindungen beträgt 14.4 Gbit/s im Vergleich zu 48 Gbit/s der HDMI 2.1-Verbindung.
HDMI 2.1-Verbindungen sind kompatibel mit tAlle Formate beide Audio (DTS:X, eARC Dolby Atmos…) sowie HDR-Video. Darüber hinaus unterstützen sie Gaming-Funktionen wie variable Bildwiederholfrequenz, Auto Low Latency Mode usw.
Wir können auch Geräte mit finden HDMI 1.4, Verbindung, die zwar 4K-Verbindungen nur mit 24 fps unterstützt.
Von einem USB 2.0 / 3.0-Anschluss
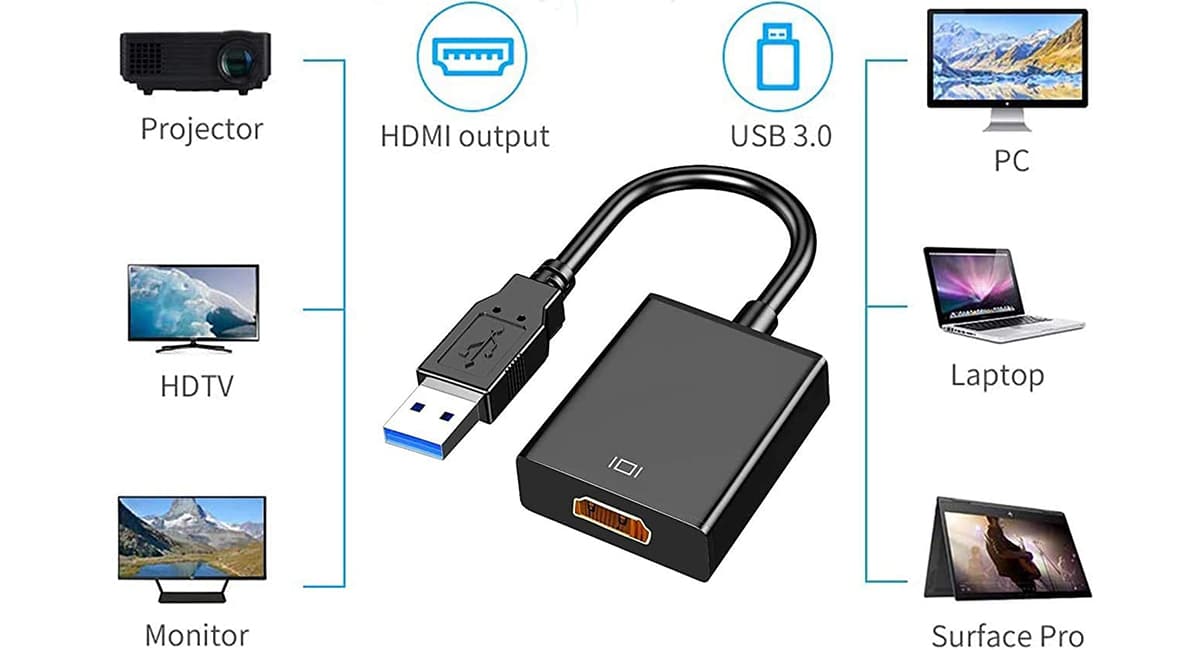
Wenn Ihr Laptop über keinen HDMI-Anschluss, aber über einen oder mehrere USB 2.0-Anschlüsse oder höher verfügt, können Sie einen erwerben USB zu HDMI Adapter um das Signal von Ihrem Computer mit einer Auflösung von 1920×1080 und 60 fps an den Fernseher zu senden.
USB-C-Verbindung

USB-C-Verbindungen wie DisplayPort, Sie sind am weitesten fortgeschritten in Bezug auf Video- und Audiofunktionen. Diese Art von Verbindungen ermöglicht es uns, sowohl das Audio- als auch das Videosignal sowohl von einem Laptop als auch von einem Smartphone zu extrahieren und es direkt an unseren Smart-TV anzuschließen.
Verwenden einer DisplayPort-Verbindung

Eine andere Möglichkeit, eine Verbindung zu einem Smart-TV herzustellen, ist über einen Anschluss DisplayPort. Diese Art der Verbindung sollte in der Branche zum Standard werden, indem sie uns eine größere Funktionalität als die HDMI 2.1-Technologie ermöglicht. durch Unterstützung von bis zu 16K, Unterstützung für alle HDR- und Audioformate, mehrere gleichzeitige Monitore …
Das Problem besteht darin, dass es auf dem Markt zwar Monitore gibt, die diese Art von Verbindung bieten, die Suche nach Smart-TVs mit dieser Art von Verbindung jedoch immer noch etwas kompliziert ist. Wenn Sie also planen, einen neuen Smart-TV zu kaufen, sollten Sie damit beginnen, an die Zukunft zu denken und dies zu berücksichtigen eine DisplayPort-Verbindung anbieten, wobei es sich um die aktuellste Version 2.0 handelt. Diese Verbindungstypen werden in Computergrafikkarten verwendet, da sie eine überlegene Qualität und minimale Latenz bieten.
DVI-Verbindung

Eine andere Möglichkeit, unseren Laptop an einen Smart-TV anzuschließen, ist der DVI-Anschluss. Wir sollten diese Option jedoch immer für den Schluss belassen, da überträgt nur das Videosignal (im analogen und digitalen Format), aber nicht das Audiosignal, sodass wir den Ton von unseren Geräten nicht an den Fernseher senden können.
Über Windows 10

So lange wie Der Fernseher hat eine Verbindung zu unserem Wi-Fi-Netzwerk Von unserem mit Windows 10 verwalteten Computer aus können wir das Signal direkt senden, ohne ein Gerät von Drittanbietern oder andere Anwendungen verwenden zu müssen. Wir müssen nur zur Taskleiste gehen, das Benachrichtigungsmenü anzeigen und Projekt auswählen.
Wenn unser Smart TV kompatibel ist, wird auf dem Bildschirm das angezeigt Name unseres Fernsehers, die wir auswählen müssen, um den Inhalt unseres Laptops direkt an den Fernseher zu senden.
Chrome Cast

Wenn Kabel nicht Ihr Ding sind, können Sie einen Chromecast verwenden, das Google-Gerät, das an den HDMI-Anschluss Ihres Fernsehers angeschlossen wird und mit dem Sie dies tun können Senden Sie Ihr Team-Signal über eine Wi-Fi-Verbindung. Darüber hinaus können wir das Signal unseres Android-Smartphones problemlos an den Fernseher senden.
Miracast
Miracast erlaubt es uns Senden Sie den Bildschirm unserer Geräte an einen Smart-TV und mit dieser Technologie auf sehr ähnliche Weise kompatibel wie Bluetooth. Beide Computer müssen mit dieser Technologie kompatibel sein, sonst können wir sie nicht nutzen. Mit Miracast können wir Videos mit bis zu 1080p mit ACC- und AC3-Ton senden.
AirPlay
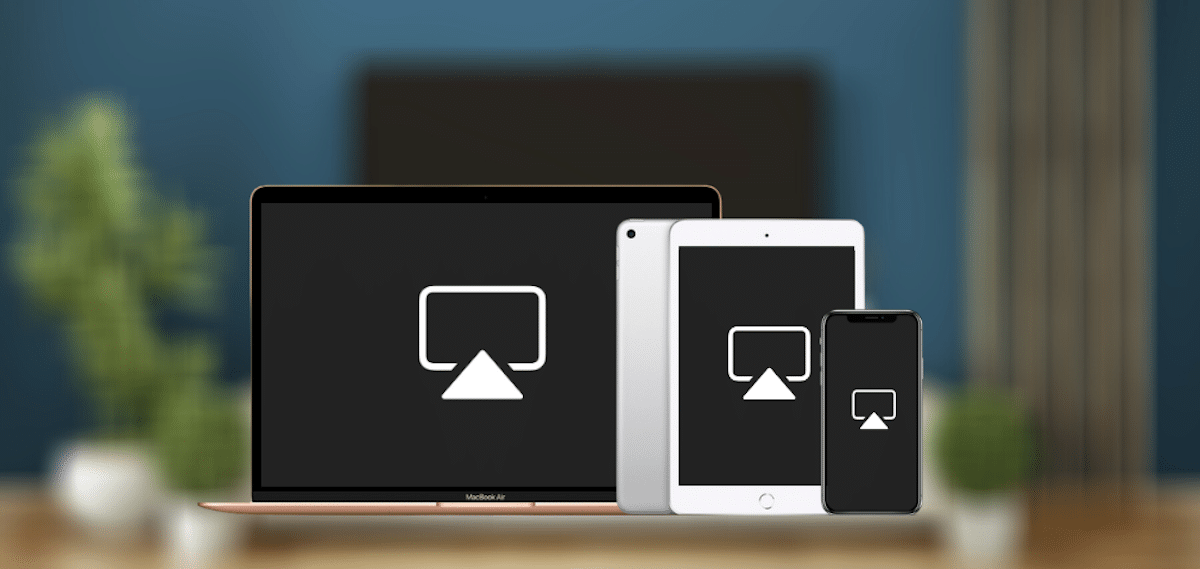
Wenn Ihr Smart TV nach 2018 auf den Markt kommt, können Sie die AirPlay-Technologie nutzen (verfügbar bei Samsung-, LG- und Sony-Modellen). Diese Technologie ermöglicht es Ihnen Spiegeln Sie Ihren Computerbildschirm im Fernsehen Nutzung dieser drahtlosen Technologie und ohne Kabel.
Um das Signal zu übertragen, können Sie die kostenlose Anwendung verwenden 5KPlayer, obwohl die beste Lösung in der Anwendung gefunden wird AirServer, eine Anwendung, die 40 Euro kostet und im Microsoft Store erhältlich ist.
Von einem Laptop aus fernsehen
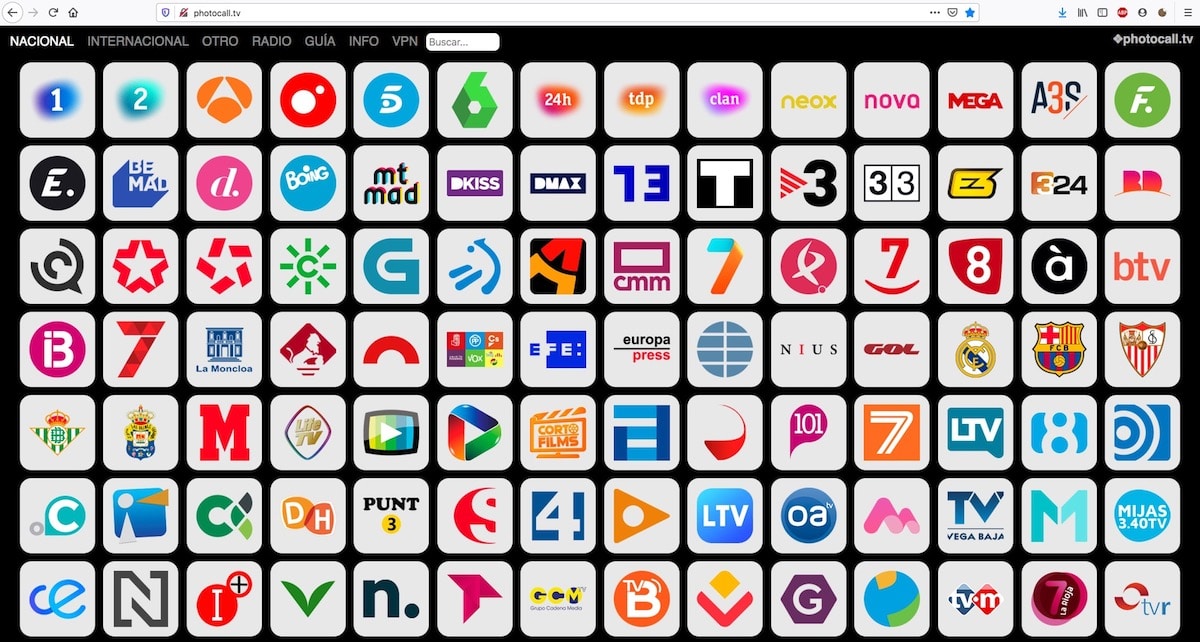
Obwohl es stimmt, dass wir im Play Store eine große Anzahl von Anwendungen haben, mit denen wir von unserem Smartphone aus fernsehen können, sind es diese Anwendungen wirklich sie brauchen keine. Wenn Sie einen öffentlichen oder privaten Sender sehen möchten, der in Spanien öffentlich sendet, müssen Sie bei Google nur nach „Sehen“ suchen Kanal Name wohnen".
Das erste Ergebnis, das immer angezeigt wird entspricht der Website des Kanals Dabei handelt es sich um eine Website, die es uns ermöglicht, die Übertragung live über unseren Browser zu verfolgen und die wir später an unseren Smart TV senden können, um den Inhalt auf einem größeren Bildschirm zu genießen, sofern der Fernseher keinen Antennenanschluss hat.
Wenn Sie nicht im Internet nach Fernsehsendern suchen möchten, die Sie von Ihrem Laptop aus ansehen können, können Sie zu gehen photocall.tv, eine Website, von der aus Sie direkt auf die Sendungen der meisten Sender auf der ganzen Welt zugreifen können, nicht nur in Spanien.
