
Alle Elemente, die auf dem Bildschirm einer Android-Anwendung erscheinen, sind Ansichten. Von einzelnen Elementen wie Texten oder Buttons bis hin zu Containern wie Ansichtsgruppen. Dieses Thema ist aufgrund der vielen Details recht komplex. Um die verfügbaren Möglichkeiten weiter zu erkunden, wird dringend empfohlen, die Seite zu besuchen offizielle Dokumentation. In diesem Tutorial analysieren wir die beliebtesten Elemente, einschließlich Ansichtsgruppen und einiger grundlegender Elemente.
Gruppen anzeigen
- LinearLayout
- Gruppieren Sie die Elemente in einer einzigen Zeile, die vertikal oder horizontal sein kann.
- RelativesLayout
- Elemente werden relativ zueinander und zu den Rändern angeordnet. Es ist das flexibelste und am häufigsten verwendete.
- Scrollansicht
- Es wird für Ansichten verwendet, die nicht auf den Bildschirm passen. Es kann nur eine Ansicht oder Gruppe von Ansichten enthalten und fügt automatisch Bildlaufleisten hinzu.
- Tabellenlayout
- Gruppieren Sie die Elemente in Zeilen und Spalten. Enthält TableRow-Elemente, die wiederum die Elemente jeder Zelle enthalten.
- RahmenLayout
- Es soll eine einzelne Ansicht enthalten. Wenn weitere hinzugefügt werden, werden sie alle überlappend in der oberen linken Ecke ausgerichtet.
- AbsolutesLayout
- Es ist seit der Android-Version 1.5 veraltet. In diesem Container werden die Elemente beginnend in der oberen linken Ecke mit absoluten Koordinaten referenziert. Es ist veraltet, da es sich nicht an Bildschirme unterschiedlicher Größe anpasst, was unmittelbar nach Android 1.5 populär wurde.
Für eine einfache Anwendung sind LinearLayout, RelativeLayout und ScrollView die interessantesten Gruppen, die man sich im Detail ansehen sollte. Wir können zum Beispiel eine machen LinearLayout eine Vertikale mit Texten und eine weitere Horizontale mit Schaltflächen:
[html]
<LinearLayout xmlns:android="http://schemas.android.com/apk/res/android"
android: layout_width = "match_parent"
android: layout_height = "match_parent"
android:orientation="vertical">
<TextView
android:id="@+id/textView1"
android:layout_width="wrap_content"
android:layout_height="wrap_content"
android:text="Text 1" />
<TextView
android:id="@+id/textView2"
android:layout_width="wrap_content"
android:layout_height="wrap_content"
android:text="Text 2" />
<TextView
android:id="@+id/textView3"
android:layout_width="wrap_content"
android:layout_height="wrap_content"
android:text="Text 3" />
<TextView
android:id="@+id/textView4"
android:layout_width="wrap_content"
android:layout_height="wrap_content"
android:text="Text 4" />
[/html]
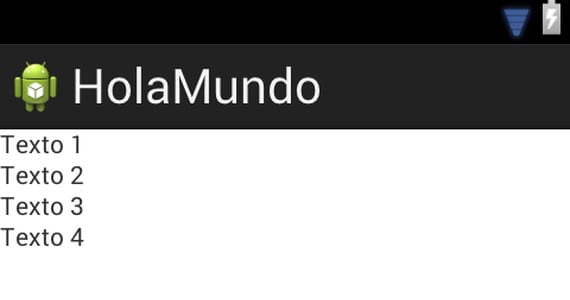
[html]
<LinearLayout xmlns:android="http://schemas.android.com/apk/res/android"
android: layout_width = "match_parent"
android: layout_height = "match_parent"
android:orientation="horizontal">
<Schaltfläche
android:id="@+id/button1"
android:layout_width="wrap_content"
android:layout_height="wrap_content"
android:text="Schaltfläche 1" />
<Schaltfläche
android:id="@+id/button2"
android:layout_width="wrap_content"
android:layout_height="wrap_content"
android:text="Schaltfläche 2" />
<Schaltfläche
android:id="@+id/button3"
android:layout_width="wrap_content"
android:layout_height="wrap_content"
android:text="Schaltfläche 3" />
[/html]
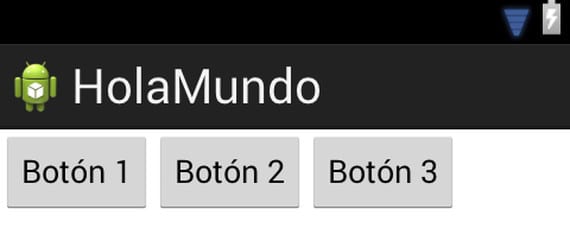
Eine Scrollansicht Es kann auf sehr einfache Weise zusammengestellt werden, Sie müssen lediglich den zu scrollenden Container umschließen:
android:layout_width="fill_parent"
android:layout_height="fill_parent"
xmlns:android="http://schemas.android.com/apk/res/android"
<…>
[/html]
<RelativeLayout
xmlns:android="http://schemas.android.com/apk/res/android"
android: layout_width = "match_parent"
android:layout_height="match_parent" >
<Schaltfläche
android:id="@+id/button1"
android:layout_width="wrap_content"
android:layout_height="wrap_content"
android:layout_alignParentLeft="true"
android:layout_alignParentTop="true"
android:text="Schaltfläche 1" />
<Schaltfläche
android:id="@+id/button2"
android:layout_width="wrap_content"
android:layout_height="wrap_content"
android:layout_alignParentRight="true"
android:layout_alignParentTop="true"
android:layout_toRightOf="@+id/button1"
android:text="Schaltfläche 2" />
[/ html]
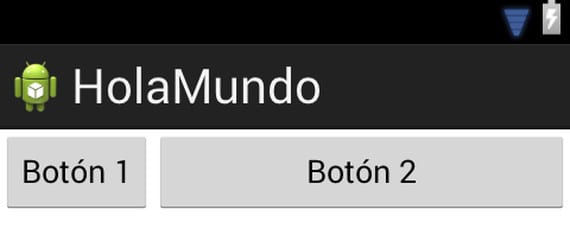
In diesem Beispiel wird die erste Schaltfläche am linken und oberen Rand des Containers ausgerichtet und Schaltfläche 2 am oberen, rechten und rechten Rand von Schaltfläche 1.
Aufrufe
- Textvorschau
- Zeigt einen festen Text an.
- Edittext
- Enthält einen bearbeitbaren Text.
- Taste
- einfacher Knopf.
- ImageButton
- Mit dieser Schaltfläche können Sie ein Bild anstelle von Text anzeigen
- Umschaltknopf
- Eine Taste, die ihren gedrückten Zustand beibehalten kann, bis sie erneut gedrückt wird.
- CheckBox
- Schaltfläche ähnlich ToggleButton, die wie ein Kontrollkästchen funktioniert.
Wir haben bereits gesehen, wie ein TextView funktioniert, da dieser nur einen Text enthalten muss. Im offizielle Dokumentation Wir finden erweiterte Optionen wie das Ändern der Schriftart, Textgröße, Farbe und vieles mehr.
Die Schaltflächen sind interessanter, da wir ihnen irgendwie eine Aktion zuordnen müssen. Wir werden zwei Möglichkeiten sehen. In einem Fall verknüpfen wir die Aktion direkt mit dem Code unserer Aktivität:
Button button = (Button) findViewById(R.id.button1);
button.setOnClickListener (neuer View.OnClickListener () {
public void onClick (View v) {
DisplayToast("Sie haben die Taste gedrückt");
}
});
[/ html]
Hier ist der Schlüssel die ID, die wir dem Element in der XML-Datei gegeben haben. Wir benötigen sie, um es im Code zu finden. Damit können wir die Aktion verknüpfen, die wir benötigen. Eine andere Alternative wäre, das Element „android:onClick=“btnClicked“ in die Schaltflächen-XML aufzunehmen und dann die Methode mit dem angegebenen Namen direkt zum Aktivitätscode hinzuzufügen:
[html]
public void onClick (View v) {
DisplayToast("Sie haben die Taste gedrückt");
}
[/ html]
Für eine CheckBox oder einen ToggleButton können wir etwas Ähnliches wie bei der ersten Methode tun. Wir erhalten die Referenz über findViewById und wenden das folgende Snippet an:
[html]
button.setOnCheckedChangeListener(new OnCheckedChangeListener() {
@Override public void onCheckedChanged(CompoundButton buttonView, boolean isChecked) {
if (isChecked) DisplayToast("Sie haben die Schaltfläche aktiviert");
else DisplayToast("Sie haben die Schaltfläche deaktiviert");
}
});
[/ html]

Hallo Schlampen, mein Name ist die Ziege
Ich will mit Ivan ficken
Was für eine schöne Nachbarschaft, was für eine schöne Nachbarschaft, es ist ein Nigga-Viertel, das keinen Cent wert ist, aber es ist schlammig
Ich will mit dem Chuy ficken
Wie installiere ich eine APK? Dringend!!
Sie nehmen die APK-Datei und kopieren sie auf die SD-Karte oder den internen Speicher des Terminals, in dem Sie die Installation durchführen möchten. Geben Sie dann in einem beliebigen Datei-Explorer den Pfad ein, in den Sie die Datei eingefügt haben. Wenn Sie darauf klicken, wird die Datei automatisch ausgeführt. Wenn ein Fenster mit einer Schaltfläche mit der Aufschrift „Einstellungen“ angezeigt wird, müssen Sie darauf klicken, um die Berechtigungen zu aktivieren, um Anwendungen aus unbekannten Quellen installieren zu können.
Herr. Was bedeutet die Android-Symbologie?
L
IHR GFA HAT EINE 20-Meter-PITOTE und LA CHIVA frisst sie auf
der Teil, der sagt
public void onClick (View v) {
DisplayToast("Sie haben die Taste gedrückt");
}
sollte sein
public void btnClicked(View v) {
DisplayToast("Sie haben die Taste gedrückt");
}