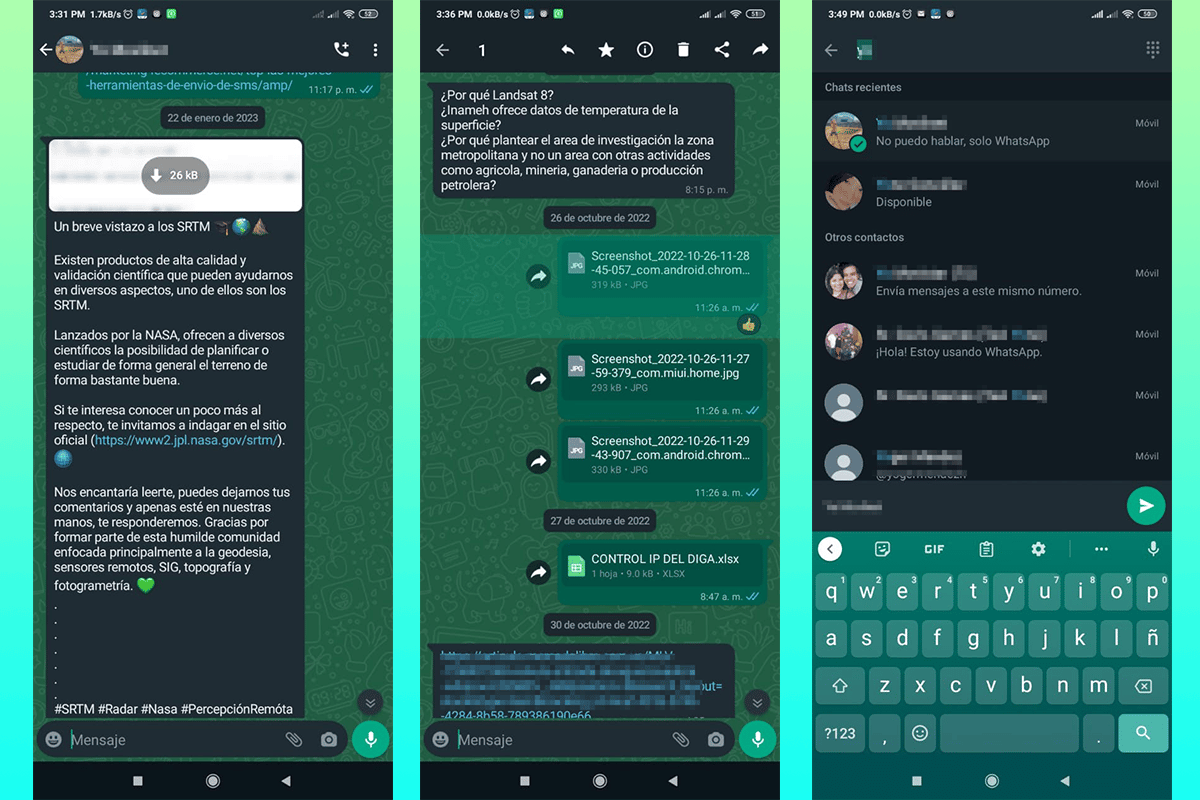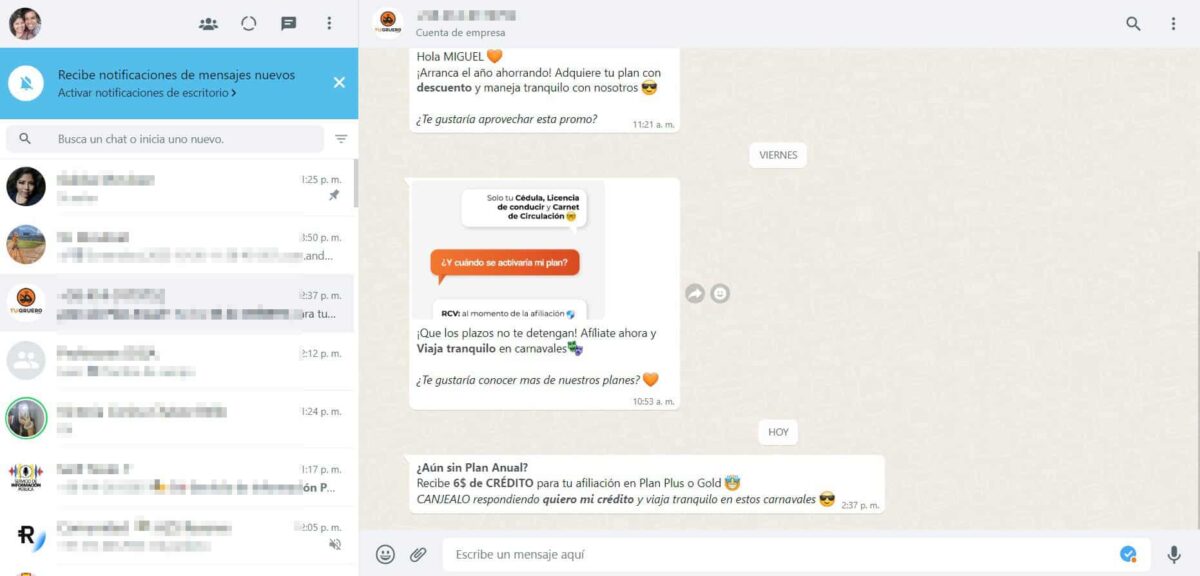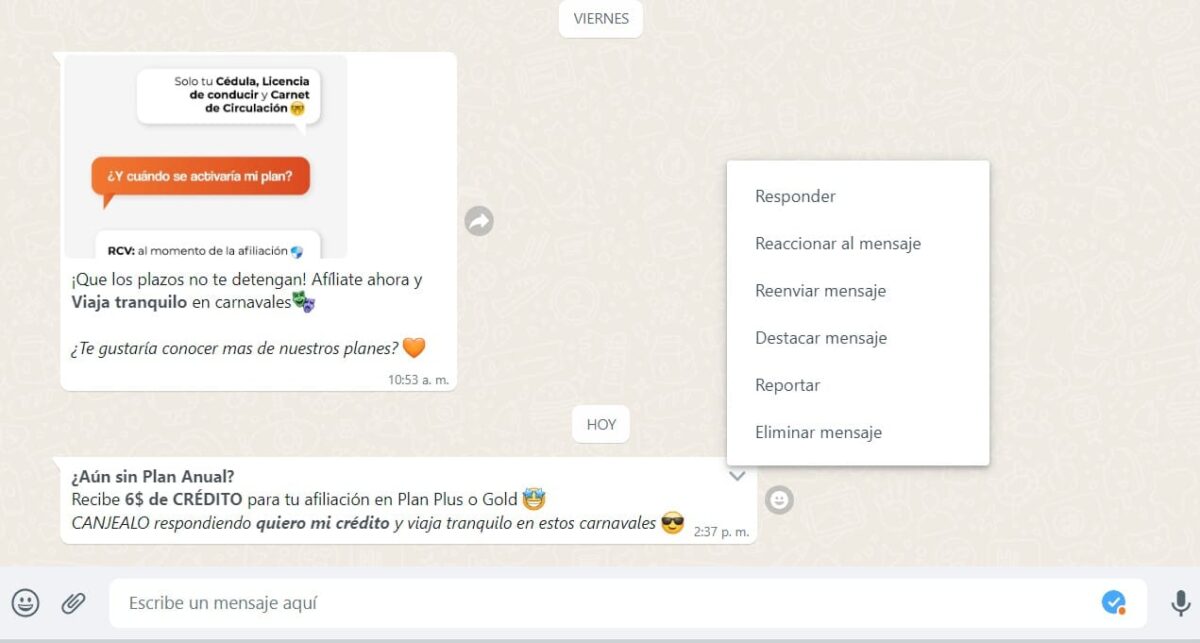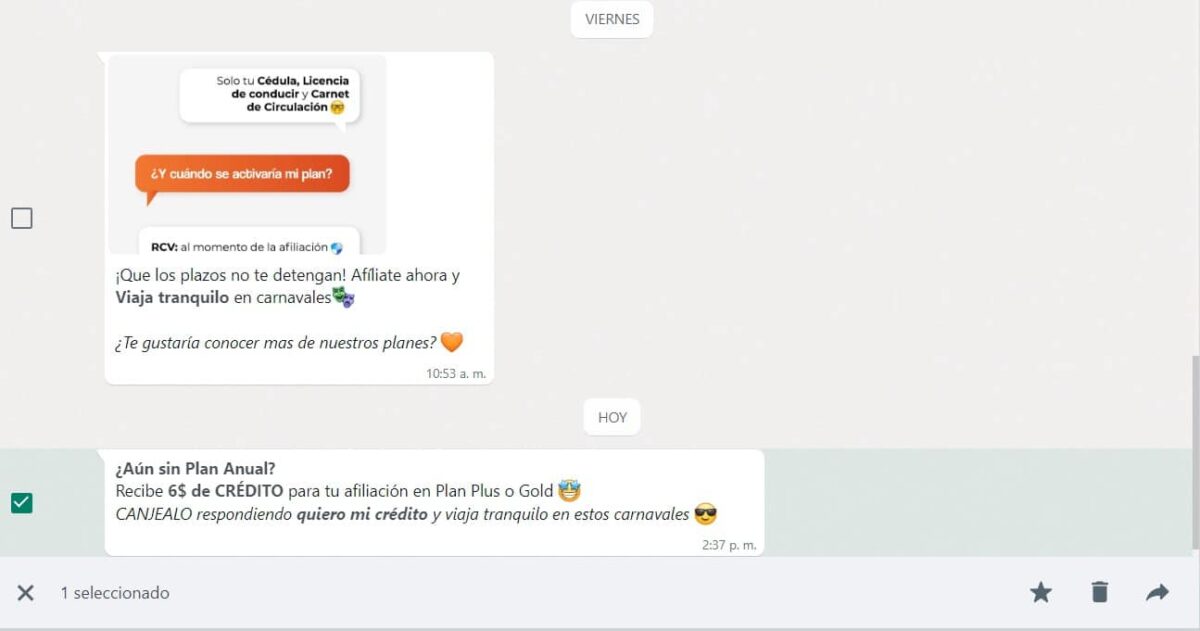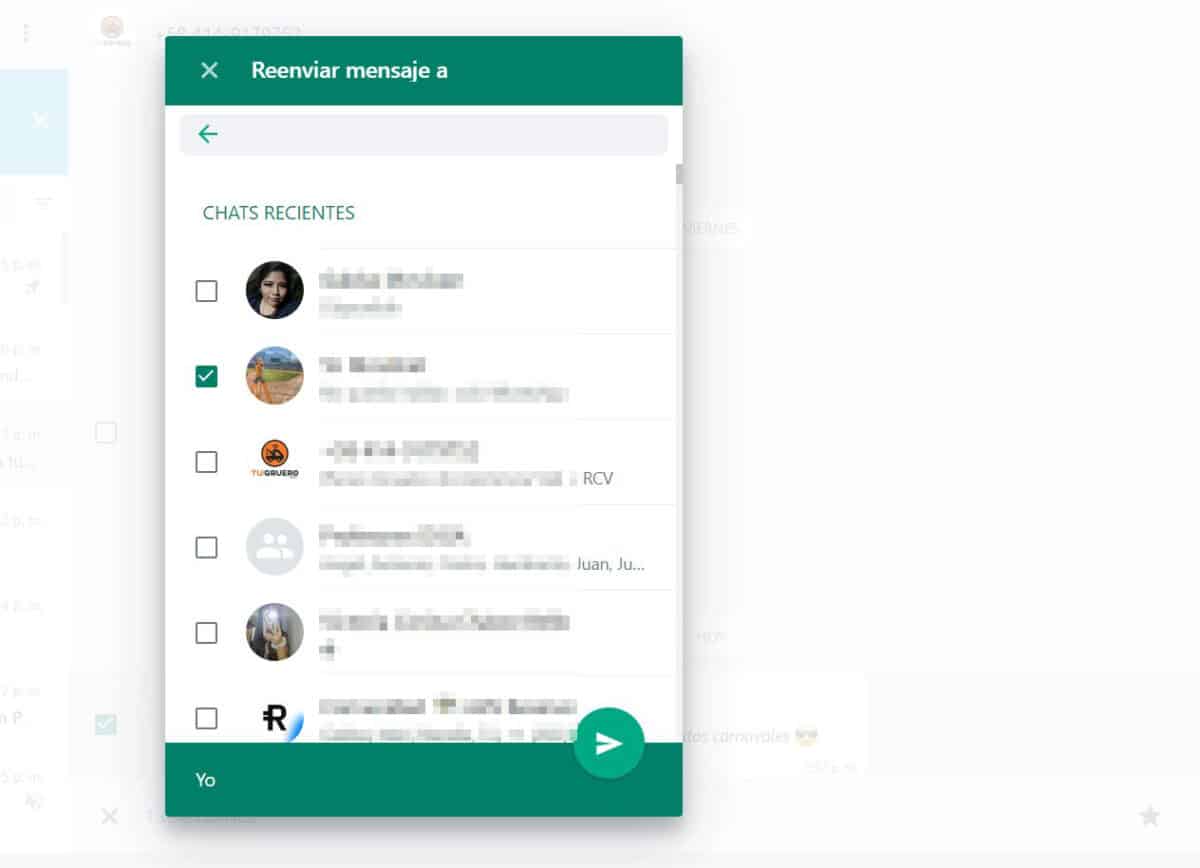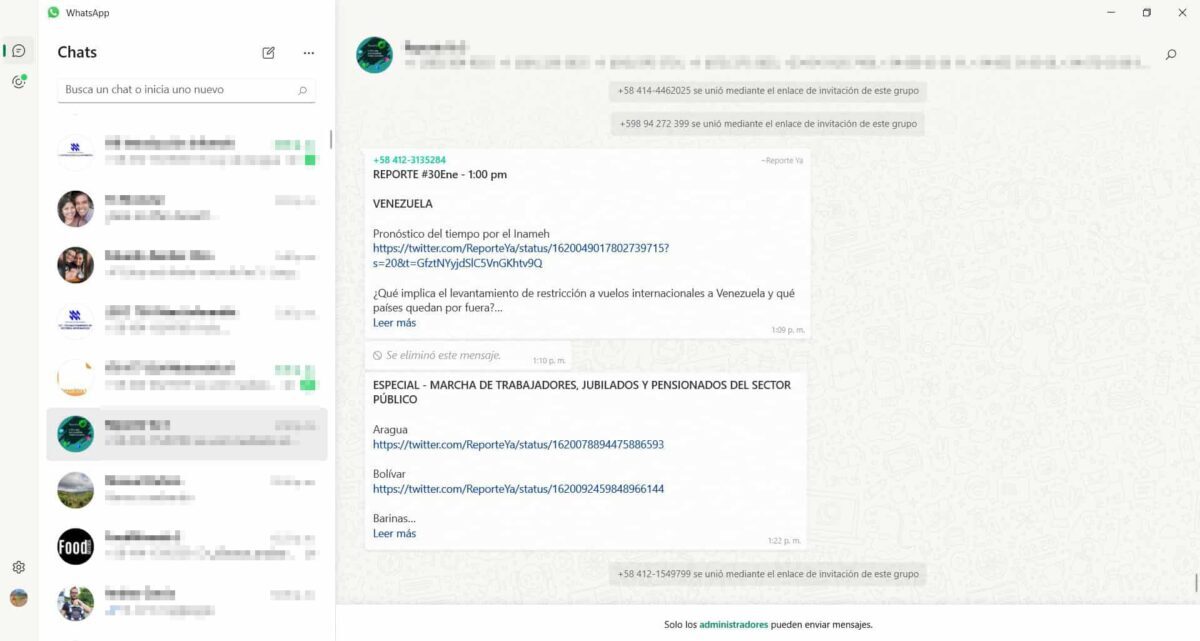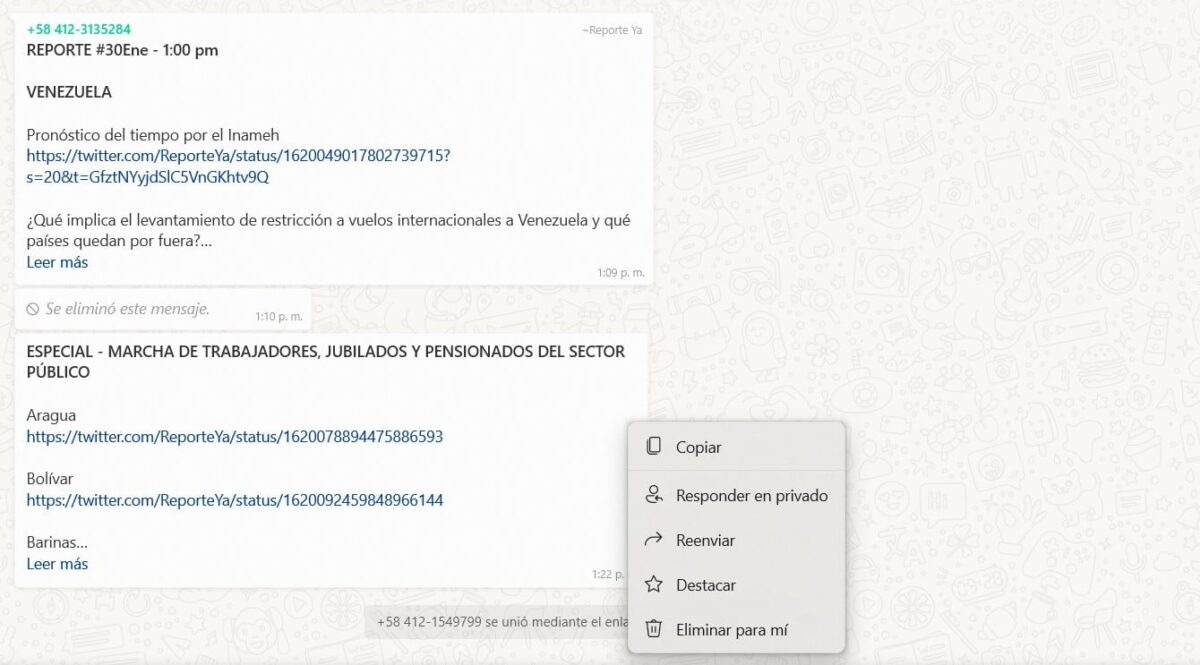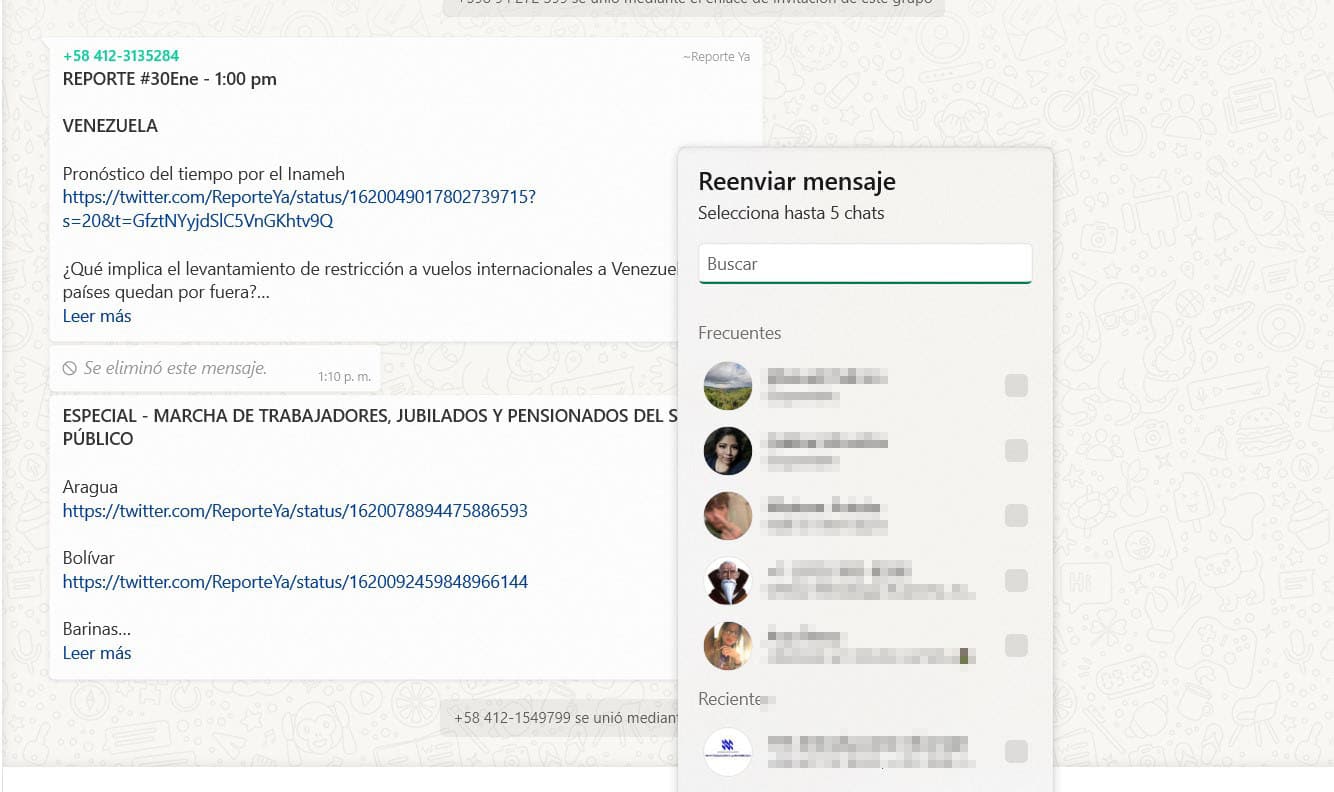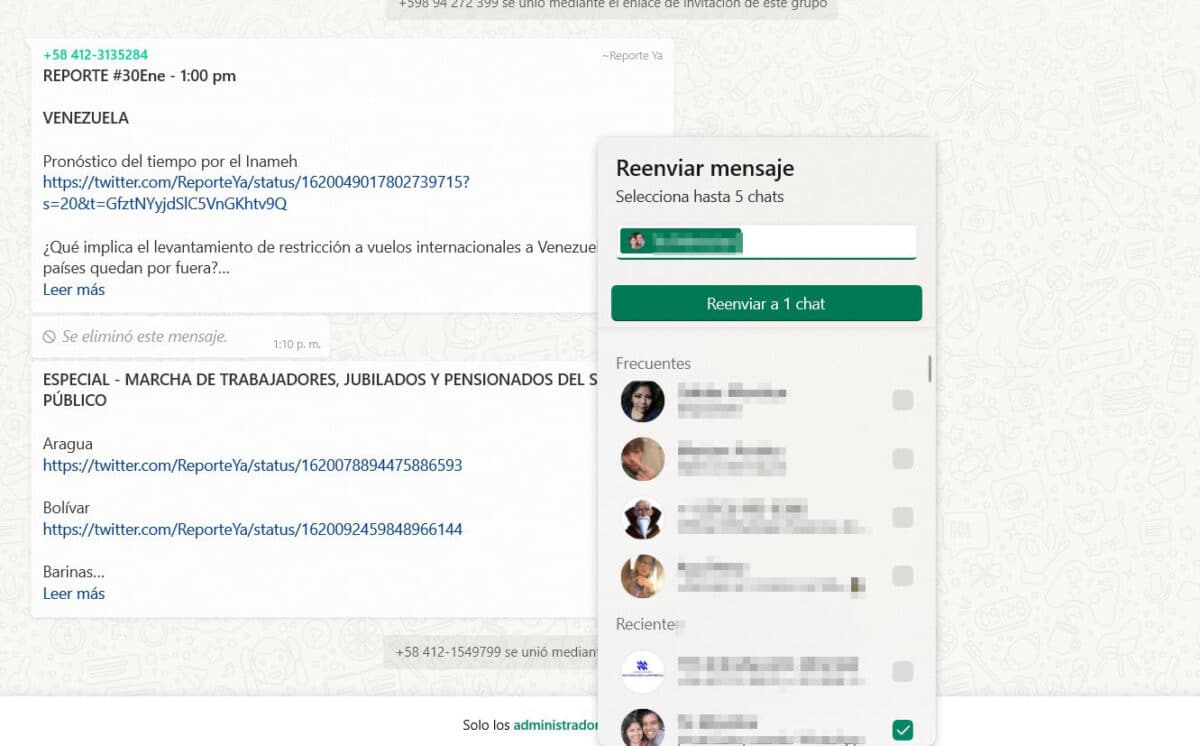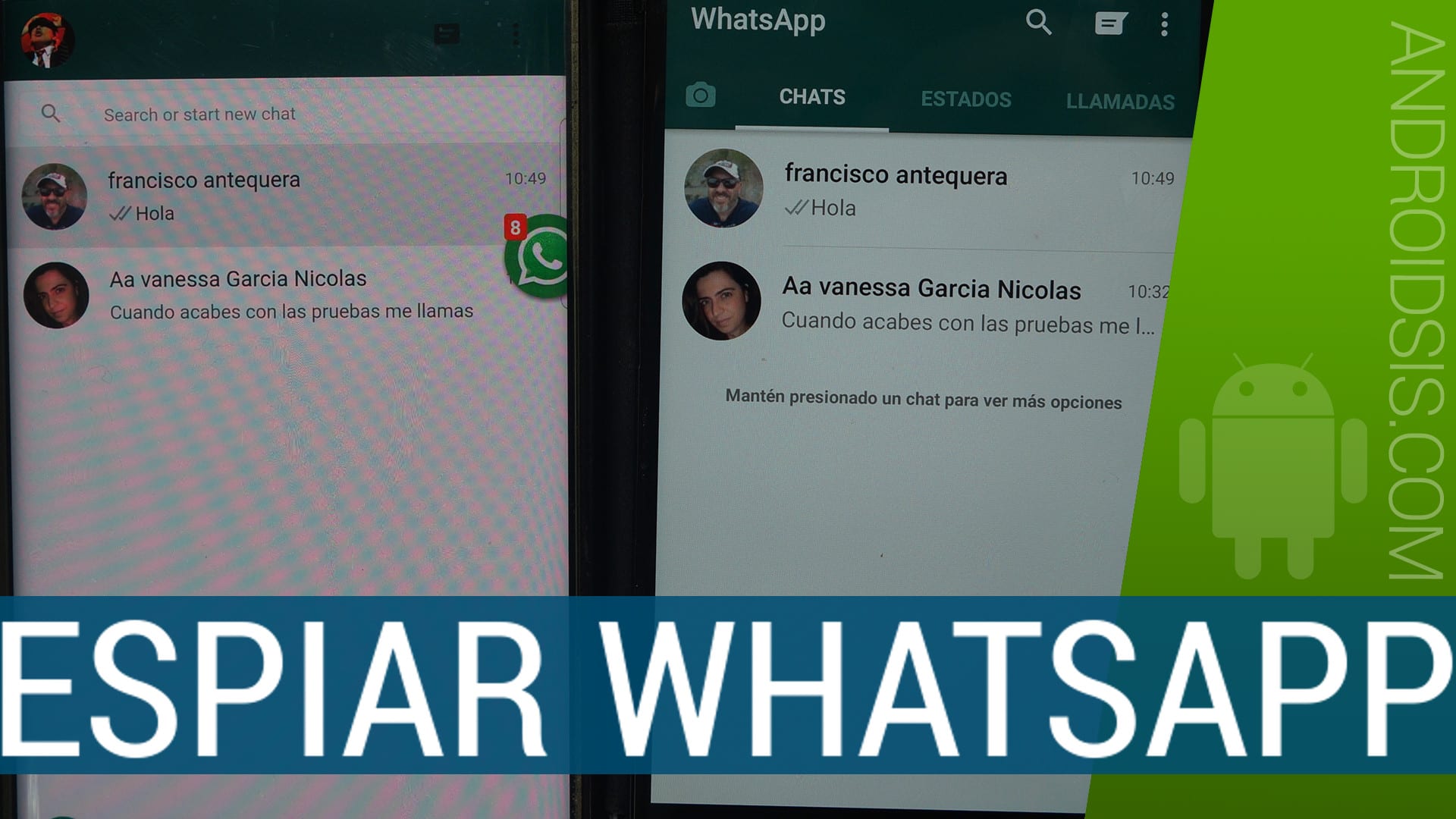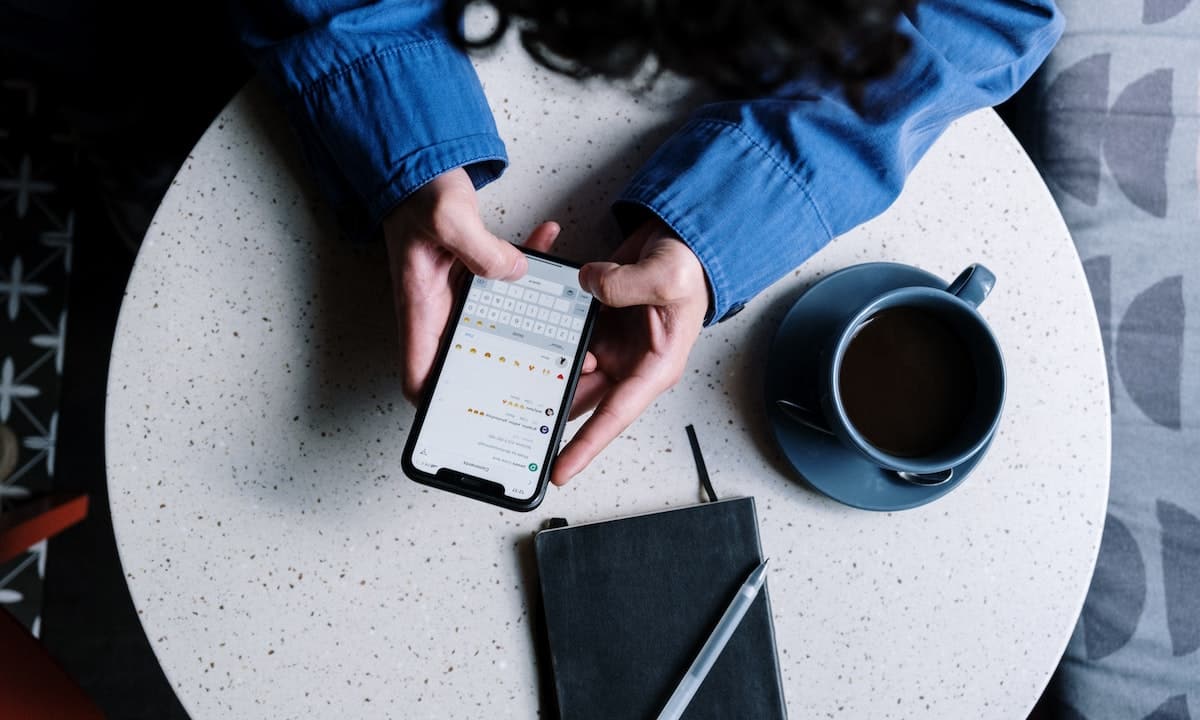
Hvordan videresende en WhatsApp-besked fra forskellige enheder er en situation, der går igen i mange situationer. I denne artikel viser vi dig trin for trin, hvordan du skal gå videre for at nå dit mål.
Bemærk venligst, at denne metode det er slet ikke komplekst Og det er ikke et trick, det er blot en funktion, som platformen har til at dele beskeder fra en chat til en anden, selv inden for grupper. For noget, WhatsApp er et af de mest udbredte digitale beskedsystemer i verden, der bruges af mennesker i alle aldre.
Trin for trin om, hvordan du videresender en WhatsApp-besked til andre chats eller grupper
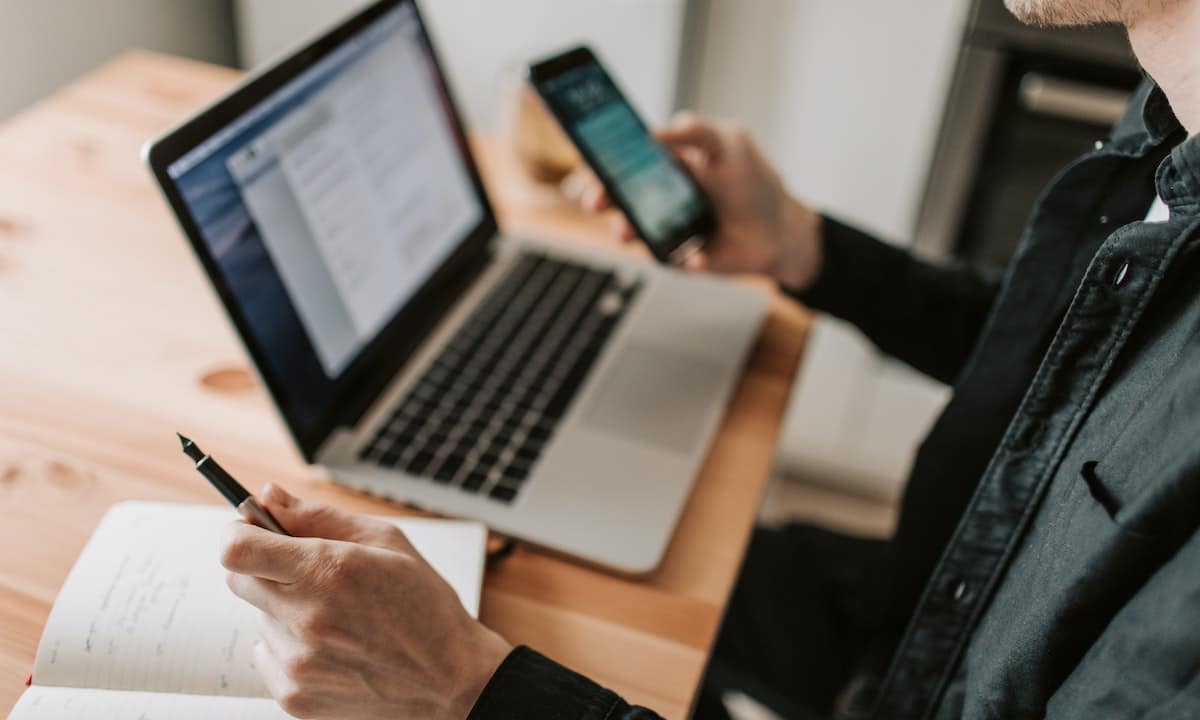
Hvis du ikke kan huske, hvordan du videresender en WhatsApp-besked til andre chats eller grupper, er du det rigtige sted. I de følgende linjer vil jeg give dig nogle retningslinjer for at opnå det nemt og hurtigt, ikke behov for dybdegående viden om platformen.
Sådan gør du det fra en mobilenhed
Uanset om du udfører processen fra en mobil af forskellige mærker eller versionen af styresystemet, fungerer applikationen som standard i dem alle. Her viser jeg dig på en meget enkel måde, hvordan du videresender en WhatsApp-besked fra en mobilenhed.
Metoden, du skal følge, er den, jeg viser dig nedenfor:
- Gå ind i WhatsApp-applikationen som normalt, og gå til chatten, hvor den eller de beskeder, du vil videresende, er placeret. Husk, at du kan videresende den til enhver kontakt, åben samtale eller gruppe.
- Vælg den besked, der skal videresendes, og klik på den i et par sekunder. Efter den nødvendige tid er gået, mindre end 4 sekunder, vises en bjælke øverst på skærmen. Her finder du flere muligheder og til venstre ser du antallet af beskeder valgt til næste handling.
- Hvis du vil vælge mere end én besked eller et billede, så skal du finde den næste besked i samme chat og trykke let. Når den øverste bjælke vises, er der ingen grund til at holde nede.
- I den øverste bjælke, den der dukkede op for nylig, skal du vælge ikonet med en buet pil, der går til højre. Afhængigt af filtypen vises to pile, den der går til venstre er for at svare på den samme besked og til højre for at videresende.
- Når vi klikker på muligheden for interesse, vil en ny skærm vise os, hvem vi vil videresende beskeden til. Disse vil blive vist computer ved hyppige, seneste og alle kontakter. Hvis du vil søge efter en anden, kan du bruge forstørrelsesglasset, som du finder øverst til højre på skærmen, og derefter skrive navnet på kontakten.
- Når du vælger den/de kontakt(er), som du vil videresende beskederne til, vises en grøn send-knap i det nederste højre område. Mens de valgte kontakter vil have et lille grønt flueben ud for profilbilledet.
- Klik på knappen og beskeden videresendes. Din kontaktperson vil modtage beskeden med en overskrift, der angiver, at den blev videresendt.
Denne procedure er ret enkel, og du kan gøre den så mange gange, som du overvejer. På den anden side antallet af kontakter, som du kan videresende beskeden individuelt til, hvis den er begrænset. Men hvis du vil sende til flere personer, skal du gentage ovenstående procedure.

Sådan gør du dem fra webversionen af WhatsApp
Webversionen muliggør også appfunktioner såsom videresendelse, udsendelse af beskeder og modtagelse og afsendelse af multimediemateriale. Her er trinene til hurtigt at videresende en WhatsApp-besked:
- Log ind på WhatsApp Web-versionen, for dette skal du have din mobiltelefon ved hånden, hvor du har den officielle applikation installeret.
- Indtast den chat, hvor du vil udpakke og videresende beskeden. Du skal vælge den besked, du vil sende til en anden kontakt. I modsætning til det foregående tilfælde er det ikke nødvendigt at vælge det.
- I øverste højre hjørne af hver besked finder du en lille pilespids, der peger nedad, der skal du klikke. Hvis den ikke vises, skal du placere markøren over meddelelsen.
- En ny indstillingsmenu vil blive vist, og du skal vælge "Send besked igen".
- Når du klikker på den, vises en grøn markering i venstre side af beskeden. Hvis du ønsker at indsende mere end én, skal du blot markere hvert felt. Som i appversionen vil antallet af valgte beskeder vises i bjælken, bortset fra at i modsætning til det tidligere tilfælde, vises bjælken i det nederste område.
- Hvis du mener, at du er færdig med at vælge beskederne, skal du klikke på datoen med en retning til højre, der er i nederste højre område.
- Et pop op-vindue med dine kontakter vises, organiseret efter de seneste chats. Hvis du vil søge efter en bestemt, kan du bruge søgelinjen, der vises øverst.
- Ved at vælge en eller flere aktiveres send-knappen nederst til højre.
Når din besked er sendt, vil dine kontakter, der modtager den, også, ligesom med ansøgningen, se, at den er blevet videresendt.
Sådan gør du det fra desktop-appen på computeren
Her minder metoden meget om de tidligere, dog vil jeg vise dig trin for trin så du ikke farer vild, og du kan videresende dine beskeder fra skrivebordsapplikationen. Metoden, der skal følges, er følgende:
- Gå ind i applikationen, husk at du til dette skal have din mobil ved hånden og scanne QR code der vises på skærmen.
- Gå ind i samtalen, hvor den besked, du vil videresende, er, og vælg den besked, du vil videresende.
- I modsætning til de tidligere beskrevne metoder, her, for at vise menuen, er det nødvendigt at højreklikke.
- Nu skal vi klikke på "Send besked igen” og automatisk vil et pop-up vindue vise hvem eller hvem du vil videresende beskeden til. I modsætning til de andre apps kan du i denne ikke videresende mere end én besked ad gangen.
- Vælg de kontakter, du vil videresende beskeden til. I tilfælde af at de ikke vises på den ordnede liste, der vises der, kan du bruge søgelinjen øverst i pop op-vinduet.
- Når du vælger kontakter, knappen "frem”, hvor vi klikker, når vi er tilfredse.