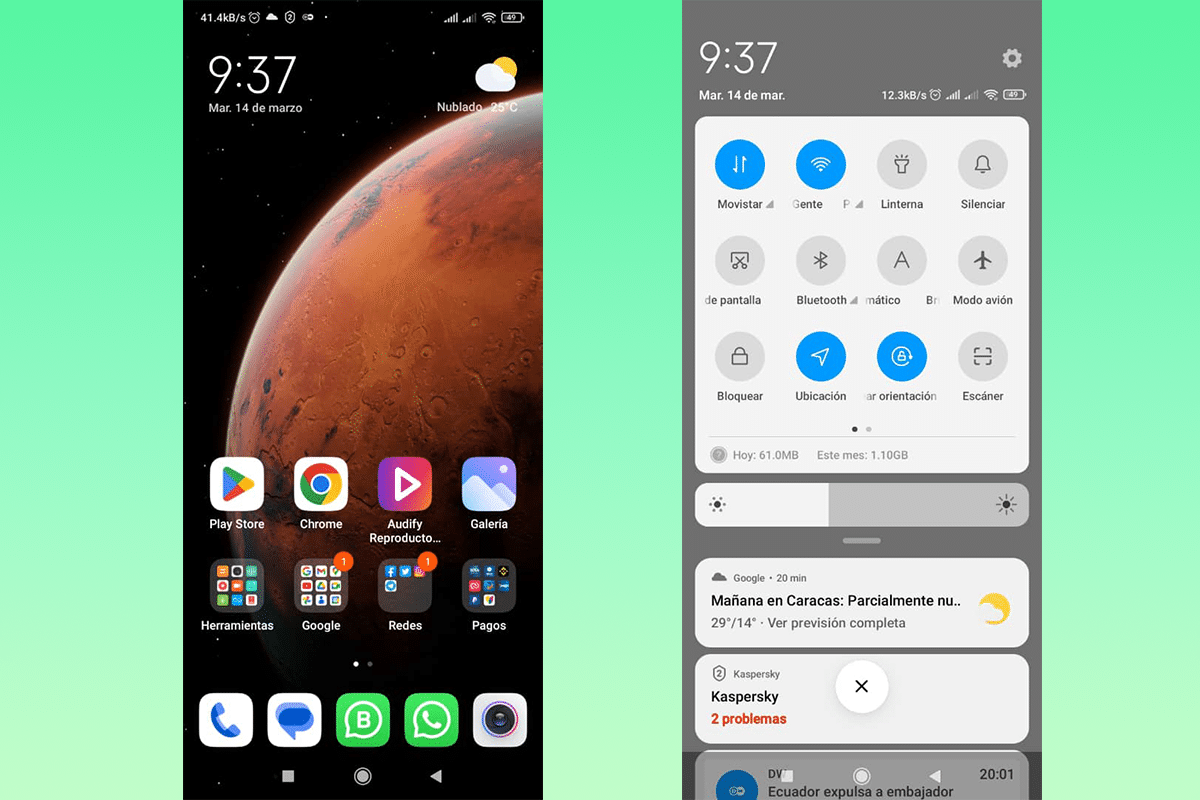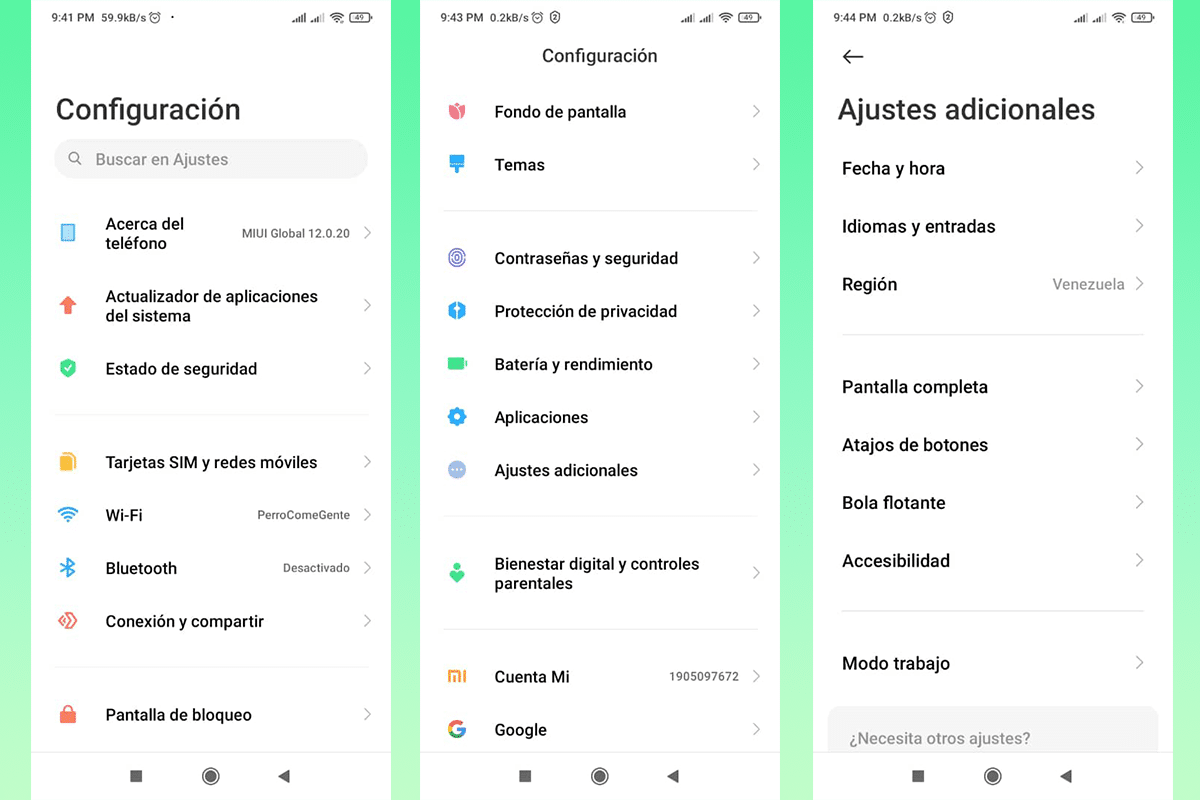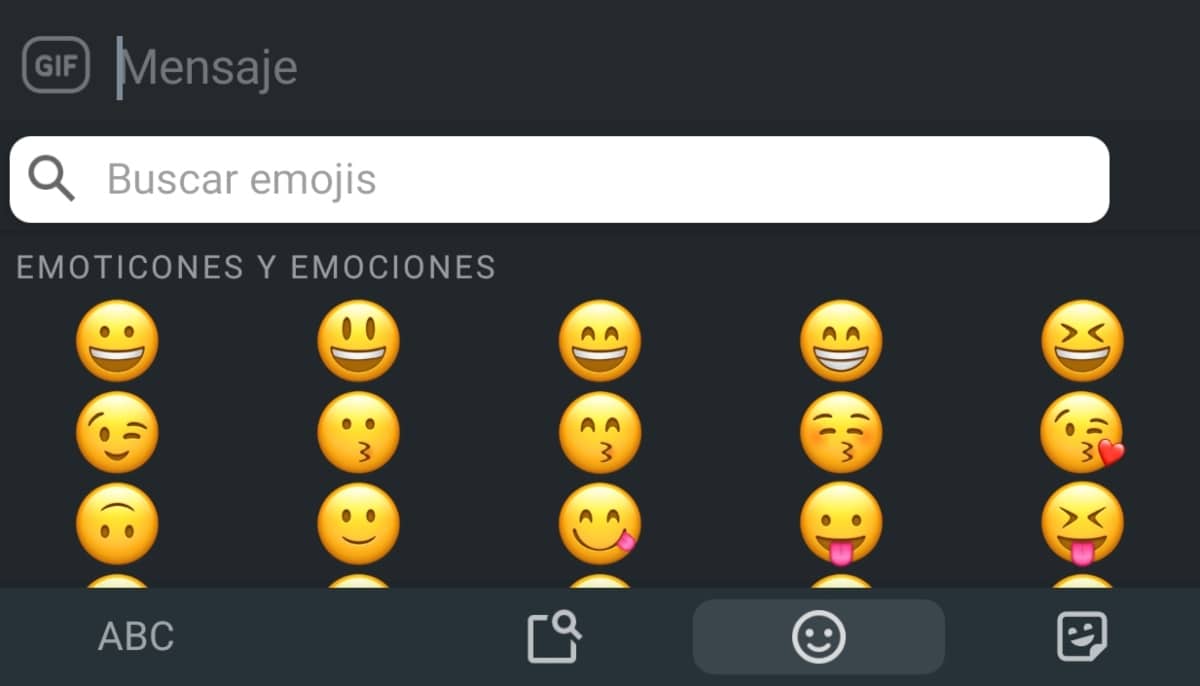Hvis du vil vide, hvordan man laver en skærmbillede på en Xiaomi-mobil, du nåede den rigtige note, for her vil jeg kommentere nogle trin, du skal følge for at opnå det hurtigt og direkte. Hvis det er din første Xiaomi-mobil, så fortvivl ikke, vi vil gøre alt trin for trin.
Skærmbilleder er en anvendt metode for at vise andre mennesker, hvad du ser på skærmen mobil. Disse oplysninger, mere end blot at dele billeder, kan endda være bevis i forskellige retssager. At vide, hvordan man tager skærmbilleder er afgørende, når du er smartphonebruger, så her vil jeg forklare, hvordan du tager et skærmbillede på en Xiaomi-mobil.
Metoder til, hvordan man tager et skærmbillede på en Xiaomi-mobil

Det kan virke noget overdrevet, men Xiaomi-mobiler De har flere metoder til at tage skærmbilledet. Dette er dybest set en række genveje, så du kan gemme en visning af, hvad der vises på din smartphone. Her vil jeg nævne, hvordan man tager et skærmbillede på en Xiaomi-mobil på 3 forskellige måder.
Brug af de eksterne knapper

Det kan bekræftes, at alle mobiler har mulighed for screenshot hvornår tryk på 2 eller 3 af sideknapperne samtidigt hvem har vores mobil. Kombinationen kan ændre sig afhængigt af udstyrets model og mærke, men i dag vil vi fokusere på Xiaomi. Det du skal gøre er:
- Find den skærm, du vil fange. Det er lige meget, om det er en app, et websted eller endda et spil. Husk på, at nogle websteder, primært dem, der håndterer følsomme oplysninger, muligvis ikke accepterer skærmbilleder.
- Når du er over det område, du vil fange, skal du samtidig trykke på tasterne "Blokering" + "Volumen -". Tryk på dem i cirka et sekund, og du vil straks høre en lyd, der fortæller dig, at optagelsen var vellykket.
Et andet element, der vil indikere, at optagelsen blev foretaget, er et miniaturebillede med optagelsen, der vises i den øverste højre del af skærmen, her har du et par muligheder.
glidende fingre

Dette er en meget praktisk og behagelig måde for at fortsætte med skærmbilledet. Det kan siges, at ikke alle mærker har noget lignende, dette er noget særligt, i det mindste var det sådan det føltes i sin begyndelse. Denne måde at fange skærmen på giver de samme resultater, et statisk billede af, hvad du så på din skærm, da du gjorde det. Det du skal gøre er:
- Gå til den skærm, du vil fange. Ligesom den tidligere metode har den visse begrænsninger.
- Brug dine tre fingre, pege, midterste og ring, til at tegne et simpelt lille mønster, som om du strøg skærmen fra top til bund.
- Ligesom den foregående måde, vil du høre en karakteristisk lyd, der vil indikere, at optagelsen blev udført med succes.
Denne metode er ideel, når vi skal tage konstante skærmbilleder og det er meget kedeligt at fange ved hjælp af knapmetoden, da dette er den mest direkte og hurtigste af de 3, vi vil se. Afhængigt af behandlingshastigheden på din mobil eller det operativsystem, den har, kan du lave en optagelse per sekund, en ret høj hastighed.
Gennem meddelelsespanelet
Som du helt sikkert har set, har meddelelsespanelet et stort antal værktøjer, som du kan få adgang til fra andre ruter, idet denne bar dybest set er et kompendium af genveje, der vil hjælpe dig i flere opgaver med din smartphone.
Hvis du ikke vidste det, er meddelelseslinjen den strukturerede række af muligheder, der vises ved at stryge ned fra toppen af skærmen. De muligheder, der vises her, kan ændres i forhold til rækkefølge, ideelt for at have de funktioner, vi bruger mest ved hånden. En af dem er screenshot.
De trin, du skal følge for at udføre skærmbilledet på denne måde, er meget enkle, jeg viser dem nedenfor:
- Vælg den skærm, du vil fange, som i de foregående tilfælde kan det være fra applikationer, browseren eller standardmenuerne på enheden.
- Træk meddelelsespanelet ned og find knappen med en lille omvendt saks. Ved at klikke på den tager du skærmbilledet.
Bare rolig, når du får fanget, meddelelsespanellinjen forsvinder, der kun viser de elementer, der er på skærmen, før de nye muligheder vises.
Sådan defineres screenshot-metoder

Der er andre metoder, som vi kan konfigurere på vores mobil. Her vil jeg vise dig, hvordan du udfører det og er digDu definerer selv, hvordan du laver dine egne optagelser. Husk, at afhængigt af din mobilversion kan der ske nogle ændringer i proceduren. Det du skal gøre er:
- Indtast i "indstillinger"Eller"konfiguration” af dit hold. Husk, at for at gøre det skal du kigge efter et lille gear, enten i meddelelsespanelet eller inden for mulighederne på den anden skærm.
- Scroll ned til de nederste muligheder, her finder du "Yderligere indstillinger”, som vil være der, hvor vi vil trykke.
- Her skal du indtaste muligheden "knap genveje”, som fører dig til en ny skærm.
- Den anden mulighed er "Tag et skærmbillede”. Du vil se, at det som standard vises "Stryg 3 fingre ned”. Klik let på den for at ændre den.
- Når du går ind, vil du kunne se 7 nye muligheder ud over den eksisterende. For dens konfiguration skal du blot klikke på en af disse og forlade konfigurationen.
Størstedelen af adgang på Xiaomi-enheder kan ændres afhængigt af brugernes smag, hvilket er meget nyttigt til enhver tid.

Som du kan se, tag skærmbilledet på en Xiaomi-smartphone Det er en meget simpel aktivitet., er det kun nødvendigt at kende nogle af de mest almindelige måder at gøre det på eller endda ændre det efter, hvad du ønsker. Jeg håber, jeg har været til hjælp for dig, og at du fra nu af ved, hvordan du tager et skærmbillede på en Xiaomi-mobil.