
Mens størrelsen på bærbare computere er blevet reduceret betydeligt i de senere år, er størrelsen på Smart TV-skærme vokset næsten uden grænser efter samme vej som smartphones, selv om det i mindre grad bemærkes dette mellem 6 og 7 tommer.
De bærbare computere, der i øjeblikket er på markedet, tilbyder os en skærmstørrelse, der varierer fra 13 tommer til 16 tommer i de fleste tilfælde, men når vi hurtigt vil nyde spil, film eller vores yndlingsserie skærmen har kort størrelse, den enkleste løsning er at bruge et fjernsyn, som disse Smart TV'er, som du kan købe hos PcComponentes.
Det er dog sandsynligt, at vi ikke har det i det rum, hvor vi er en antennetilslutning, så det logiske er at tro, at denne løsning ikke passer til vores behov. Men dette er ikke tilfældet, da der heldigvis for ethvert computerrelateret problem er en løsning i 99% af situationerne, og denne sag er ingen undtagelse.
Her forklarer vi, hvordan vi kan tilslut en bærbar computer til et Smart TV at se indholdet, der vises på en større skærm, om vi skal se vores yndlingsfilm eller serier, se et tv-program eller bare arbejde med et større skærmområde for at åbne alle de applikationer, vi har brug for.
Slut en bærbar computer til et Smart TV
Brug af et HDMI-kabel

Den hurtigste metode til at forbinde en bærbar computer til et Smart TV er ved hjælp af en kabel HDMI. Hvis dit smart-tv har FullHD-opløsning (1920 × 1080) med stort set ethvert HDMI-kabel, kan du sende både video- og lydsignalerne til dit Smart TV.
Men hvis vores Smart TV har 4K-opløsning, og vores bærbare computer er i stand til at tilbyde den opløsning via HDMI-porten vi har brug for et HDMI 2.1-kabel Hvis vi vil udnytte fordelene fuldt ud i forhold til HDMI 2.0, selvom et HDMI 1.4-kabel også tjener os.
HDMI 1.4 vs. 2.0 vs. HDMI 2.1
Mens HDMI 2.0 giver os 4K-forbindelser med 60 fps og 21: 9 ultrabred understøttelse, HDMI 2.1 tilbyder os 4K, 8K ved 120 fps. Båndbredden på HDMI 2.0-forbindelser er 14.4 Gbps til 48 Gbps i HDMI 2.1-forbindelsen.
HDMI 2.1-tilslutninger er kompatible med talle formater både lyd (DTS: X, eARC Dolby Atmos ...) samt HDR-video. Derudover inkluderer de understøttelse af spilfunktioner såsom variabel opdateringshastighed, automatisk lav latenstilstand ...
Vi kan også finde enheder med HDMI 1.4, forbindelse, selvom det er rigtigt, at det kun understøtter 4K-forbindelser ved 24 fps.
Fra en USB 2.0 / 3.0-port
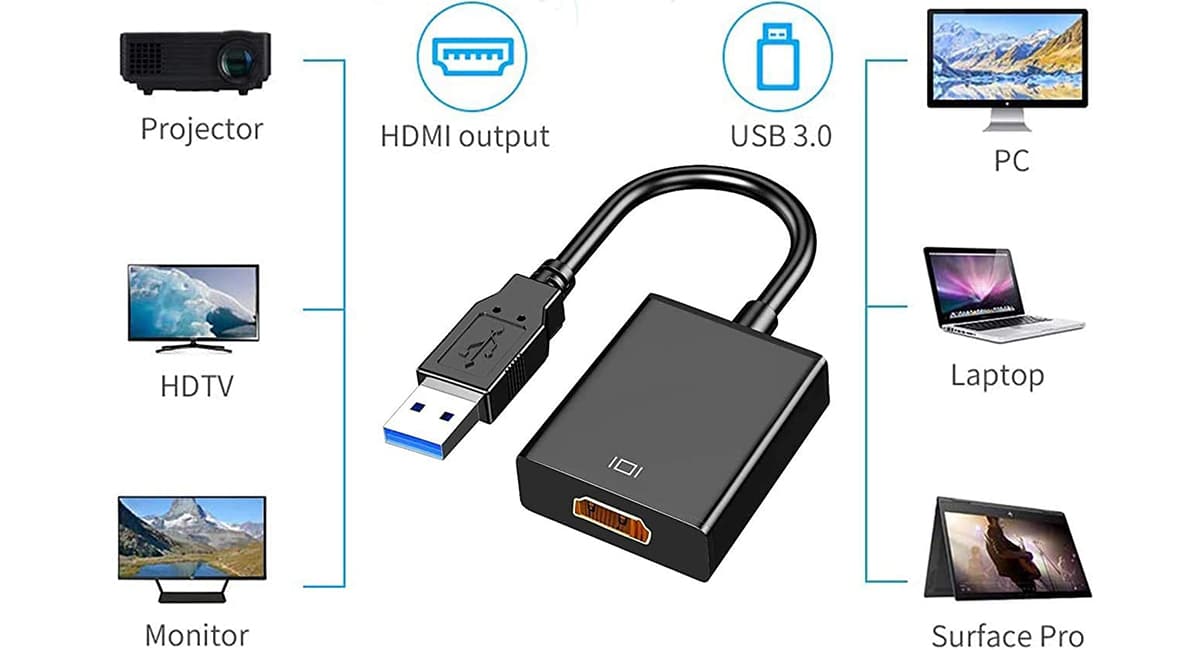
Hvis din bærbare computer ikke har en HDMI-forbindelse, men har en eller flere USB 2.0-porte eller højere, kan du købe en USB til HDMI-adapter for at sende signalet fra din computer til fjernsynet med en opløsning på 1920 × 1080 og 60 fps.
USB-C-forbindelse

USB-C-forbindelser, som DisplayPort, de er de mest avancerede med hensyn til video- og lydfunktioner. Disse typer forbindelser giver os mulighed for at få både lyd- og videosignaler, både fra en bærbar computer og en smartphone, og forbinde det direkte til vores smart-tv.
Brug af en DisplayPort-forbindelse

En anden måde, vi kan oprette forbindelse til et Smart TV på, er via en port DisplayPort. Denne type forbindelse skal blive en industristandard ved at give os mere funktionalitet end HDMI 2.1-teknologi. ved at tilbyde support op til 16k, support til alle HDR- og lydformater, flere samtidige skærme ...
Problemet er, at mens vi kan finde skærme på markedet, der tilbyder denne type forbindelse, er det på den anden side stadig noget kompliceret at finde smart-tv med denne type forbindelse. Derfor, hvis du planlægger at købe et nyt Smart TV, skal du tænke over fremtiden og tage højde for det tilbyde en DisplayPort-forbindelse, den seneste version er 2.0. Denne type forbindelse bruges i computergrafikkort, da de tilbyder overlegen kvalitet og minimal ventetid.
DVI-forbindelse

En anden måde at forbinde vores bærbare computer til et smart-tv er via DVI-porten. Denne mulighed skal dog altid være sidst siden sender kun videosignalet (i analogt og digitalt format), men ikke lydsignalet, så vi kan ikke sende lyden fra vores udstyr til fjernsynet.
Gennem Windows 10

Så længe fjernsynet har forbindelse til vores Wi-Fi-netværk fra vores computer administreret af Windows 10 vil vi være i stand til at sende signalet direkte uden at skulle bruge nogen tredjepartsenhed eller andre applikationer. Vi er bare nødt til at gå til proceslinjen, vise meddelelsesmenuen og vælge Projekt.
Hvis vores Smart TV er kompatibelt, viser skærmen navnet på vores tv, som vi bliver nødt til at vælge for at sende indholdet på vores bærbare computer direkte til fjernsynet.
Chromecasts

Hvis kabler ikke er dine ting, kan du gøre brug af en Chromecast, den Google-enhed, der opretter forbindelse til HDMI-porten på dit fjernsyn, og som du kan send dit teamsignal via Wi-Fi-forbindelse. Derudover tillader det os også at sende signalet fra vores Android-smartphone til tv'et uden problemer.
Miracast
Miracast tillader os send skærmen på vores udstyr til et smart-tv og kompatibel med denne teknologi på en meget lignende måde som Bluetooth gør. Begge hold skal være kompatible med denne teknologi, ellers kan vi ikke bruge den. Miracast giver os mulighed for at sende video op til 1080p med ACC- og AC3-lyd.
AirPlay
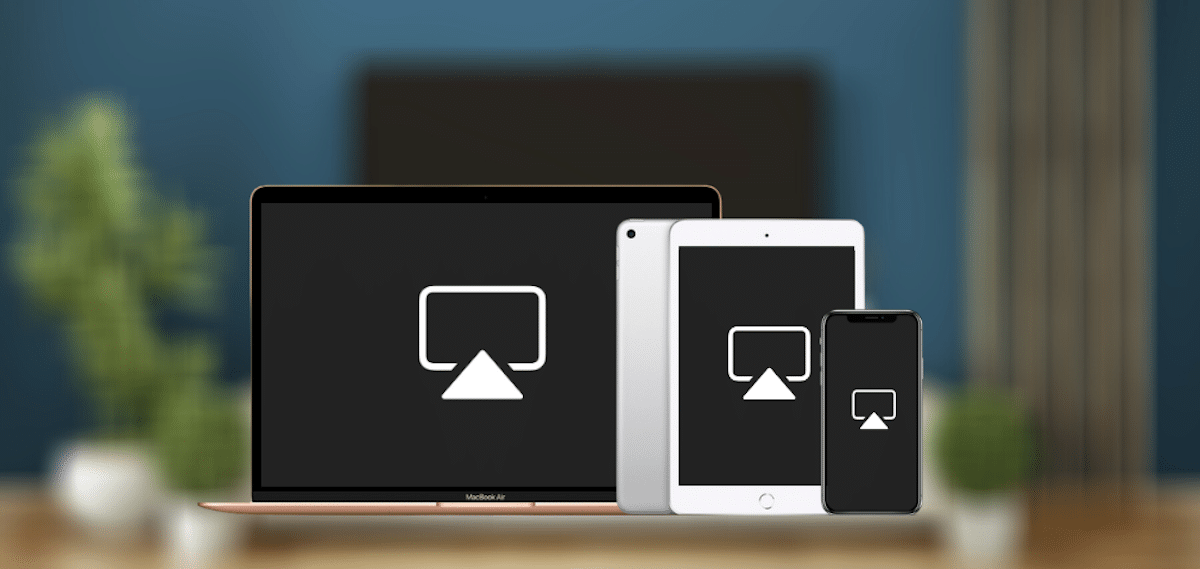
Hvis dit Smart TV kom på markedet fra 2018, kan du gøre brug af AirPlay-teknologi (tilgængelig på Samsung, LG og Sony modeller). Denne teknologi giver dig mulighed for spejle din computerskærm på tv gør brug af denne trådløse teknologi og uden nogen form for kabel.
For at sende signalet kan du bruge den gratis applikation 5KPlayer, selvom den bedste løsning findes i applikationen AirServer, en applikation, der har en pris på 40 euro, og som er tilgængelig i Microsoft Store.
Se tv fra en bærbar computer
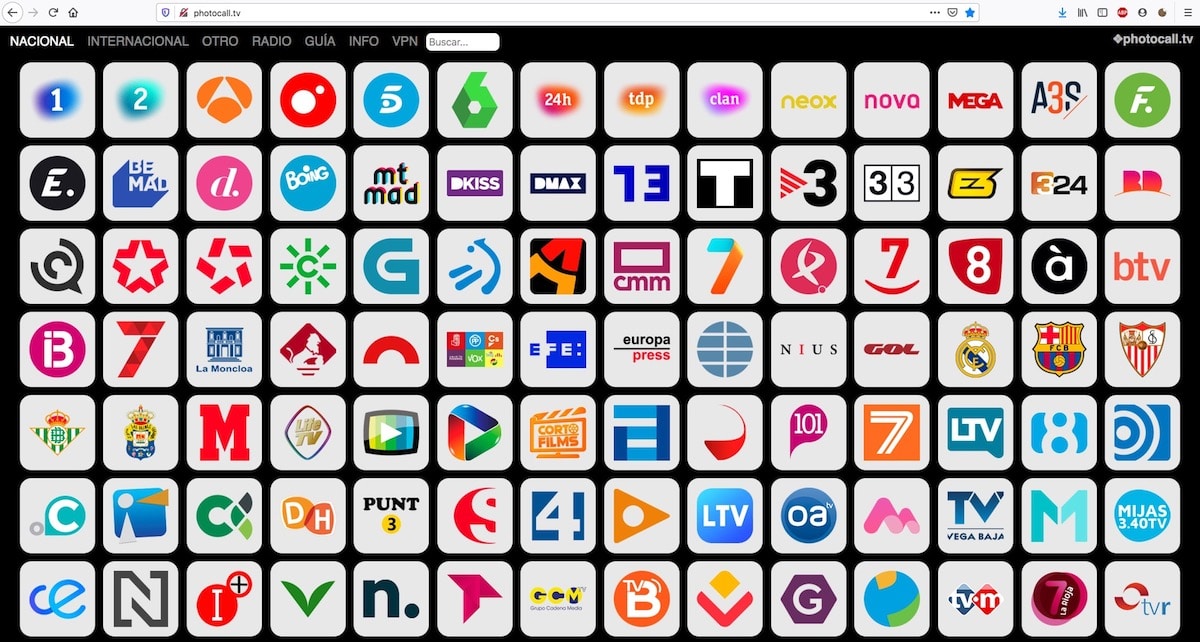
Selvom det er rigtigt, at vi i Play Butik har et stort antal applikationer, der giver os mulighed for at se tv fra vores smartphone, disse applikationer virkelig de har ikke brug for nogen. Hvis du vil se en offentlig eller privat kanal, der udsendes åbent i Spanien, skal du bare søge på Google «Se kanalnavn Direkte".
Det første resultat, der altid vises svarer til kanalens websted et web, der giver os mulighed for at se udsendelsen live fra vores browser, og som vi senere kan sende til vores Smart TV for at nyde indholdet på en større skærm, så længe tv'et ikke har et antennestik.
Hvis du ikke vil søge på internettet efter tv-kanaler til at se fra din bærbare computer, kan du stoppe ved photocall.tv, et websted, hvorfra du direkte kan få adgang til udsendelser fra de fleste kanaler rundt om i verden, ikke kun i Spanien.
