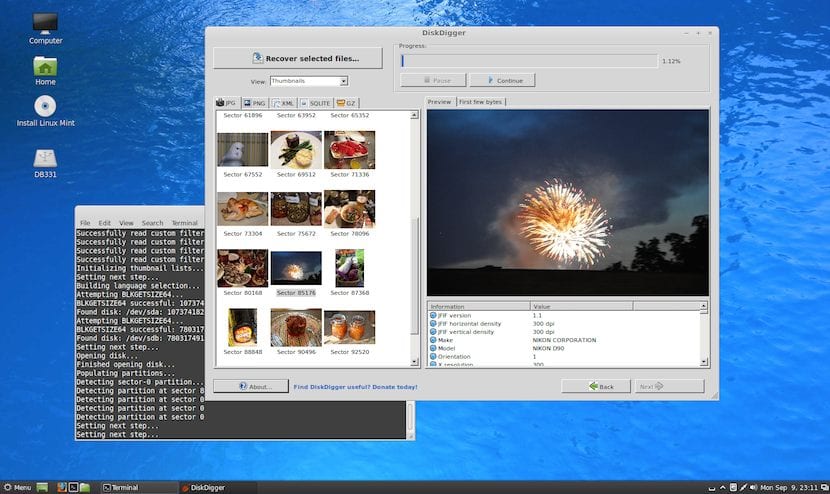
I vores blog har vi allerede talt om mulighederne for gendanne slettede billeder og filer på Android ved brug af specifikke programmer til computeren og dem, der er i stand til at udtrække data fra microSD-kortene, hvor vi generelt gemmer disse typer dokumenter. Men i dag er det, vi ønsker at gøre, at forklare, hvordan man gør det gennem, hvad der allerede er en af de mest berømte apps på Google Play. Vi taler for dem, der stadig ikke kender hende om hvordan man gendanner slettede fotos på Android med DiskDigger.
Selvom vi nedenfor giver dig linket til download fra Google Play af DiskdiggerDet skal bemærkes før, at det er en applikation, der er offentliggjort i den officielle Google Play-butik, og at den også er helt gratis. Det er netop derfor, en del af den succes, den har haft de seneste år. Derudover skal det siges, at den er kompatibel med Android 2.2 eller nyere, at den optager 635k, og at for at udføre processen med at gendanne slettede fotos med Diskdigger, som vi fortæller dig trin for trin efter springet, skal du bruge din enhed har rodtilladelser, så det bliver nødvendigt at udføre en oplåsningsproces. Hvis du ikke ved hvordan, kan du se på vores tidligere tutorials om, hvordan man rodfæster.
Før installer og kør Diskdigger på din Android Det anbefales, at du allerede har gjort rodprocessen. Der har været tilfælde, hvor dette senere forårsager inkompatibilitet, og selvom du i princippet, når du udfører appen, bliver bedt om tilladelser, og hvis du ikke har dem, ville den lukkes uden mere, er det at foretrække at undgå problemer. Så før du går videre til vores næste trin for trin, er det bedre at lade denne første fase være på din specifikke Android-enhed ved root.
Gendan slettede fotos på Android ved hjælp af Diskdigger
- Installer Diskdigger på din enhed ved hjælp af det forrige link, som vi har efterladt dig med billedet fra Google Play
- Løb DiskDigger på din enhed, og giv de tilladelser, den anmoder om, når du starter i din terminal.
- Når du har gjort det, viser applikationen dig en komplet liste med alle enhedens lister. Du bliver nødt til at vælge en efter en, eller dem, hvor du tror, de billeder, du har mistet, kan være. Når du har gjort det, starter Diskdigger en scanning af det, du har anmodet om, ved at trykke på Scan Device-tasten.
- Hvis alt går godt, skal der vises en ny skærm, hvor du finder en liste over alle de fotos, der er blevet slettet fra din enhed, og som er blevet gendannet.
- Det er sandsynligt, at navnene på fotografierne ikke stemmer overens med dem, du har givet dem, og blot er en række numre. Du bliver nødt til at åbne dem manuelt for at finde ud af, om de er det, du ledte efter. Og selvom dette kan være lidt kedeligt, kan du i det mindste prøve at gendanne fotos fra Android direkte.
- Når du har besluttet, hvilke billeder du vil DiskDigger er kommet sig, og du vil gemme, skal du bare klikke på dem og trykke på knappen Gem, hvis du vil have dem til at blive på din enhed, eller hvis du foretrækker at sende en kopi via e-mail i knappen ved siden af den.
Som du ser, viser det sig virkelig let at prøve at gendanne disse fotos at uanset årsagen du havde fjernet fra din telefon, og at de i dette tilfælde helt sikkert er meget nyttige eller i det mindste har stor sentimental værdi. Endnu mere, når omkostningerne ved at prøve at gøre det med Diskdigger er nul euro.

Se, jeg har udført alle trinene, men når jeg starter applikationen, lader det mig ikke søge i alle mobiltelefonens mapper, jeg får en mulighed, der siger Basic Scan (uden rod), hvor der er mange fotos af mig ved ikke hvor, hvilken mig De er interessante, og jeg vil komme mig, men de ses i meget dårlig kvalitet. På den anden side har vi Fuld scanning (med rod). Jeg må sige, at hvis jeg har mobilen rodfæstet, selvom det i denne mulighed kun lader mig søge på SD-kortet, når jeg vil søge i den interne hukommelse. Kan nogen fortælle mig hvorfor? Giv mig en løsning. Tak alligevel
Jeg har det samme problem, fotos kommer ud
sløret
Jeg bliver også sløret, hvordan løser jeg det problem ...?
De fotos, jeg leder efter, vises ikke, og et antal fotos vises, og det fortæller mig skjult af indstillingerne, hvordan gør jeg det?
Det forekommer mig også skjulte fora for justeringer, der skal foretages
Jeg vil vente på dine svar, tak
hej til mig, hvis det virker for mig, og jeg får alle de slettede filer, men det giver dig ikke mulighed for at slette filer, du vil have dem til at forsvinde helt fra din interne hukommelse, såsom personlige fotos af dig selv eller børn osv. ,, denne mulighed ville være nyttig, for hvis du sælger din mobil eller mister den, kan den gendannes af udenforstående
spektakulær, god
Hej, jeg har det samme problem, mine fotos er slørede, nogen der hjælper mig med at løse problemet, jeg vil sætte pris på det, hilsner 🙂
Hej, de billeder, jeg leder efter, vises ikke, og et antal fotos vises nederst, hvor det fortæller mig skjult af indstillingerne, hvordan gendanner jeg disse fotos