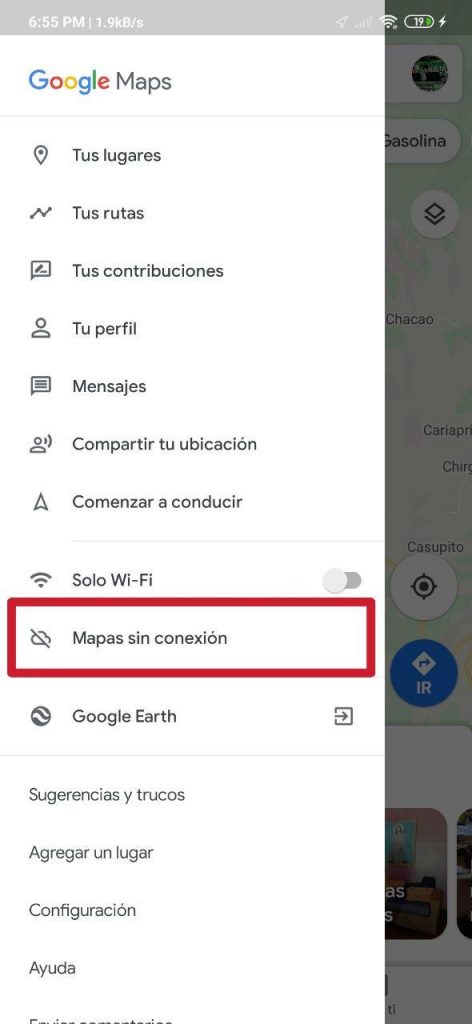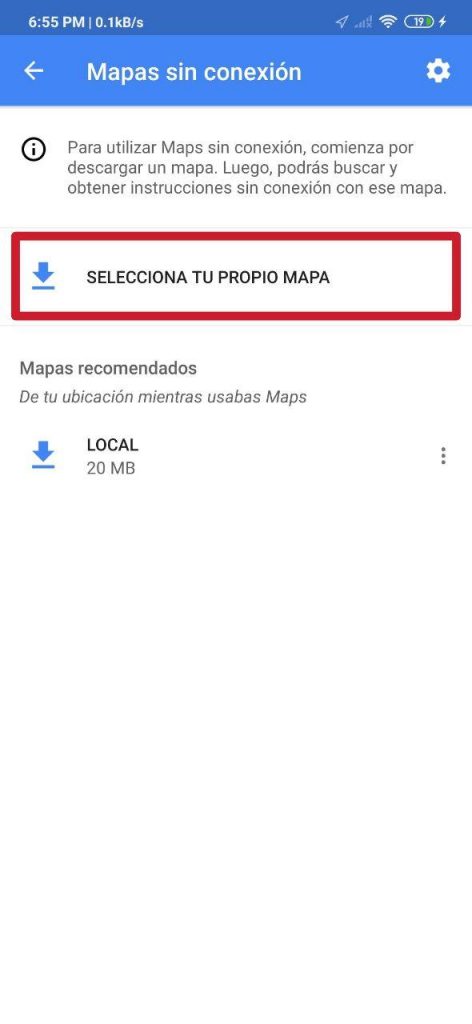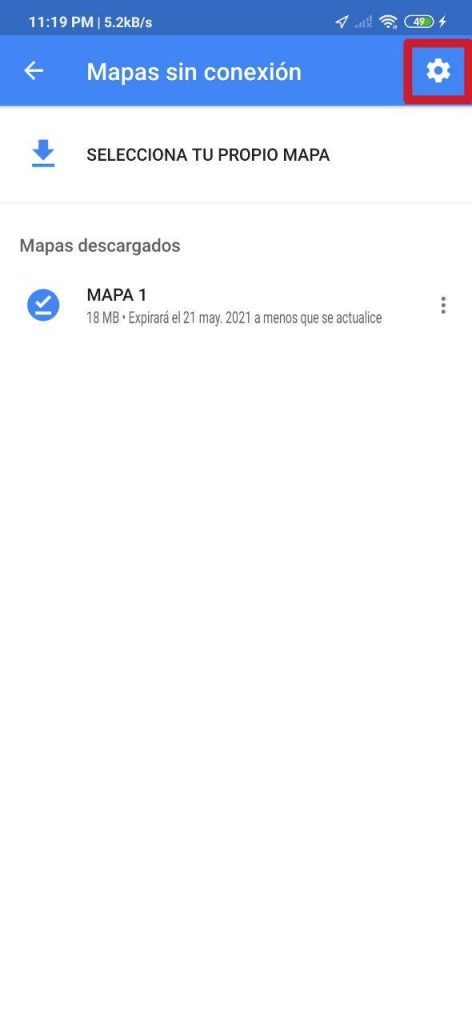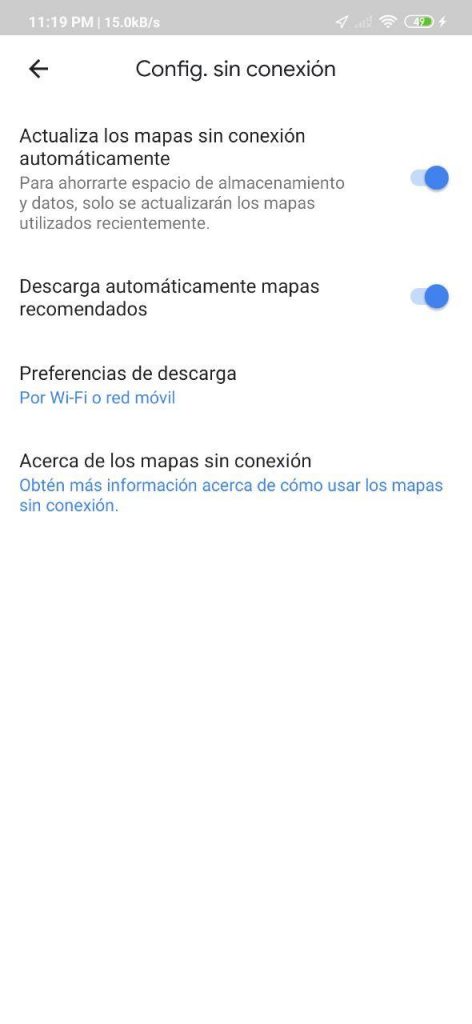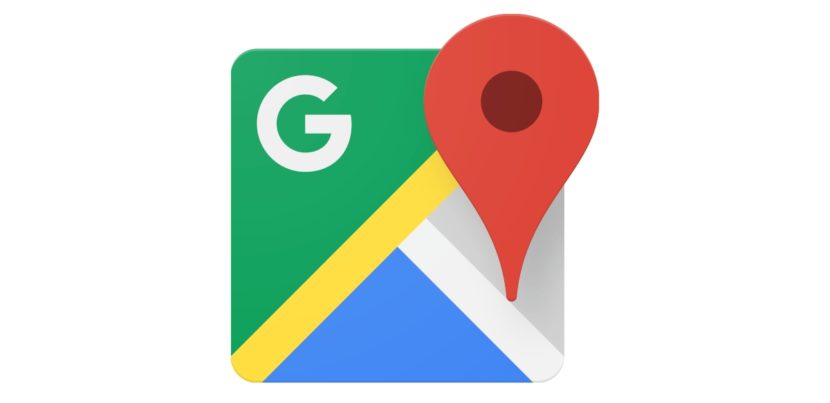
Det er sædvanligt, at vi befinder os på et ukendt sted, hvor vi praktisk talt ikke ved noget, hvilket kan få os til at føle os noget tabt. Lad os forestille os, at der ikke er nogen netværksdækning eller et Wi-Fi-signal, som vi kan få adgang til for at bruge en kortapplikation og guide os, selvom vi bestemt ikke behøver at forestille os det så meget, da det er muligt, at det er sket med os i mere en lejlighed.
Nå, Google Maps tilbyder en løsning til disse sager ved at downloade maps offline, som hjælper os med at vide, hvor vi er, og hvordan vi kommer til interessante steder uden mobildata og Wi-Fi.
Gå ikke tabt hvor som helst med Google Maps offline kort
- trin 1
- trin 2
- trin 3
- trin 4
Google Maps er måske den mest anvendte kort- og navigationsapp i verden. Det konkurrerer stærkt med andre populære apps af lignende art og tilbyder de mest komplette navigationsfunktioner, og en af disse er offline kort.
Via de offline kort kan du få rutevejledning for at komme til et bestemt sted i bil, men ikke at gå med offentlig transport, på cykel eller til fods. Selvfølgelig kan du ikke få adgang til trafikinformation i realtid gennem disse, logisk blandt andet; til denne funktion og andre er det nødvendigt at have en internetforbindelse. Det er dog godt at have dem ved hånden for ikke at gå målløst eller målløst.
Processen til at downloade dem er meget enkel; det har ingen komplikationer. Naturligvis skal det huskes, at kun specifikke områder kan downloades. Det vil sige, du kan ikke downloade specifikke kort såsom et helt land eller en bestemt provins / stat. Kun en rektangulær ramme kan vælges ved at zoome ind eller ud ved at trykke og / eller med to fingre. Alligevel er det normalt nok til at svine store områder og en eller flere hele byer på én gang, så det er virkelig nyttigt.
Den første ting at gøre er åbn appen. Så når vi er i hovedgrænsefladen, skal vi starte menuen; for det, vi skal klikke på vores profilbillede, der vises i øverste venstre hjørne, lige i søgefeltet.
Senere i den niende boks, der identificeres som Offline kort, er den, der interesserer os. Du skal klikke på den for derefter at gå ind i det ønskede afsnit.
Allerede i Offline kort, vi fandt alle kortene offline som vi tidligere har downloadet og deres respektive udløbsdatoer. Det er værd at bemærke, at disse normalt udløber efter et par timer eller dage, hvilket tvinger applikationen til at opdatere dem (hvis de automatiske opdateringer af disse er aktiveret), når dette sker, for altid at holde brugeren opmærksom på alle ændringer, der måtte være findes på et kort.
Da vi ikke skal have et downloadet kort, og det er første gang, vi får et, skal vi klikke Vælg dit eget kort og skal derefter vælge det område af kortet, der skal downloades. Når dette er gjort, kan vi omdøbe det, opdatere det, se det og / eller slette det, når vi vil. Så simpelt som det.
Kort er generelt lette. De har en tendens til at have en gennemsnitlig størrelse på mellem 15 og 40 MB. Af denne grund behøver vi ikke bekymre os så meget om lagerplads, hvilket igen giver os mulighed for at downloade flere kort.
Nu, hvad angår spørgsmålet om automatiske opdateringer af downloadede kort, er disse aktiveret som standard. For at deaktivere dem, hvis du vil gemme data eller undgå afmatning af Wi-Fi, skal du bare klikke på logoet, der er placeret i øverste højre hjørne i samme sektion af offline kort. Der kan du justere dette og andre sektioner, når det passer dig.