Sikkert er mange af jer allerede vant til at arbejde med Chrome OS. Siden lanceringen på markedet har det fået mange tilhængere siden er det dominerende operativsystem i små notesbøger. Den såkaldte ChromeBook er en af de mest alsidige enheder på markedet. De små dimensioner gør det meget let at transportere, så de er perfekte til brug i skoler, eller hvis du skal tage en tur. Det vil sige en lille, men god bærbar computer, der får os til at klare os uden smartphonen.
Stadig førende på et vigtigt fremvoksende marked er der mange brugere, der ikke kender dets eksistens eller simpelthen ikke er opmærksomme på alle de muligheder, det giver os. At det er billigt og meget simpelt betyder ikke, at dette operativsystem ikke kan tilpasse sig vores behov, og endnu mindre, hvis vi tager i betragtning, at dets skaber er Google. Så du kan få mest muligt ud af Chorme OSnedenfor forklarer vi en række genveje, tricks og tutorials. Alle enkle og meget nyttige.
Væsentlige genveje
Ligesom resten af operativsystemerne for at lette interaktionen med brugeren, Chrome OS indeholder nogle genveje (tastekombinationer), som vi kan spare meget tid med og meget hovedpine med. De mest interessante er følgende:
- Føj websted til favoritter:Ctrl+D
- Sæt markøren i adresselinjen:Ctrl+K
- Tilføj "www." og ".com" i adresselinjen: Ctrl + Retur
- Tag et skærmbillede: Ctrl + Skift vindue
- Rul hurtigt på skærmen, mens du besøger en webside: Ctrl + Op / Ned
Hvis du har brug for en særlig genvej eller vil sladre om dem inden for rækkevidde, bare tryk på kombinationen Ctrl +?. Dette åbner et "virtuelt tastatur" på din ChromeBook-skærm, som ved at trykke på hver af tasterne det viser dig de eksisterende kombinationer med tasten nede og dens tilsvarende funktion.
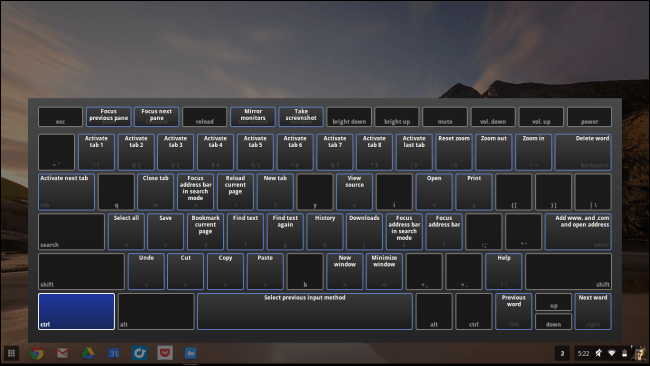
Virtuelt tastatur, der viser genvejskombinationer, når du trykker på Ctrl + ?.
Tilføj forældrekontrol
Som jeg nævnte tidligere, er Chrome OS et operativsystem designet til små bærbare computere. Det kan ikke bruges til programmer eller krav, der kræver god hardware, derfor er det også en SO for små behov, umiddelbare behov eller for undervisning.
Det er meget almindeligt for unge studerende at købe en ChromeBook. De er perfekte som en første bærbar computer, de kan også nemt udføre små job i skolen (og de er de billigste).
Hvis du vil etablere forældrekontrol på dit barns ChromeBook, enten for at kontrollere internetadgang eller begrænse bestemte websteder, skal du bare følge følgende trin:
- Opret en overvåget brugerkonto. For at gøre dette skal du bare klikke på "Tilføj bruger" på startskærmen til hovedsessionen.
- Derefter bliver du nødt til det vælg den bruger, der vil overvåge og administrerer alle aktiviteterne for den overvågede bruger.
- Senere skal du selvfølgelig oprette barnets profil. For at du ved, hvad din konto er, anbefales det at oprette den med dit personlige navn og et simpelt kodeord, på denne måde undgås misforståelser.
- til se overvåget brugeraktivitet bare gå til administratorkontoen og følg følgende sti: Indstillinger> Brugere. Hvis du vil begrænse adgangen til Internettet eller kun til bestemte websteder, skal du aktiver SafeSearch og åbn panelet til overvågede brugere.
Kort sagt frigiver vi en ny Chrome OS-tutorial primært beregnet til synkroniser og arbejde parallelt med Android. Det vil være til stor hjælp at få alt synkroniseret og opdateret.
