Když potřebujeme změnit zotavení v našich terminálech, nebo když potřebujeme změnit SPL nebo použijte Emulátor SDK, musíme se chytit Nástroj ADB který přichází v Android SDK. Mnohokrát opakujeme kroky, které najdeme v příručkách nebo na webu, aniž bychom velmi dobře věděli, co děláme, dnes se pokusíme sdělit nám něco víc o tom, co děláme při příštím použití ADB.
Aby bylo možné použít Konzole ADB je nutné, abychom snížili Android SDK na našem počítači a rozbalený ve složce, která se z praktických důvodů doporučuje být v kořenovém adresáři našeho pevného disku. Uvnitř této složky SDK najdeme další složku nazvanou Nástroje. V této složce jsou nástroje, které vývojářům pomáhají při vytváření aplikací, jedním z nich je ADB.
Chcete-li použít Adb musíme otevřít relaci v terminálu, pokud jsme na macu nebo v konzole Android příkazy pokud jsme v oknech. Jakmile jsme uvnitř terminálu, musíme jít do složky nástrojů sdk, abychom to provedli příkazem CD (změnit adresář), změníme adresář, dokud nebudeme v nástrojích. Například pokud při otevření terminálu nebo konzoly vidíme, že dostaneme příkazový řádek takový, že: c:/>Program Files/My Documents/Androidsis/_ znamená, že jsme uvnitř adresáře androidsis což je zase uvnitř adresáře moje dokumenty otočit se dovnitř programové soubory. Psali jsme cd .. a stáhneme větev v adresářové struktuře a budeme uvnitř c: /> Programové soubory / Moje dokumenty / _ pokračujeme takto, dokud nejsme uvnitř c: /> a jakmile tu píšeme cd a název složky, ve které najdeme android sdk rozbalený, pokud by to byl například Android sdk 16, pak bychom museli psát cd androidsdk16 a vedl by nás, abychom byli uvnitř C: /> android sdk 16 / _, budeme takto pokračovat, dokud nebudeme uvnitř složky nástrojů uvnitř Android SDk.
Jakmile jsme v této složce, pouhým vložením adb a stisknutím klávesy Enter se zobrazí seznam dostupných možností, které lze provést pomocí tohoto příkazu. Ty, které používáme nejčastěji, jsou následující:
instalace adb adb nainstalovat appmanager.apk Tato možnost nám umožňuje nainstalovat aplikaci na náš terminál.
adb push adb push appmanager.apk sdcard / appmanager.apk Tato možnost nám umožňuje zkopírovat konkrétní soubor do konkrétního umístění v našem telefonu.
adb pull adb sdcard / appmanager.apk appmanager.apk Díky tomu se nám podařilo zkopírovat soubor z telefonu do počítače
adb rozhoduje Ukáže nám seznam připojených terminálů nebo emulátorů.
adb shell Na obrazovce se objeví znak libry, znak toho, že jsme vstoupili do relace tlumočníka příkazů. Jakmile jsme uvnitř interpretu příkazů prostředí, můžeme vytvářet oddíly, adresáře, mazat, vytvářet atd ... Uvnitř prostředí můžeme použít následující příkazy:
- ls Seznam adresářů a složek existujících v cestě, kterou jsme.
- restart Restartujte terminál
- rm Smažte soubor
- rmdir Odstraňte adresář
- cd Změnit adresář
- mkdir Vytvořte adresář
- mkswapp Vytvořte výměnný systém
- namontovat Připojte jednotku nebo oddíl
- umount Odpojte disk
- mv Přesuňte nebo přejmenujte soubor
příklad:
adb shell mount / sdcard (Připojujeme kartu Sd, abychom na ní mohli pracovat)
adb shell rm /sdcard/update.zip (Odstraníme soubor update.zip z našeho telefonu)
adb push androidsis.zip /sdcard/androidsis. Zip (Zkopírujeme soubor androidsis.zip z našeho počítače na naši kartu)
adb shell umount / sdcard (Odpojíme naši SD kartu)
Doufám, že vám to pomůže, pokud uvidíte jakoukoli nesprávnost, neváhejte mi to říct, děkuji.
ZDROJ | android.com
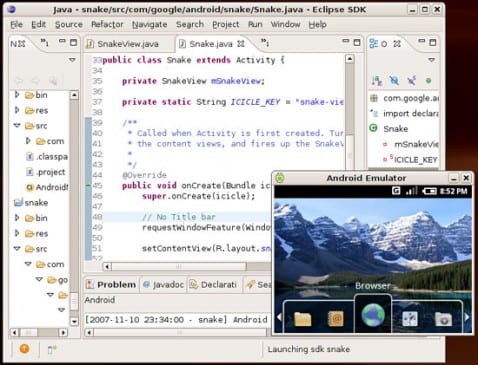

Push and pull dělají totéž, nebo mají rozdíl?
Co takhle článek na userinit.sh nebo user.conf s podrobnostmi o tom, jak změnit swapp, aktivovat compcache, přesunout mezipaměť na sd třídy 6 atd ....
Haló
V zásadě ano. O tom, co okomentujete, to udělám, nepřemýšlel jsem o tom, protože když se romové blíží cestě automatismu, že v poslední době není co dělat, stačí je nainstalovat.
Ale připravím to a nahraji
pozdravy
Díky, základní, ale užitečné
Hrdina mi už dává válku ...
Před zakořeněním procházím tuto část, protože se snažím změnit zotavení, které mě vezme k mým prvním krokům s ADB. Přistupuji z WinXP z cmd do ADB, po instalaci ovladačů USB ze sady SDK a dělám «zařízení adb», «prostředí adb» a neexistuje žádný způsob, jak je ovladač nainstalován, ale zdá se, že to nedetekuje dobře nebo nevím ... řekněme, že mám 64bitový WinXP, možná má tento ovladač problémy? 🙁
ahoj, jak se máš? htc a nic jiného je, že neřeším dobře příkazy shellu adb a nevím, jak nainstalovat rom, který to měl znovu. Doufám, že mi můžeš pomoci díky
Nevíte o příkazu nebo vydání souboru, který vám umožní nakonfigurovat cestu, kde jsou zaznamenány soubory, které mobilní telefon přijímá přes bluetooth?
Opravdu jsem to pochopil, teď tě sleduji na Twitteru
adb shell mount / system / framework (složku připojujeme R / W)
adb push / systém / framework
Je nutné odpojit složku / system / framework? Je tento skript správný?
Díky: D
Jelikož mohu změnit oprávnění souboru (v mém případě .db), snažím se s $ chmod 777
Dobrý den, rozuměl jsem hodně vašemu výukovému programu, ale mám jednu pochybnost, pokud přenesu soubory nebo složky z mobilu do počítače, můžu je upravit pomocí nějakého programu na PC.
díky