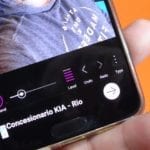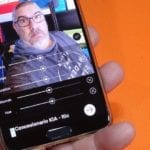Pokud máte chytrý telefon Android nebo dokonce tablet, ve kterém vyniká dobrý režim portrétu v jeho integrovaných fotoaparátech kvůli jeho nepřítomnosti, máte štěstí, protože v tomto novém videopostu vám ukážu jak přidat nebo použít tento efekt nebo režim portrétu známý také jako efekt rozostření, na jakoukoli fotografii, kterou jste uložili do svého terminálu Android.
Režim portrétu, který pro ty, kdo to neznají, je režim rozmazání nebo také známý jako efekt rozostření, který je již ve výchozím nastavení integrován do kamer nejlepších terminálů pro Android a který mu dává tento kvaziprofesionální vzhled rozostřením pozadí, díky čemuž vynikne hlavní objekt nebo osoba, která je uvedena v popředí, a se objeví, což je jedna vrstva nad pozadím fotografie.
Pokud máte terminál Android, ve kterém jeho silnou stránkou nejsou právě jeho integrované kamery, nebo dokonce máte dobré fotoaparáty, chybí jim režim portrétu, efekt rozostření nebo rozostření, aplikace, kterou vám ve videu ukážu, super jednoduchá aplikace použití , přijde to jako rukavice, a to je Za pár tahů získáte opravdu efektní efekty rozostření nebo portrétního režimu.
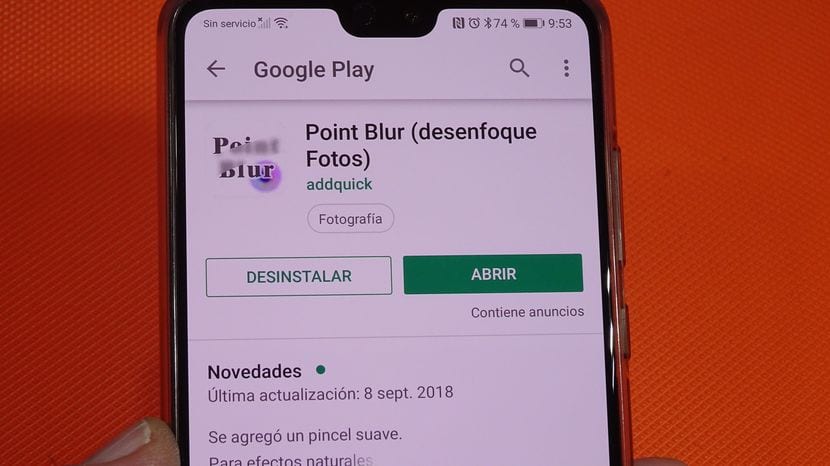
Aplikace, která odpovídá na popisný název Point Blur (Blur Photos), budeme si jej moci zdarma stáhnout z obchodu Google Play prostřednictvím přímého odkazu, který nechám těsně pod těmito řádky.
Zdarma si stáhněte Point Blur (Blur Photos) z obchodu Google Play
Jak přidat efekt rozostření, (režim na výšku) na fotografie pořízené pomocí našeho Androidu
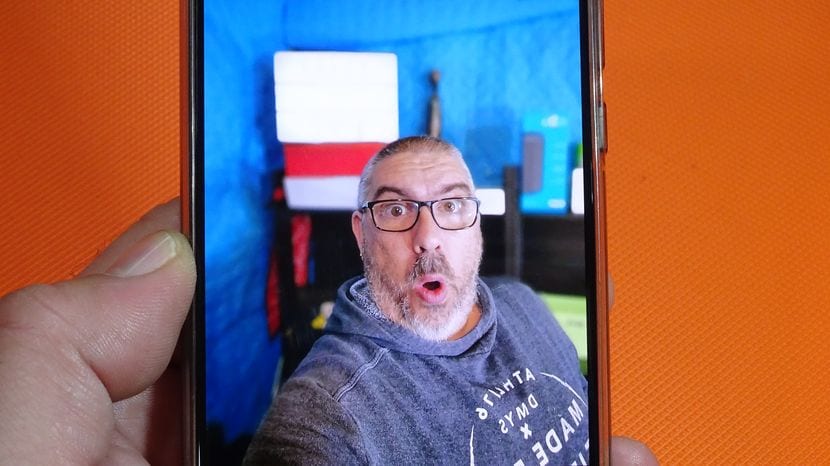
Příklad efektu rozostření pozadí provedeného pomocí funkce Point Blur
Ve videu, které jsem vám nechal hned na začátku tohoto příspěvku, podrobně, krok za krokem, vysvětluji, jak aplikaci používat Bodové rozostření pro přidání tohoto efektu rozostření nebo efektu režimu na výšku na fotografie pořízené pomocí našeho Androidu nebo na jakoukoli fotografii, kterou jsme do ní uložili.
Proces, který je omezen na otevření aplikace, výběr dotyčné fotografie, do které chceme přidat efekt rozostření, efekt rozostření nebo režim na výšku, a doslova tažení prstu jako štětce přes pozadí fotografie, aby se fotografie prakticky okamžitě rozostřila.
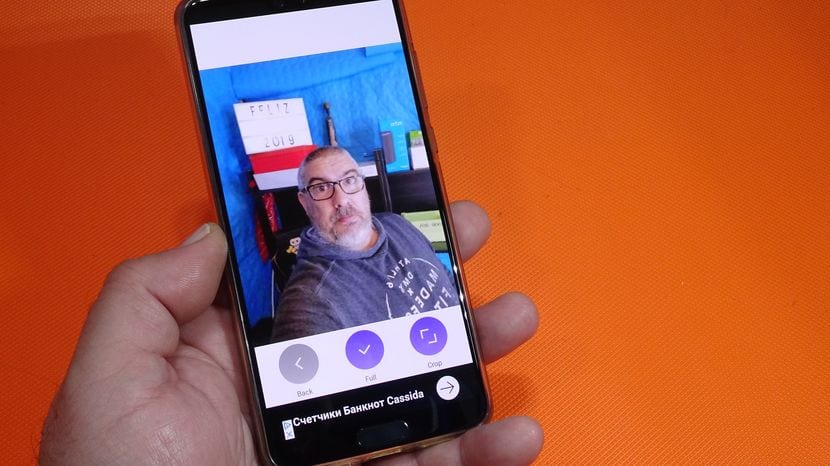
Stejná fotka před manipulací s Point Blur
Jak logické má aplikace různé nástroje, aby lépe fungovala s fotografií a dosáhla tak nejpozoruhodnější efekt rozostření, nástroje, jako je tloušťka štětců, intenzita efektu nebo dokonce velmi dobrá volba pro přesunutí bodu, kde jsme označili, když položíme prst na obrazovku našeho Androidu.
Jak vám řeknu, ve videu, které jsem vám nechal hned na začátku tohoto článku, vám ukážu praktický příklad vytvořený v reálném čase, jak je aplikace používána a jak za pár minut as trochou dovednosti , můžeme přidejte tento efekt rozostření na jakoukoli fotografii, kterou máme na našem Androidu.