
Všechny prvky, které se zobrazují na obrazovce aplikace pro Android, jsou pohledy. Od jednotlivých prvků, jako jsou texty nebo tlačítka, až po kontejnery, jako jsou skupiny pohledů. Toto téma je vzhledem k množství podrobností poměrně složité a pro podrobnější prozkoumání dostupných možností se důrazně doporučuje přejít na oficiální dokumentace. V tomto tutoriálu budeme analyzovat nejpoužívanější prvky, včetně skupin pohledů a některých základních prvků.
Zobrazit skupiny
- Lineární rozvržení
- Seskupuje prvky do jednoho řádku, který může být svislý nebo vodorovný.
- Relativní rozvržení
- Prvky jsou uspořádány ve vztahu k sobě navzájem ak okrajům. Je nejpružnější a nejpoužívanější.
- scrollview
- Používá se pro zobrazení, která se nevejdou na obrazovku. Může obsahovat pouze jeden pohled nebo skupinu pohledů a automaticky přidává posuvníky.
- Rozložení stolu
- Seskupte položky do řádků a sloupců. Obsahuje prvky TableRow, které zase obsahují prvky každé buňky.
- Rozložení rámu
- Má obsahovat jediný pohled. Pokud jsou přidány další, všechny se seřadí v levém horním rohu a překrývají se.
- AbsoluteLayout
- Od verze Android 1.5 je zastaralá. V tomto kontejneru jsou na prvky odkazovány absolutní souřadnice začínající od levého horního rohu. Byla ukončena podpora, protože se nepřizpůsobuje obrazovkám různých velikostí, které se staly populární právě od verze Android 1.5.
Pro jednoduchou aplikaci jsou nejzajímavějšími skupinami, které si můžete podrobně prohlédnout, LinearLayout, RelativeLayout a ScrollView. Například můžeme udělat Lineární rozvržení vertikální obsahující texty a další horizontální s tlačítky:
[html]
<LinearLayout xmlns:android="http://schemas.android.com/apk/res/android"
Android: layout_width = "match_parent"
Android: layout_height = "match_parent"
android: orientation = "vertical">
<TextView
Android: id = "@ + id / textView1"
Android: layout_width = "wrap_content"
android: layout_height = "wrap_content"
android: text = "Text 1" />
<TextView
Android: id = "@ + id / textView2"
Android: layout_width = "wrap_content"
android: layout_height = "wrap_content"
android: text = "Text 2" />
<TextView
Android: id = "@ + id / textView3"
Android: layout_width = "wrap_content"
android: layout_height = "wrap_content"
android: text = "Text 3" />
<TextView
Android: id = "@ + id / textView4"
Android: layout_width = "wrap_content"
android: layout_height = "wrap_content"
android: text = "Text 4" />
[/ html]
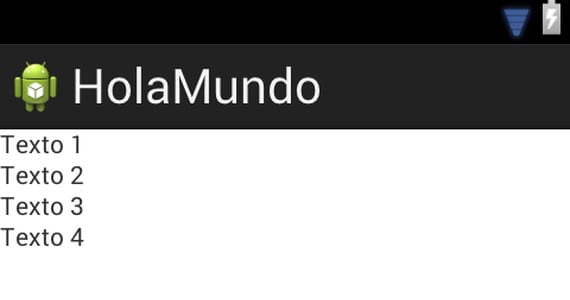
[html]
<LinearLayout xmlns:android="http://schemas.android.com/apk/res/android"
Android: layout_width = "match_parent"
Android: layout_height = "match_parent"
android: orientation = "horizontal">
<Tlačítko
Android: id = "@ + id / button1"
Android: layout_width = "wrap_content"
android: layout_height = "wrap_content"
android: text = "Tlačítko 1" />
<Tlačítko
Android: id = "@ + id / button2"
Android: layout_width = "wrap_content"
android: layout_height = "wrap_content"
android: text = "Tlačítko 2" />
<Tlačítko
Android: id = "@ + id / button3"
Android: layout_width = "wrap_content"
android: layout_height = "wrap_content"
android: text = "Tlačítko 3" />
[/ html]
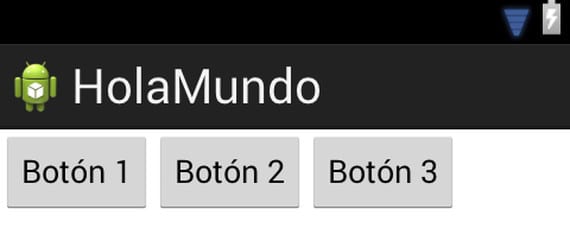
A scrollview Může se skládat velmi snadno, stačí zabalit kontejner, který musíte napsat:
Android: layout_width = "fill_parent"
Android: layout_height = "fill_parent"
xmlns: android = "http://schemas.android.com/apk/res/android"
<…>
[/ html]
<Relativní rozvržení
xmlns: android = "http://schemas.android.com/apk/res/android"
Android: layout_width = "match_parent"
Android: layout_height = "match_parent">
<Tlačítko
Android: id = "@ + id / button1"
Android: layout_width = "wrap_content"
android: layout_height = "wrap_content"
android: layout_alignParentLeft = "true"
android: layout_alignParentTop = "true"
android: text = "Tlačítko 1" />
<Tlačítko
Android: id = "@ + id / button2"
Android: layout_width = "wrap_content"
android: layout_height = "wrap_content"
android: layout_alignParentRight = "true"
android: layout_alignParentTop = "true"
Android: layout_toRightOf = "@ + id / button1"
android: text = "Tlačítko 2" />
[/ html]
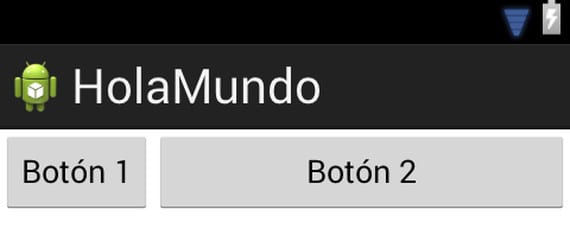
V tomto příkladu se první tlačítko zarovná s levým a horním okrajem kontejneru a tlačítko 2 se zarovná s horním, pravým a pravým okrajem tlačítka 1.
Zobrazení
- Textový pohled
- Zobrazí pevný text.
- Upravit text
- Obsahuje upravitelný text.
- Tlačítko
- Jednoduché tlačítko.
- ImageButton
- Toto tlačítko umožňuje zobrazit obrázek místo textu
- Přepínací tlačítko
- Tlačítko, které dokáže udržovat stisknutý stav, dokud není znovu stisknuto.
- CheckBox
- Tlačítko podobné ToggleButton, které funguje jako zaškrtávací políčko.
Už jsme viděli, jak TextView funguje dříve, protože musí obsahovat pouze text. V oficiální dokumentace můžeme najít pokročilejší možnosti, jako je změna písma, velikost textu, barva a mnoho dalších.
Tlačítka jsou mnohem zajímavější, protože s nimi nějak musíme spojit akci. Uvidíme dva způsoby. V jednom přímo spojujeme akci v kódu naší aktivity:
Tlačítko button = (Tlačítko) findViewById (R.id.button1);
button.setOnClickListener (nový View.OnClickListener () {
public void onClick (Zobrazit v) {
DisplayToast („Stiskli jste tlačítko“);
}
});
[/ html]
Tady je klíč ID, které jsme dali prvku v souboru XML, potřebujeme jej k vyhledání v kódu. S ním můžeme spojit akci, kterou potřebujeme. Jinou alternativou by bylo zahrnout do tlačítka XML prvek „android: onClick =" btnClicked "a poté přidat metodu se zadaným názvem přímo do kódu aktivity:
[html]
public void onClick (Zobrazit v) {
DisplayToast („Stiskli jste tlačítko“);
}
[/ html]
Pro CheckBox nebo ToggleButton můžeme udělat něco podobného první metodě. Odkaz získáme prostřednictvím findViewById a použijeme následující fragment:
[html]
button.setOnCheckedChangeListener (nový OnCheckedChangeListener () {
@Override public void onCheckedChanged (CompoundButton buttonView, boolean isChecked) {
if (isChecked) DisplayToast ("Aktivovali jste tlačítko");
else DisplayToast ("Deaktivovali jste tlačítko");
}
});
[/ html]

Ahoj děvky, jmenuji se koza
Chci kurva s Ivanem
Jaká pěkná čtvrť je to pěkná čtvrť, sousedství nigga nebude mít cenu ani cent, ale je to blátivé
Chci šukat s chuy
Jak nainstaluji apk? Naléhavé !!
Vezmete soubor apk a zkopírujete jej na sdcard nebo do interní paměti terminálu, do kterého se rozhodnete nainstalovat. Poté pomocí libovolného prohlížeče souborů zadáte cestu, kam jste ji vložili, a kliknutím na ni se automaticky spustí. Pokud vrátí malé okno s tlačítkem, které nastaví nastavení, musíte na něj kliknout a aktivovat oprávnění k instalaci aplikací z neznámých zdrojů.
Pan. Jaký je význam symboliky systému Android?
L
VAŠE GFA MÁ 20 metrů PITOTE a CHIVA to sní
část, která říká
public void onClick (Zobrazit v) {
DisplayToast („Stiskli jste tlačítko“);
}
mělo by
public void btnClicked (Zobrazit v) {
DisplayToast („Stiskli jste tlačítko“);
}