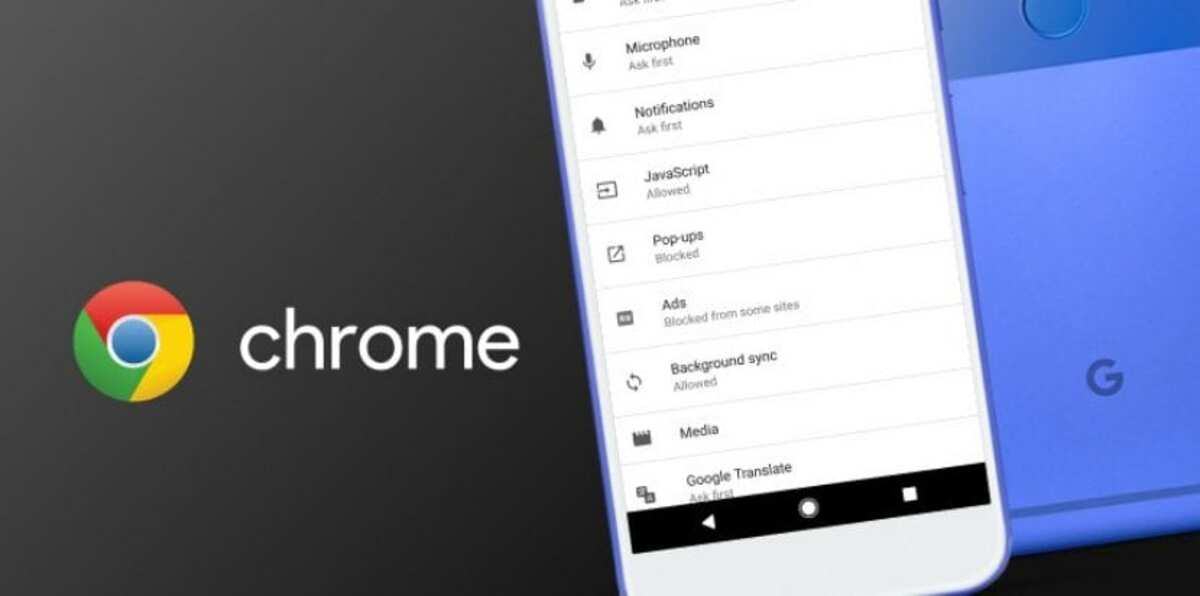
Si sueles frecuentar páginas web en otro idioma que no sea el tuyo puedes traducirlas de manera rápida con Google Chrome, una aplicación que pasa a ser bastante utilizada por millones de usuarios. Para ello Chrome usa el traductor de Google en este caso para la traducción completa del sitio concreto.
Basta con tocar la configuración de Google Chrome para que llegue a traducir automáticamente la página al entrar a una página en un idioma diferente al tuyo. Es una de las opciones dentro de la configuración del popular navegador creado por Google, tienes que seguir al pie de la letra todo para que funcione.
Cómo traducir páginas en otro idioma en Google Chrome
Traducir páginas en otro idioma automáticamente en Google Chrome es sencillo, una vez lo actives no tendrás que buscar el traductor de Google para ir añadiendo una página web concreta. Chrome por defecto viene sin traducción al visitar una página, pero deberían de activarla en futuras versiones.
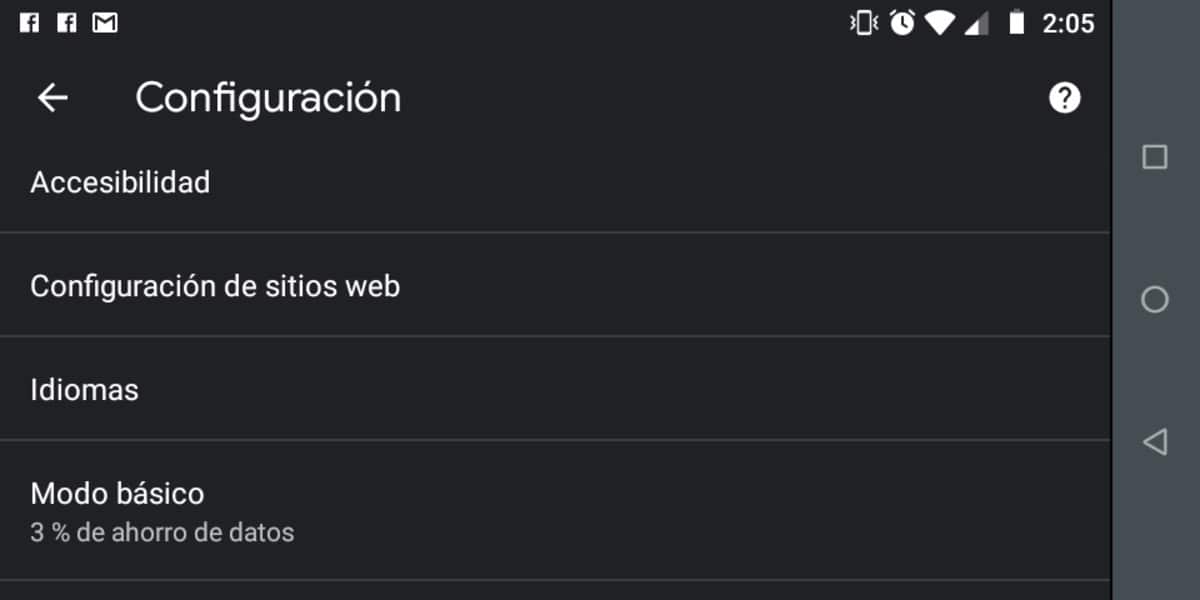
Para traducir páginas en otro idioma en Chrome tienes que hacer los siguientes pasos:
- Abre el navegador Google Chrome desde tu teléfono móvil
- Pon una dirección web en otro idioma que no sea español
- Ahora en la parte superior izquierda nos mostrará una ventana, dale a «Traducir»
- Al realizar este paso verás como la página se traduce al idioma que hayas elegido de manera automática
Cómo activar la traducción o desactiva la misma
Podemos cambiar la configuración, para activarla o desactivarla según nuestras necesidades, por lo que sigue nuevamente estos pasos para llevarlo a cabo:
- Abre el navegador Google Chrome
- Una vez abierto ve a los tres puntos de la parte superior derecha y dale a «Configuración»
- Ahora en Configuración Avanzada haz clic en el panel de idiomas
- Ahora en este apartado tienes la opción de activar o desactivar la opción que dice: “Preguntarme si quiero traducir páginas que no estén en un idioma que puedo leer”
- Una vez actives o desactives lo tendrás todo controlado y listo para usar
