
Para poder resolver el problema de APPCRASH en Windows, lo primero que debemos saber es cuales son los factores que están afectando a nuestro equipo o bien a la versión del sistema operativo que tenemos instalada, ya que no es un error habitual y en el 100% de ocasiones el problema se encuentra en nuestro equipo, no el sistema operativo.
Cuando una aplicación que tenemos instalada en nuestro equipo, de repente deja de funcionar sin llegar a abrirse en ningún momento, Windows nos muestra un mensaje en el que nos informa que la aplicación ha dejado de funcionar y que puede buscar una solución a través de internet.
Si el problema está relacionado con el sistema operativo (es probable que sucedan este tipo de problemas en versiones beta), rápidamente nos mostrará una solución.
Sin embargo, cuando en los detalles del problema, se detalla como nombre del evento del problema la palabra APPCRASH, la solución nunca la vamos a encontrar en los servidores de Microsoft, sino en nuestro equipo.
Si quieres conocer como solucionar el problema APPCRASH en Windows, lo primero que debemos hacer es identificar el problema, ya que los mensajes de Windows que nos muestran un problema con una aplicación, no siempre están relacionados con este.
Se trata de un problema con APPCRASH
Si realmente nos encontramos con un problema de este tipo, el mensaje nos mostrará un contenido similar al siguiente:
Nombre del evento de problema: APPCRASH
Nombre de la aplicación: ck2.exe
Versión de la aplicación: 1.0.0.0
Marca de tiempo de la aplicación: 52d7ad9f
Nombre del módulo con errores: MSVCP100.dll
Versión del módulo con errores: 6.0.6001.18000
Marca de tiempo del módulo con errores: 4791a7a6
Código de excepción: c0000135
Desplazamiento de excepción: 00009cac
Versión del sistema operativo: 6.0.6001.2.1.0.768.3
Id. de configuración regional: 3082
Información adicional 1: 9d13
Información adicional 2: 1abee00edb3fc1158f9ad6f44f0f6be8
Información adicional 3: 9d13
Información adicional 4: 1abee00edb3fc1158f9ad6f44f0f6be8
Como podemos ver en la primera línea de los detalles del error, el nombre del evento que utiliza Windows para identificarlo es APPCRASH. Junto la identificación del problema, en los detalles también se muestra el ejecutable de la aplicación que ha dado error, que en este caso es ck2.exe.
El resto de datos que nos ofrece, podemos pasarlo por alto, ya que si no tenemos los conocimientos adecuados, nunca vamos a poder saber que significa, que implican y como solucionarlo. Afortunadamente, este problema tiene diferentes soluciones, todas ellas muy fáciles de llevar a cabo.
Actualizar Windows
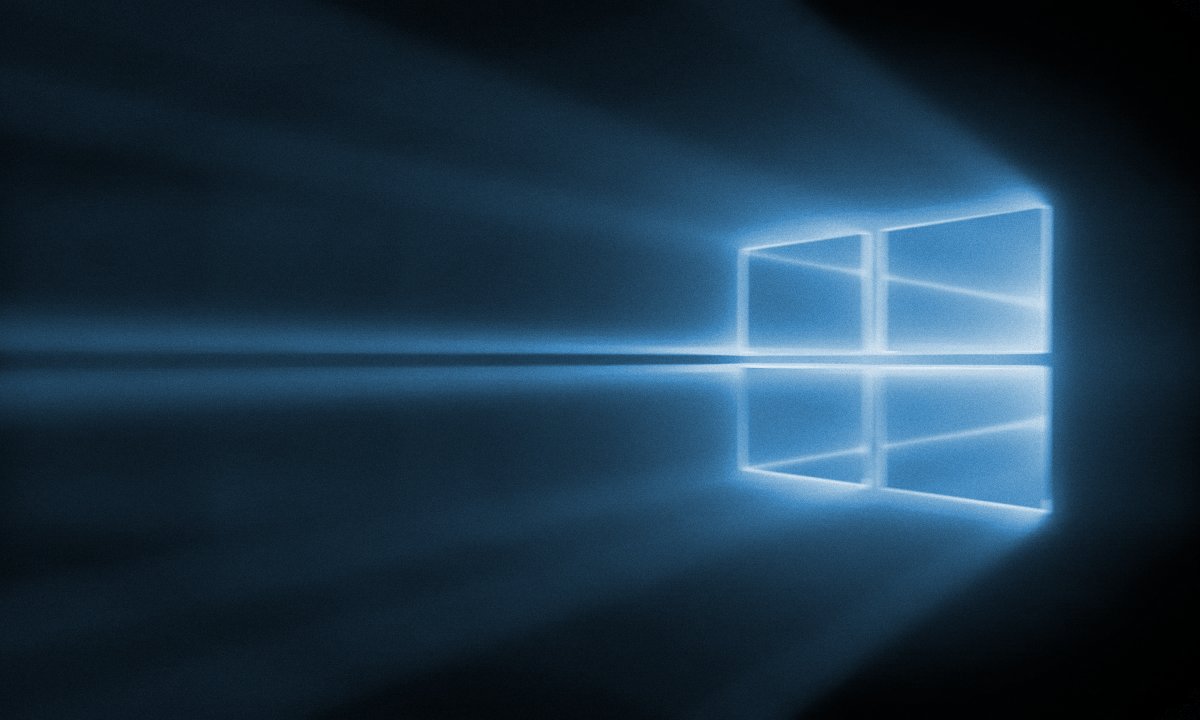
Lo primero que debemos hacer si nos encontramos con este problema, si se trata de Windows 10, es actualizar a la última versión disponible que Microsoft haya lanzado. Si este problema estaba relacionado con algún fallo de Windows, el problema APPCRASH, no debería volver a mostrarse.
Si este fallo sigue apareciendo, debemos seguir buscando una solución con los métodos que os mostramos a continuación. Si tu equipo está gestionado por Windows 8.x o anteriores, Microsoft ya no ofrece soporte a estas versiones, por lo que tendrás que probar con el resto de soluciones que os mostramos en este artículo.
Desactivar el antivirus

Windows 1o integra de forma nativa Windows Defender, uno de los mejores antivirus disponibles para Windows, y que además es gratuito y mantenido a diario por Microsoft. Si instalas un antivirus de terceros, previamente debes desactivar Windows Defender, ya que de lo contrario ni funcionará uno ni otro.
En ocasiones, los antivirus causan conflictos de funcionamiento con aplicaciones. Si queremos descargar que el problema APPCRASH se deba una posible incompatibilidad con el antivirus o que este está interpretando mal los códigos de ejecución, debemos desactivarlo y reiniciar el equipo.
Una vez reiniciado el equipo, con el antivirus desactivado, debemos ejecutar nuevamente la aplicación. Si esta sigue mostrando el mismo problema, debemos probar otra solución, ya que el antivirus no es el causante del problema.
Problemas de hardware

Los problemas de hardware en un equipo informático, suelen estar asociados a la pantalla azul de la muerte de Windows. Sin embargo, también existe la posibilidad que esté afectando al funcionamiento de una aplicación en concreto, sobre todo si esta tiene hacer uso de un componente que no está funcionando correctamente.
Por ejemplo, si una aplicación de videollamadas siempre se cierra cuando la iniciamos. Lo primero que debemos hacer es probar con otra aplicación. Si ambas nos ofrece el mismo error, lo más probable es que el problema se encuentre en la webcam. La solución más sencilla en estos casos, es comprar una externa, sobre todo si se trata de un portátil o bien utilizar el móvil como webcam.
Para descartar que se trate de un problema de hardware, debemos iniciar nuestro equipo en Modo a prueba de fallos. Este modo no carga ninguno de los drivers de los componentes del equipo, por lo que si la aplicación funciona sin problemas, el problema se encuentra en el hardware o bien en el software, aunque esta última opción es poco probable.
Faltan bibliotecas

Tal vez el problema APPCRASH se encuentre en que nos faltan algunas bibliotecas de la aplicación o del propio sistema. Las aplicaciones necesitan de bibliotecas (archivos .dll) que se encuentran en Windows para funcionar.
Si alguna de estas bibliotecas no se encuentra, la aplicación nunca se abrirá y nos mostrará un mensaje de error, error que puede ser el que estamos tratando de solucionar. Aunque Windows 10 instala todas y cada una de las bibliotecas que en algún momento se pueden necesitar, si tienes un equipo más antiguo que no esté gestionado por Windows 10, tendrás que instalarlas.
Microsoft .NET Framework es un paquete de bibliotecas que la mayoría de aplicaciones necesitan y que podemos descargar en este enlace. Microsoft DirectX, para sacarle el máximo partido a la gráfica de nuestro equipo, es otra de ellas y que podemos descargar en este enlace.
Activar las Opciones de rendimiento

Una solución que no siempre suele funcionar para solucionar el problema de APPCRASH pasa por activar las opciones de rendimiento. Esta opción permite al usuario protegerse contra virus y otras amenazas mientras se ejecutan las aplicaciones analizando todos los procesos de la aplicación mientras se está ejecutando.
Esta opción se encuentra desactivada de forma nativa, por lo que debemos activarla para probar si conseguimos solucionar este problema. Para activar las Opciones de de rendimiento, realizamos los siguientes pasos:
- En primer lugar, abrimos el explorador de archivos, situamos el ratón en Equipo, pulsamos el botón derecho y seleccionamos Propiedades.
- Dentro de Propiedades, accedemos a Configuración avanzada del sistema – Opciones avanzadas.
- Dentro de Opciones avanzadas, pulsamos en Rendimiento – Prevención de ejecución de datos.
- Finalmente, seleccionamos la casilla Activar DEP para todos los programas y servicios excepto los que seleccione: y seleccionamos la aplicación que está presentado problemas de funcionamiento.
